SharePointリストにアイテムを追加する時や編集する時に、「以前行った案件の名前を入力したら、案件に関する情報(現場の住所や担当者の名前など)が自動で表示されればいいのに」と思ったことはありませんか?
SharePointリストで「参照」列を追加すると、上記のような要望を叶えることができます。
「参照」列とは?
「参照」列とは、SharePointリストに追加できる列の種類の1つで、同じサイト内の他のリストのアイテムと”関連付け”を行うことができます。Excelで使用するVLOOKUPやXLOOPUPのようなイメージです。
冒頭の「案件に関する情報が自動で表示されればいいのに」を例に挙げると、各案件に関する情報をまとめたリストと顧客情報のリストを関連付けることができます。
▼イメージ
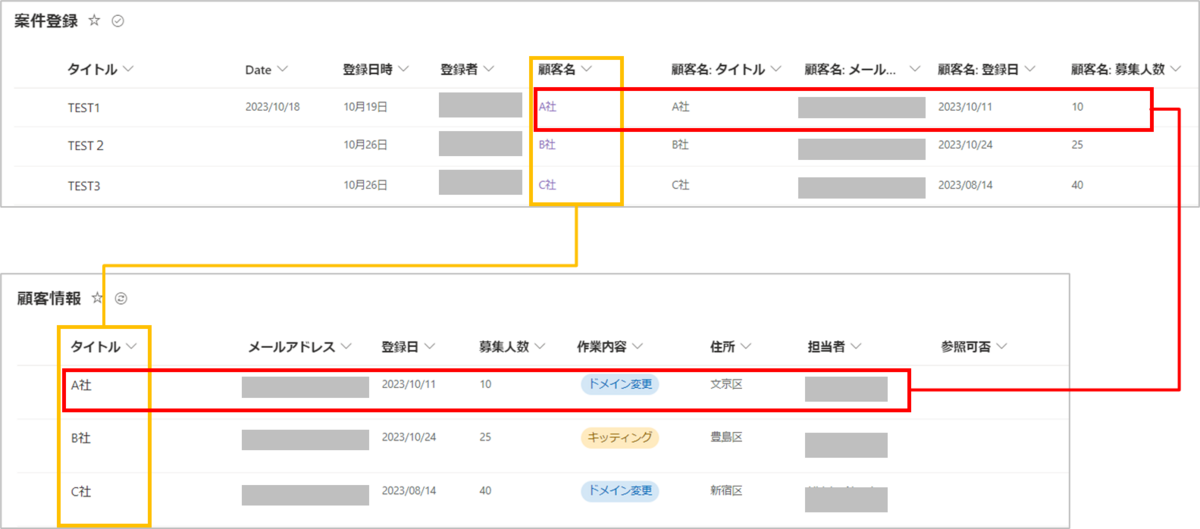
参照できる列の種類
参照可能な列を確認するため、顧客情報を参照元とするSharePointリストを作成してみました。
結果としては、全13種あるSharePointの列の種類のうち、以下の4種類の列の参照が可能でした。
- 一行テキスト
- 日付と時刻
- 数値
- 場所
使い方
この章では、参照先のリストにて「参照」列を追加する手順および作成済みの「参照」列の使用手順をご紹介します。
操作手順の説明のため、あらかじめ下記のような2つの役割のSharePointリストを作成しました。
参照元となるリスト:顧客情報
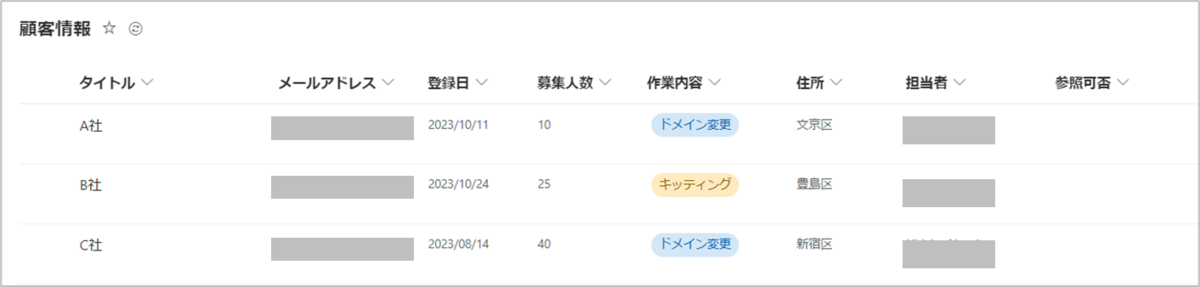
参照を行うリスト:案件登録
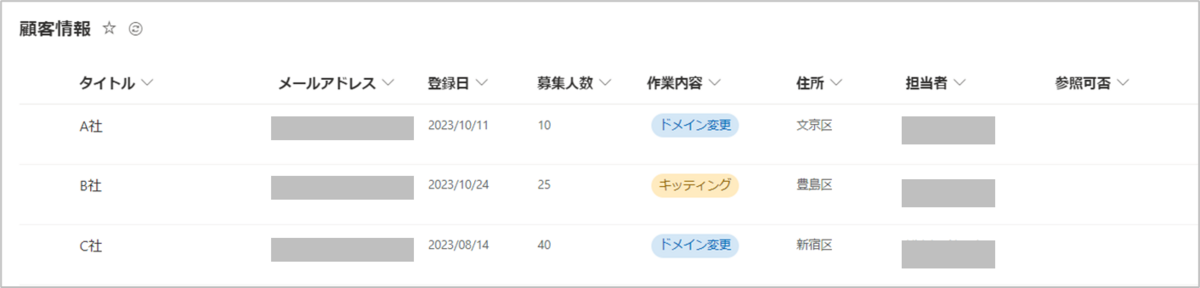
▼STEP1:「参照」列の追加方法
- SharePointリストにて、[列の追加] - [参照] - [次へ]の順にクリックします。(本手順では「案件登録」を使用)
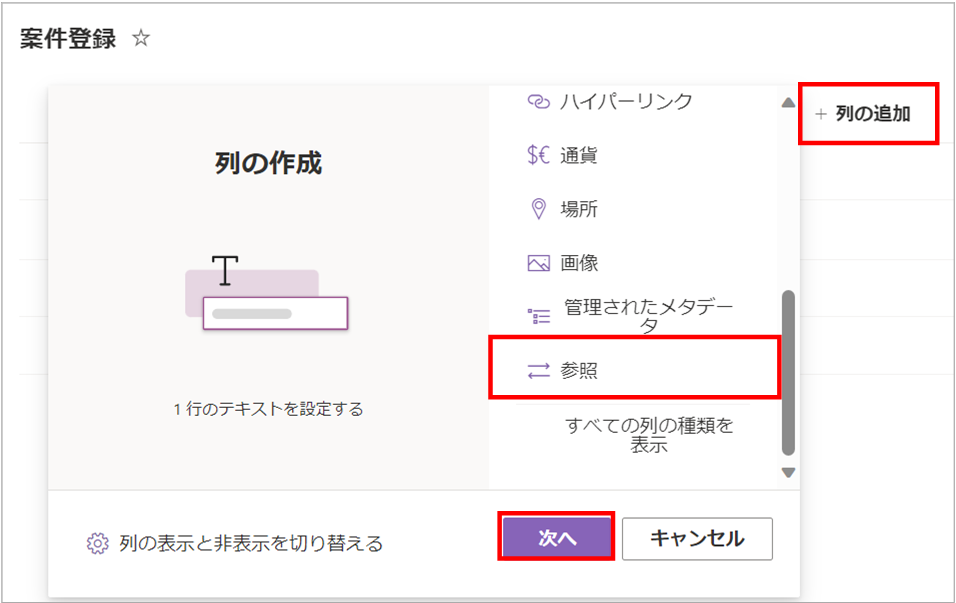
- ”列の作成”にて下記のように設定し、[保存]をクリックします。
-
- 列名
- 任意の列名
- 本手順では「顧客名」を使用)
- 任意の列名
- ソースとしてのリストを選択
- 任意のリスト
- 本手順では「顧客情報」を使用
- 任意のリスト
- 上のリストから列を選択
- 任意の列
- 本手順では「タイトル」
- 任意の列
- その他のオプション
- SharePointリスト「案件登録」上で表示させたい「顧客情報」の列を選択
- 選択しなかった場合、「顧客情報」の該当のアイテムへのハイパーリンクのみが表示される
- 選択した列は、参照先のリストにて”「参照」列名:「▼「参照」列の追加方法」の[その他のオプション]にて選択して列名”が表示される
- SharePointリスト「案件登録」上で表示させたい「顧客情報」の列を選択
- 列名
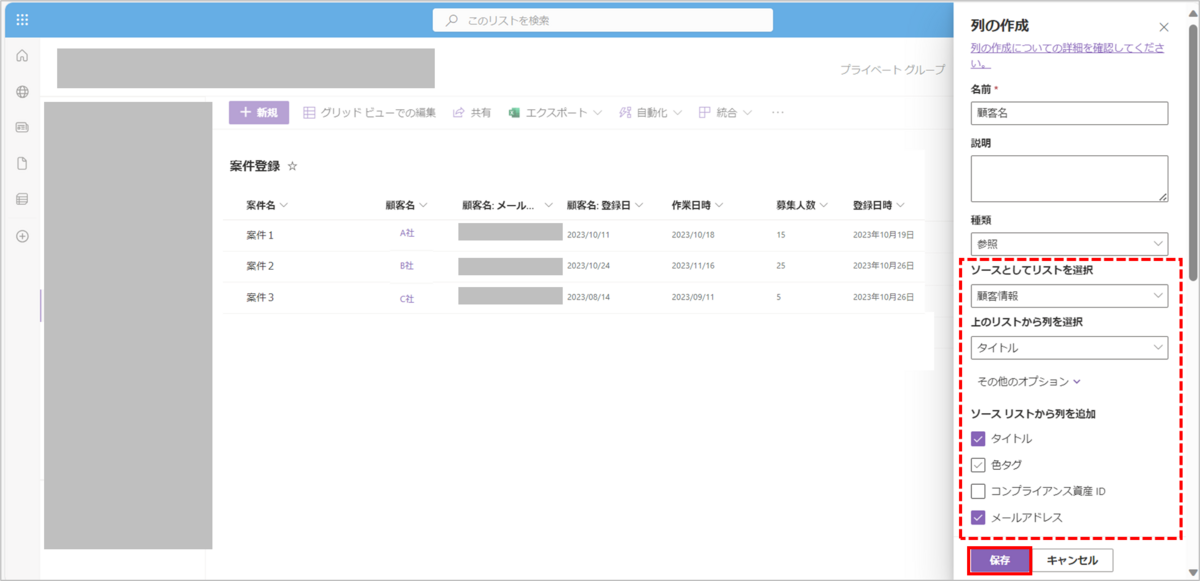
▼STEP2:「参照」列の使用方法
「参照」列の使用は、SharePointリストへのアイテムの追加や編集の際に使用します。
使用例として、SharePointリストにアイテムを追加する場合の操作手順を記載します。
- 参照先のSharePointリストにて、[+新規]をクリックします。
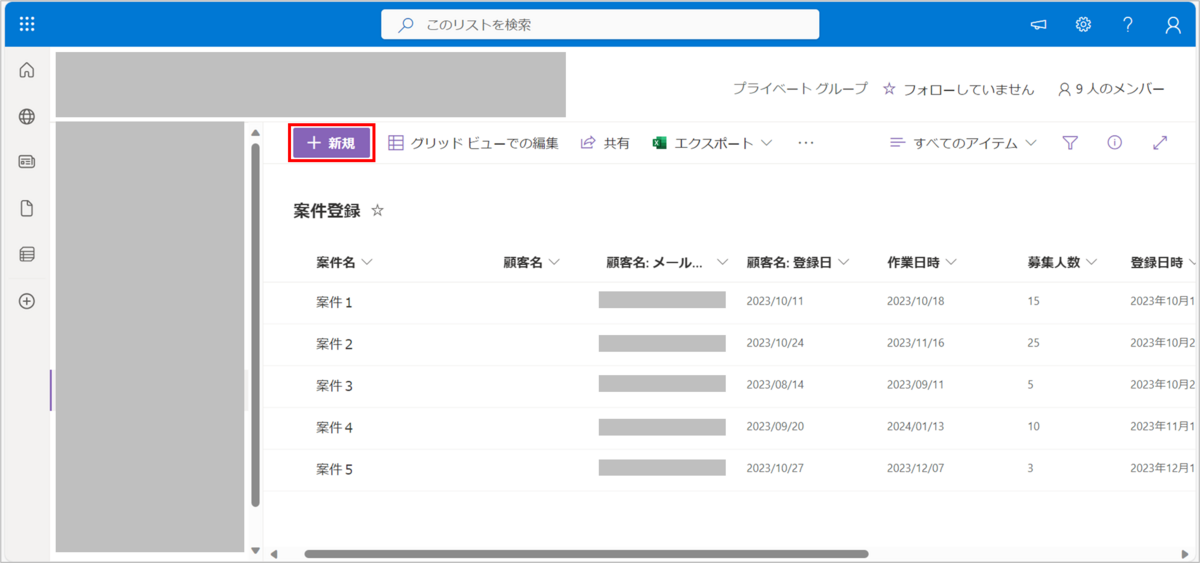
- 「参照」列をクリックすると、参照元のリストに用意されたアイテムの「タイトル」列に入力されている内容が表示されます。
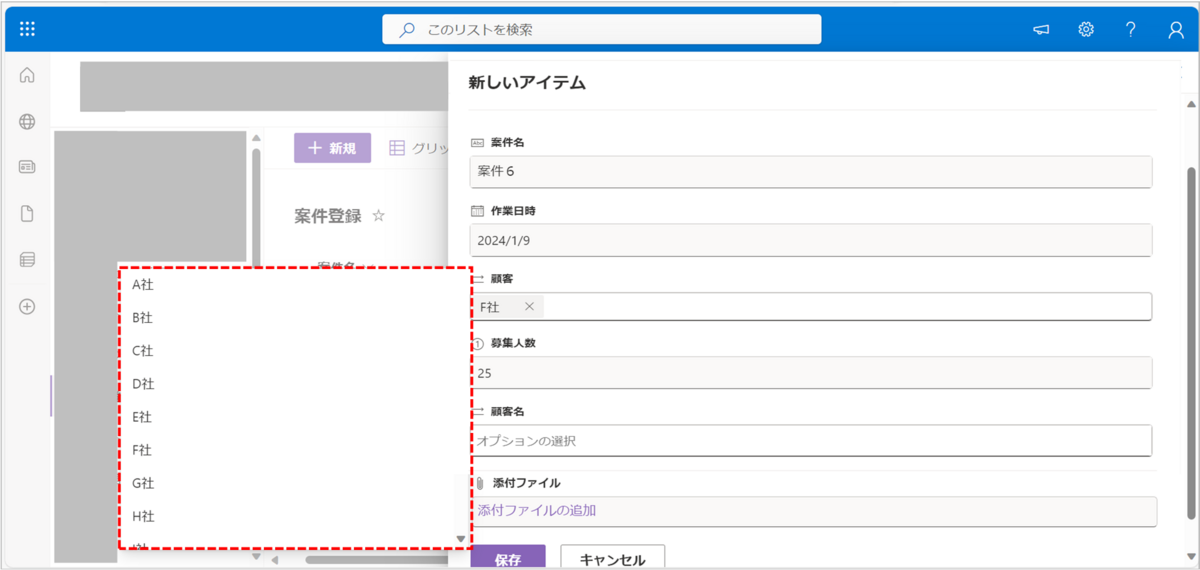
- 適切なアイテムを選択し[保存]をクリックします。
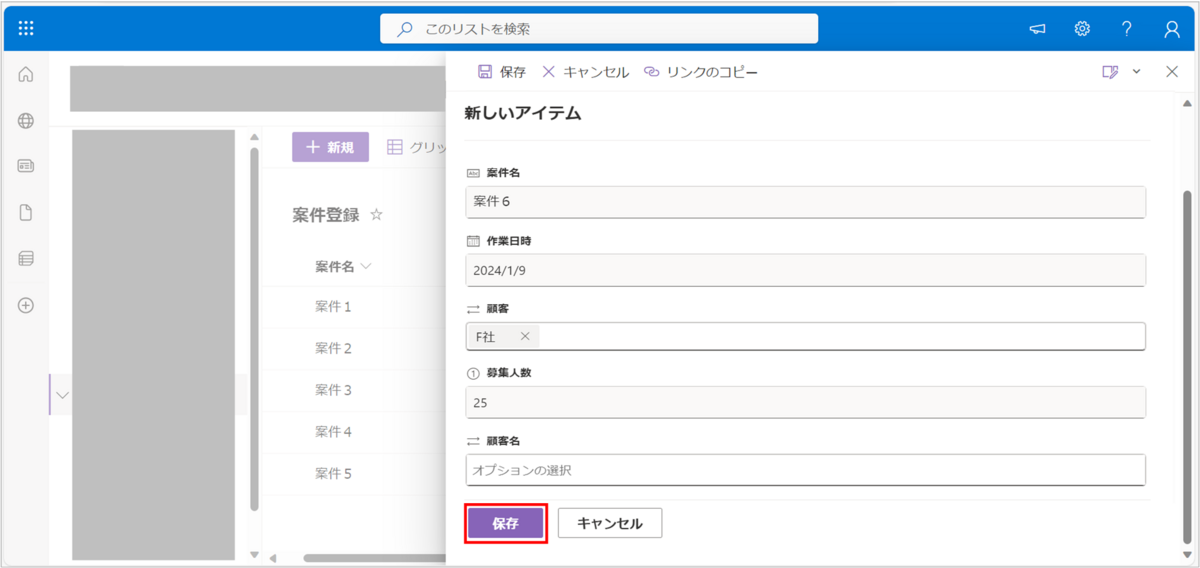
まとめ
今回はSharePointリストの「参照」列の使用方法について紹介しました。
2つのリストを管理する必要があるため管理面では煩雑になりますが、普段の入力がスムーズに行えるため、積極的に活用していきましょう。

