Microsoft 365グループの有効期限ポリシーを設定することにより、Teamsのチームに有効期限を持たせることができます。
このMicrosoft 365グループの有効期限ポリシーを設定するときの注意点などをまとめました。
※本内容は2023年12月時点の情報・動作となります。
前提
- 有効期限ポリシーを利用するには、Azure AD Premium P1 ライセンスが利用ユーザー分必要です
- 有効期限の日数は180日/365日/カスタム(30日以上)で指定できます
- アクセスの無いチームは、指定した有効期限の30日/15日/1日前にチームの所有者へ届く通知(メール/Teams通知)より有効期限を再セットすることができます
- アクセスが無く、チーム所有者により有効期限再セットが行われないチームは自動で削除されます
有効期限ポリシーの動き
有効期限ポリシーの動きとして以下のような流れとなります。
- チームが作成されると同時に有効期限がセットされます
- チームに継続してアクセスがある場合は、有効期限の35日前に次の有効期限がセットされます
※チャネルを表示するだけでも「アクセスがある」と判断されるようです - チームにアクセスが無い場合は、有効期限の30日/15日/1日前にチーム所有者へ通知が届きます
- チームにアクセスが無く、3.の通知に対してチーム所有者が延長対応を行った場合は、対応を行った日を起点に次の有効期限がセットされます
- チームにアクセスが無く、更に3.の通知に対して所有者が何もしなかった場合は
有効期限を迎えた日に削除され、そこから30日後にテナントから完全削除されます
有効期限ポリシーを365日に設定したときの流れを図にしました。

使っている(継続してアクセスのある)チームであれば、そもそも通知は届かず有効期限は自動で延長されていきます。
一方、使っていないチームについては、チーム所有者へ通知し要不要を判断してもらい、不要であればそのまま自動削除される、というのが有効期限ポリシーの基本的な動作になります。
有効期限ポリシー設定時に注意が必要なチーム
Teams利用開始と同時に有効期限ポリシーを設定していれば気にしなくて良い部分ですが、Teamsチームを利用開始してから数年経ったタイミングで有効期限ポリシーを設定しようとした場合に、既存チームへの有効期限はどのように設定されるのでしょうか。
以下図にて、既存チームへの有効期限ポリシーがどのように設定されるかを整理しています。こちらも有効期限は365日として例示します。
- パターン1のチーム
- 有効期限ポリシーを設定した日時点ではチーム作成から365日経ってない
- パターン2のチーム
- 有効期限ポリシーを設定した日時点で既にチーム作成から365日経っている
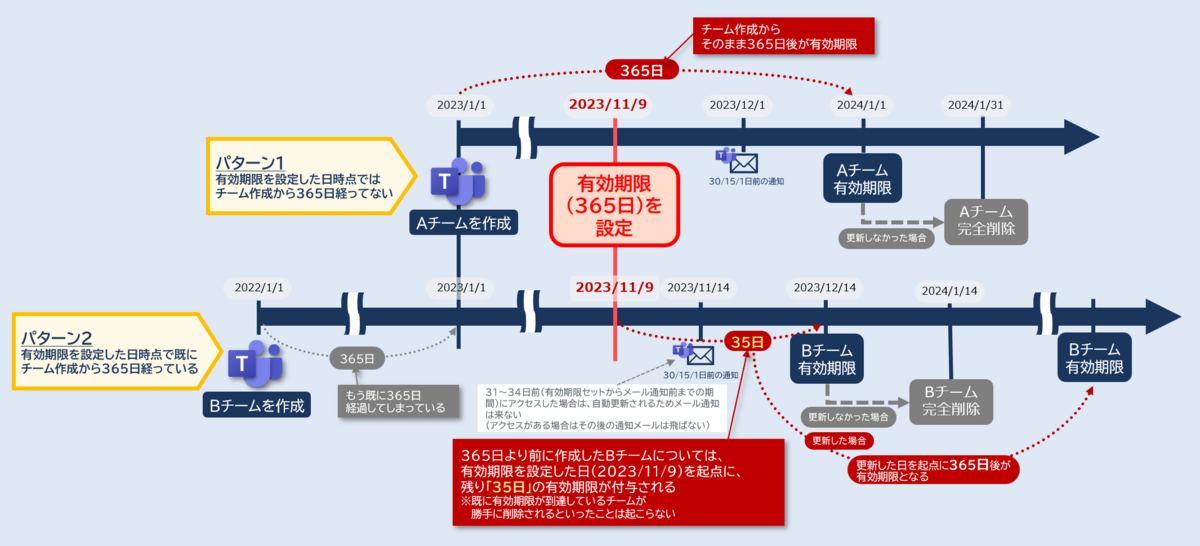
パターン1に関しては、チームを作成した日時点からそのまま有効期限がセットされます。
パターン2に関しては、有効期限ポリシーを設定した日を起点に「35日」の有効期限が設定されます。
既にチーム作成から有効期限日数を超過していても、改めて要不要を判断する猶予としての35日が付与されます。勝手に削除されてしまうといったような動きにはなりません。
※この「35日」は設定した有効期限日数(180日/365日/カスタム)にかかわらず一律で35日となるようです
※このパターンは初回のみ「35日」ですが、その次からは有効期限ポリシーで指定した日数(この場合365日)が設定されます
※アクセスが無いチームに対して通知がされますが、アクセスがある場合は、通常の動きと同様に自動で有効期限が延長されます
終わりに
チームの棚卸しにはいくつかの方法がありますが、今回紹介した有効期限ポリシーを利用することによって、以下の2点が実現できます。
- 要不要の判断を管理者ではなく当事者(チーム所有者)に任せられる
- 不要であれば勝手に消える(放置しても勝手に消える)
ほぼ、管理者の負担なくチームの棚卸しが可能になりますので、ぜひご活用ください。

Hiroko, Kimura(日本ビジネスシステムズ株式会社)
Microsoft 365製品の提案~運用が担当領域、特にTeams/Teams Phone多めです。趣味は音楽とテレビと映画。趣味にしたいのは筋トレ(エンジニアには筋肉が必要)。
担当記事一覧