前回までの記事で、Microsoft 365 Apps(以下M365Apps) のインストールファイルの作成まで記載しました。
本記事では、以下2種類のインストール方法について記載します。
- コマンドでインストールする方法(コマンドプロンプト使用)
- バッチファイルを利用してインストールする方法
準備物
準備物は以下の3種類です。
- 構成ファイル(XML)
- Office 展開ツールの実行ファイル(setup.exe)
- M365Apps インストールファイル
フォルダへの配置
任意のフォルダに構成ファイル、Office 展開ツールの実行ファイル、M365Apps インストールファイルを配置します。
それぞれ別のフォルダに配置して実行することも可能ですが、実行コマンドが簡単になることから同一フォルダに配置することをお勧めします。
本記事では例として、以下の構成で記載します。
- 準備物配置先フォルダ
- C:\work
- インストールファイルをダウンロードしたフォルダ
- m365apps_install
- 構成ファイル
- m365apps.xml
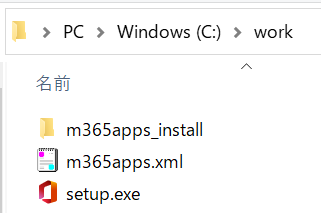
構成ファイルの編集
ファイルの配置で配置したフォルダの構成に合わせて、構成ファイルの SourcePath を編集します。
ピンク文字個所が対象です。
※ 注意点:SourcePath はフルパスで記載すること。
<Add OfficeClientEdition="32" Channel="SemiAnnual" SourcePath="C:\work\m365apps_install" AllowCdnFallback="TRUE" MigrateArch="TRUE">
M365Apps インストール(コマンド実行)
コマンドプロンプトを利用し、M365Apps をインストールします。
- コマンドプロンプトを起動し、準備物配置先フォルダへ移動します。
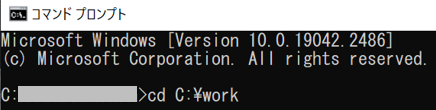
- 以下コマンドを実行します。
setup.exe /configure m365apps.xml - インストールが開始されることを確認します。
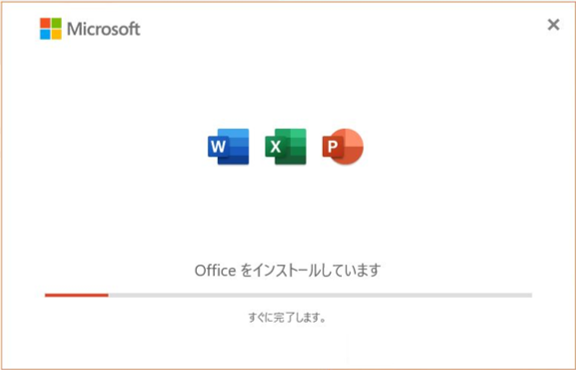
-
「Office はインストールされました」と表示されたらインストール完了です。
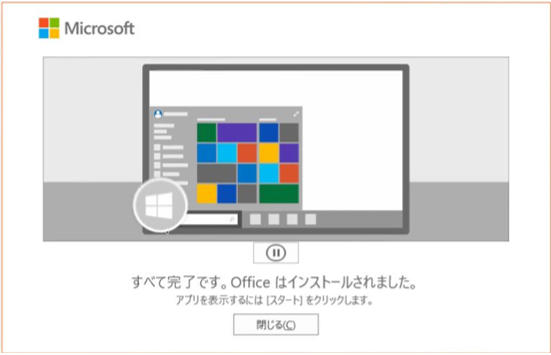
M365Apps インストール(バッチファイル使用)
- テキストファイルに以下コマンドを張り付けます。
対象フォルダへ移動 (cd)した後、インストールコマンドを実行します。
※ 行頭に @ をつけることで実行中のコマンドを非表示にすることが可能です。
@ cd "C:\work"
@ .\setup.exe /configure .\m365apps.xml - 拡張子を bat に設定し、準備物を配置したフォルダ(C:\work)に保存します。
- バッチファイルを右クリックし、管理者として実行(A)を選択します。

- インストールが開始されることを確認します。
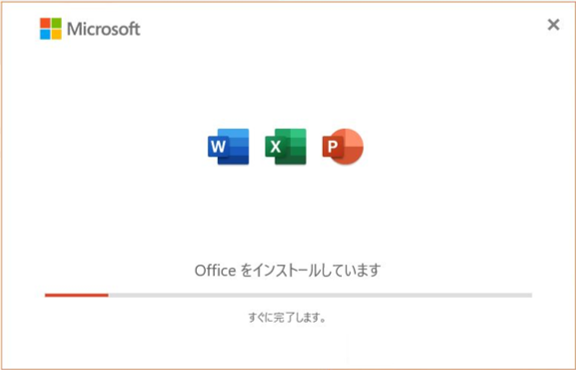
- 「Office はインストールされました」と表示されたらインストール完了です。
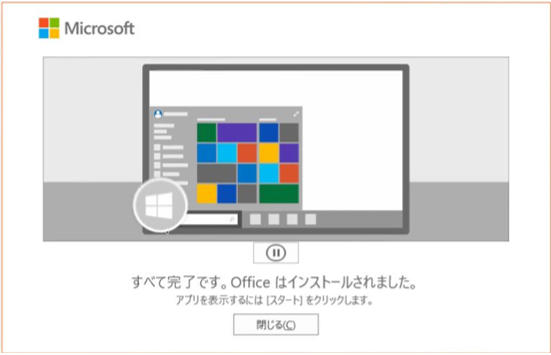
さいごに
本記事では、M365Apps の PC へのインストール方法について記載しました。
コマンドプロンプトの利用は、普段コマンドプロンプトに触れる機会が少ない方には難しい手順となります。
IT 管理者の方が一般の方に案内する際は、バッチファイルを利用したインストール手順を案内することをお勧めします。

近田 和彦(日本ビジネスシステムズ株式会社)
Microsoft 365の導入プロジェクトに従事。提案、要件定義~導入、テストまでがメインです。日々ねこのお世話に追われています。おひさま、MINI、Kep1ianを兼任中です。
担当記事一覧