はじめに
これらの記事の続きです。
ここまでで「Google Analyticsから必要なデータを読み込んで記事ごとのページビューをPower BIで表示」までは出来ました。
ただ、Google Analyticsには投稿者の情報がなく、このままだと「自分の記事のアクセス数を知る」というのが簡単にはできません。
この部分を、社内データと結合することで解決したいと思います。
どんな社内データがあるか?
このように、記事タイトル、投稿者、公開日、URLを紐づけたデータがあります。

このために用意したわけではなく、こちらの記事で紹介している、記事レビューの仕組みの中で作っているものです。
これをそのままデータとして利用します。
Power BIで社内のExcelデータを読み込む
まず、先ほどの社内データ(SharePoint上に保存してあるExcel)のパスを取得します。

Power BIで「データを取得」から「Web」を開きます。

先ほどのExcelのパスから、末尾の?web=1を削除したものを貼り付けます。
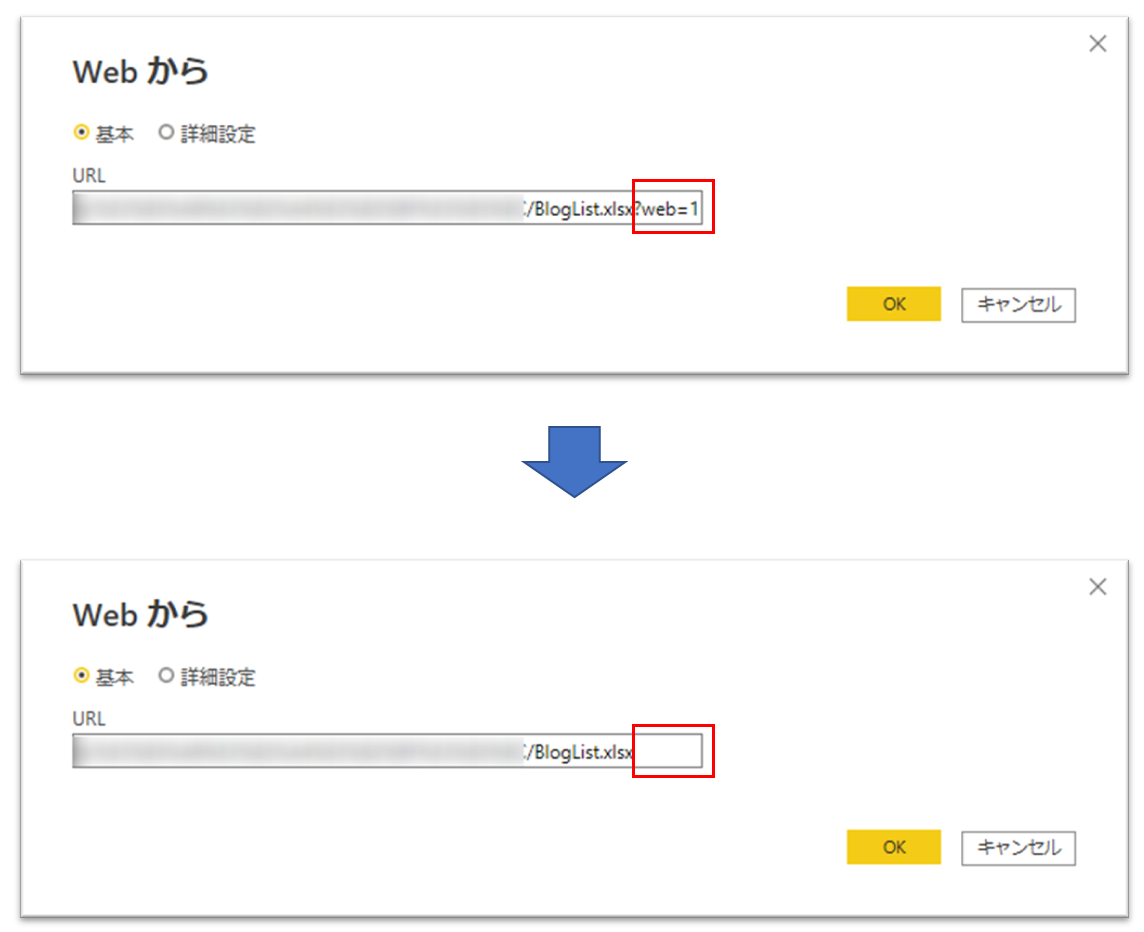
テーブルを選択し、チェックを入れます。

これでPower BIに社内のExcelデータも読み込めました。

データを加工してリレーションの準備をする
読み込めたのはいいのですが、このままだとGoogle AnalyticsからのデータとExcelからのデータを関連付けるためのデータがありません。
一番良さそうなのはURL情報なので、これをリレーションに利用できるようにしたいと思います。

Google Analytics側のPageデータはhttps://blog.jbs.co.jpが無いので、今回はExcel側のデータを加工してGoogle Analytics側のPageデータに揃えます。
Power BIで「変換」から「値の置換」を選びます。

https://blog.jbs.co.jpを検索する値として入力し、置換後は空のままにします。

これで、URLがGoogle Analyticsとそろいました。

リレーションを設定する
クエリの編集画面を閉じて、リレーションの設定画面に移動します。

ドラッグして関連付けます。

多対多の関係になるという警告が出ますが、構わず進めます。

レポートを作成する
ExcelからTitleと投稿者を、Google AnalyticsからPageviewを選びます。

これで、当初の希望通り、記事ごとのアクセス数が投稿者情報含めて分かるようになりました。

別途、投稿者別の合計アクセス数も用意しました。右の表で投稿者を選択すると、左の表も連動して、選択した投稿者の情報だけにフィルタされるので、自分の記事の人気順を知りたい、といったケースで便利です。

おわりに
ということで、3回にわたって、Google Analyticsのデータと社内のExcelデータを連結してよい感じにする方法についてまとめました。
本記事では書いていませんが、最終的にはこのレポートはPower BI Serviceに発行して利用しています。更新も自動でやってくれるのでとても便利です。

舟越 匠(日本ビジネスシステムズ株式会社)
人材開発部に所属。社内向けの技術研修をしつつ、JBS Tech Blog編集長を兼任。Power AutomateやLogic Appsが好きで、キーマンズネットでPower Automateの記事を書いたり、YouTubeのTechLIVE by ITmediaチャンネルでPower Automateの動画に出演したりもしています。好きなアーティストはZABADAKとSound Horizon。
担当記事一覧