はじめに
JBS Tech Blogのアクセス数などは、Google Analyticsを使って分析をしています。
この情報と、手元で管理している情報をベースに、Power BIを使って投稿者に記事アクセス数をPower BIで共有する仕組みを作ってみました。
なお、本記事はユニバーサル アナリティクスに基づいて書いています。Google アナリティクス 4での記事ではないのでご注意ください。*1
なぜわざわざPower BIを用意するのか?
今回、「投稿者が自分の記事のアクセス数を把握できるようにする」というのが目的でした。
Google Analyticsのレポートをそのまま公開する、という方法も考えなくはなかったのですが、次の理由から見送りました。
- Google アカウントの管理が必要
- 自分の記事のアクセス数把握のみの目的だと情報が多すぎて使いにくい
- Google Analyticsの情報だけだと誰の記事かわからない
特に3つ目ですね。どの記事を誰が書いたか、の情報はGoogle Analytics側には無いので、であれば手元のデータと結合してPower BIで共有したほうが便利だと考えました。
目指す形
このようなPower BIのレポートを目指します。
左ペインと右ペインに分かれていて、右ペインでユーザーを選ぶとそのユーザーだけのページビューが表示される、というイメージです。

Power BIでのGoogle Analyticsの利用
Google Analyticsへの接続
まずは、Power BIとGoogle Analyticsを接続し、ページビューのデータを取得するところから始めます。
Power BIを起動し、「オンラインサービス」から「Google アナリティクス」を選び、接続します。

サードパーティーの警告が出ますが、そのまま続行します。
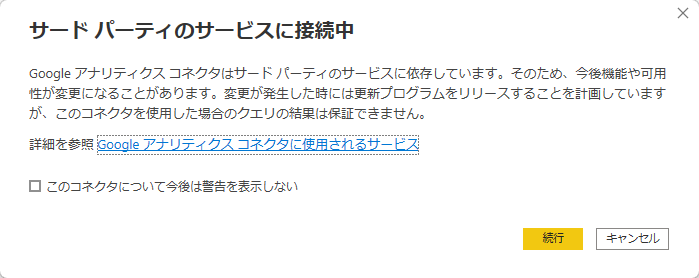
サインインを求められますので、Google Analyticsで使用しているアカウントを入力します。

別途ブラウザで認証を行います。

サインインしたら「接続」を行います。

必要な項目を選ぶ
Google Analyticsの構成次第だと思うのですが、面食らうほど選択可能な情報があります。*2
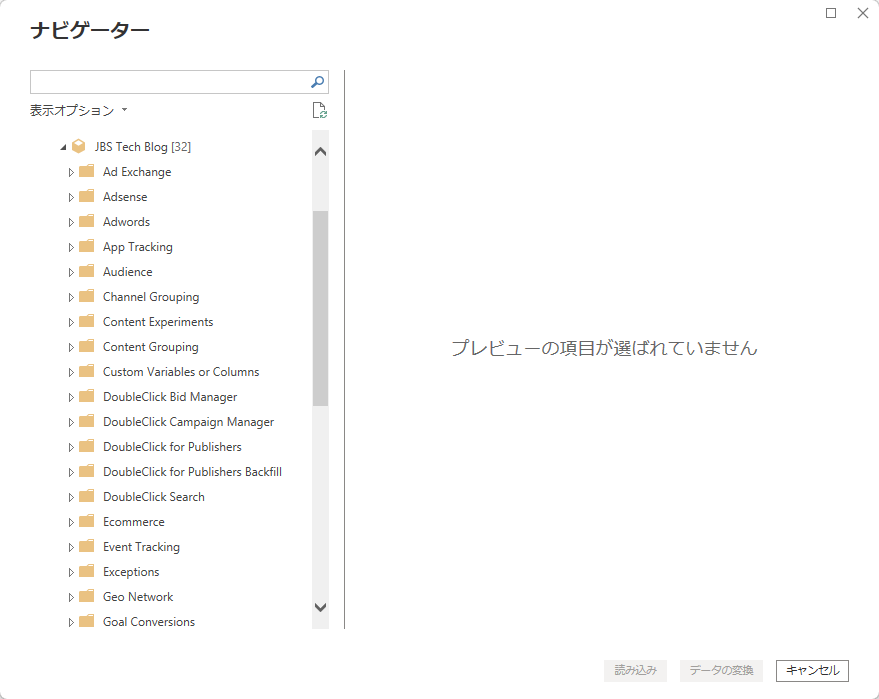
項目名を頼りに探してみると、「Page Tracking」という項目があり、その中に「PageViews」があります。

が,「PageViews」だけ選んでもプレビューでエラーになります。

他に「Page」と「Page Title」を入れるとプレビューはひとまず表示されるようになりました。ひとまずこれを元にデータの変換を行っていきます。

読み込んだデータの確認
これでひとまずデータは読み込めました。が、現状だと、記事のアクセスには不要なデータとして、アーカイブページの情報や下書きの情報などが結構含まれています。
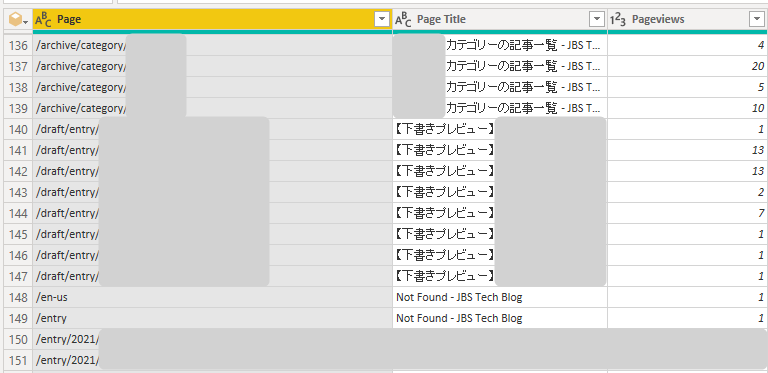
おわりに
長くなってきたので、いったん区切りました。
次の記事では、読み込んだデータから不要なデータを削除していきたいと思います。

舟越 匠(日本ビジネスシステムズ株式会社)
人材開発部に所属。社内向けの技術研修をメインにしつつ、JBS Tech BlogやMS認定資格取得の推進役もやっています。資格としてはAzure Solutions Architect Expertを所持。好きなサービスはPower Automate / Logic Apps。好きなアーティストはZABADAK。
担当記事一覧