Intuneでは、管理者がアプリ配布やその他の設定をテナント上で実施した場合でも、デバイスにはすぐに配布・反映されるわけではありません。
そういった際、デバイス側で同期を実行する事で、すぐに配布されたアプリを受け取ったり、設定を反映したりする事が出来ます。
本記事では、テナントへ登録済みのWindowsデバイスをIntuneと同期する方法について記載します。
※ 前提として、デバイスのテナント登録が必要となります。
Intuneとの同期方法
WindowsデバイスをIntuneとすぐに同期する方法として3種類あります。
- 設定アプリから同期
- タスクスケジューラーから同期
- PowerShellコマンドから同期
今回は [3.PowerShellコマンドから同期] の方法について記載します。
PowerShell
コマンドを用いてタスク実行を行うツールで、Windowsデバイスに既定でインストールされています。
同期をすぐに実行したい場合や、スクリプトとしてカスタムした要件で実行したい場合は、本手順を参考に同期を実施してください。
手順 - デバイスID情報取得
後続の同期手順へ進む際に端末ID番号が必須となりますので、以下のいずれかの方法で取得して控えておきます。
タスクスケジューラーから取得
- タスクスケジューラーを起動する

- [タスク スケジューラー ライブラリ]>[Microsoft]>[Windows]>[EnterproseMgmt]>[端末ID番号] フォルダから端末ID番号を取得する
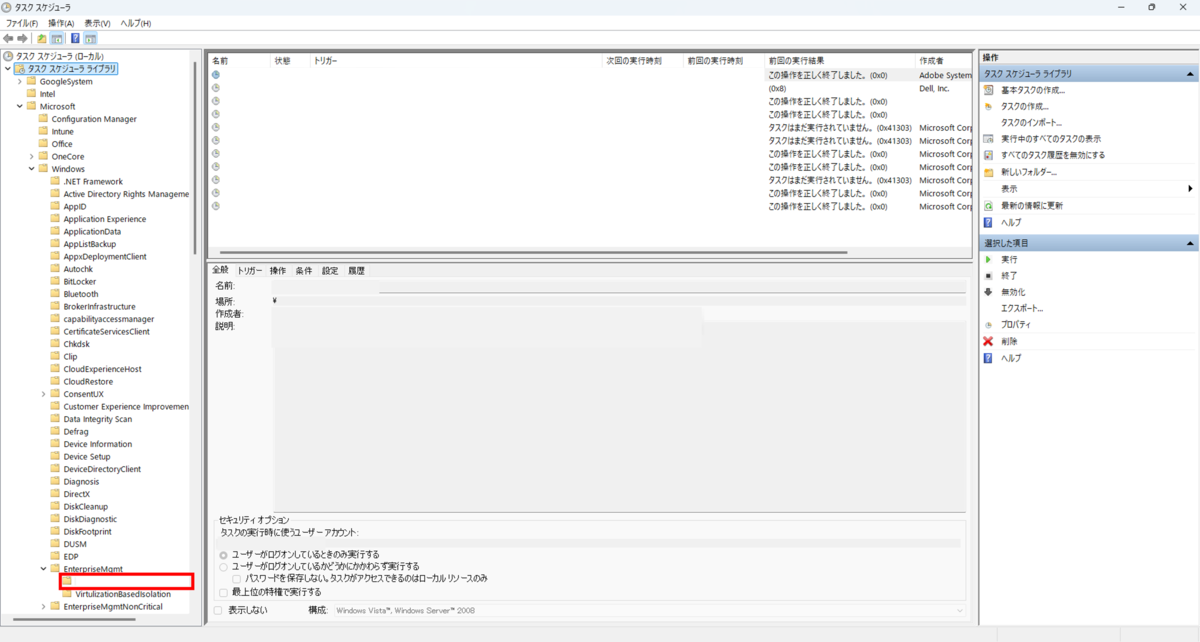
Powershellコマンドで取得する
- PowerShellを開く

- 以下のコマンドを実行し、返り値(端末ID番号)を取得する
$alltaskPath = (Get-ScheduledTask -TaskPath "\Microsoft\Windows\EnterpriseMgmt\*" | Select TaskPath | Select-Object -First 1).TaskPath
$alltaskPath.Substring($alltaskPath.length - 37,36)
PowerShellを使った同期手順
上記手順にて端末ID番号を取得後、同期実行が可能です。
- PowerShellを開く

- 以下のコマンドを実行する
DeviceEnroller.exe /o <端末ID番号>
同期確認
最終同期日時を確認する場合は、以下の記事を参考に同期を実施してください。
さいごに
今回は同期方法としてPowershellコマンドから実行する手順を紹介しました。
同期方法としては他に2つあるので、要件に応じた同期方法で同期してみてください。
執筆担当者プロフィール

