Teams Rooms のアカウント情報を変更した際に、Teams Rooms 画面上は以前の会議室名のまま表示されてしまうという事象が発生しました。
その際に実施した対処手順について記載しますので、同事象は発生した際は、ぜひ本記事を参考に試してみてください。
事象の原因
会議室名が更新されない主な原因として、デバイスが以前のアカウントのキャッシュを保持していることが考えられます。
更新後のアカウント情報を反映させるため、端末のキャッシュを削除する手順を以下に記載していきます。
解決策
解決策としては、Teams Rooms のキャッシュクリアと Skype Room System アプリの更新を実施していきます。
Microsoft Teams Rooms のキャッシュクリア手順
- 管理者アカウントにて、OS 設定画面にサインインします。
- エクスプローラーを起動し、以下2つのキャッシュフォルダを削除します。
※隠しフォルダを表示したうえで実施してください
a.C:\Windows\SoftwareDistribution\Download
↓フォルダの中身
b.C:\Users\Skype\AppData\Local\Packages\Microsoft.SkypeRoomSystem_8wekyb3d8bbwe\LocalCache\Roaming\Microsoft\Teams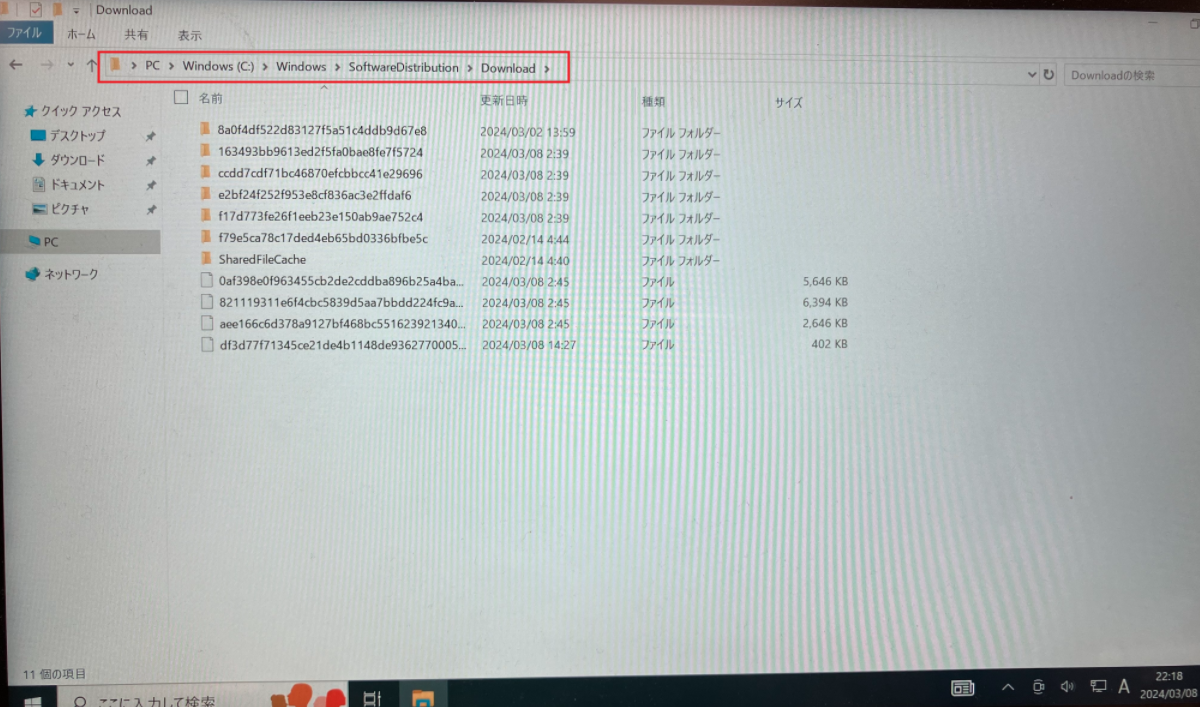
↓フォルダの中身
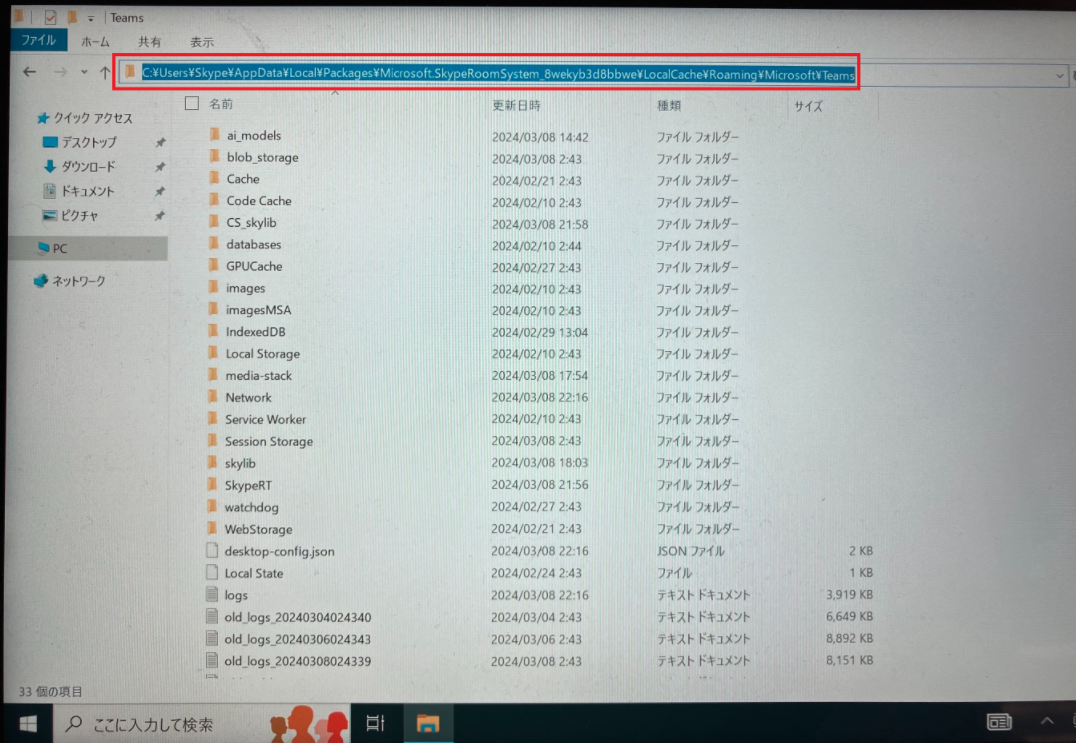
- フォルダを[右クリック] > [削除(D)]で、フォルダごとすべて削除します

キャッシュクリアの手順は以上です。続いて、Skype Room System アプリの更新を実施します。
Skype Room Systemの更新
- 管理者アカウントにて、OS 設定画面にサインインします。
- [Windows]メニューから[Microsoft Store]を開きます。
※本画像は手順のイメージ図となります
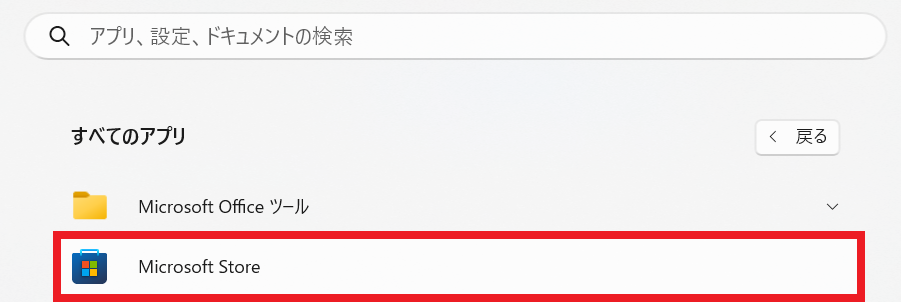
- 左ペイン[ライブラリ]をクリックします。
※本画像は手順のイメージ図となります

- 一覧の中から[Skype Room System]を選択して[更新]をクリックします。
※表示されない場合は、[更新プログラムを取得する]をクリックし、Skype Room Systemアプリが読み込まれた後に更新を実施します
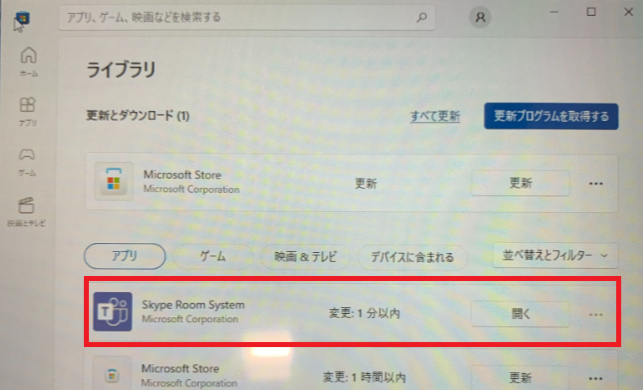
上記2つの手順を実行後に、端末を再起動します。
新しい会議室名に更新されたことを確認する
- 端末再起動後、再度[Skype]ユーザーでサインインします。
- 会議室名が新しい会議名に変更されたことを確認します。
※上記手順実施後も表示名が変更されていない場合、Teams Rooms 画面の設定に遷移し、再度アカウント情報が正しいことを確認してください。
※仕様上、反映まで少し時間が掛かることがあります
以上が、Teams Rooms 画面上で以前の会議室名のまま変更されない時の対処法でした!
おわりに
Teams Rooms 機器において、キャッシュ保持が原因で以前の会議室名のまま変更されない際は、本記事を参考に対処していただければと思います。
本記事が、皆さんの運用の一助となれば幸いです。

