先日、Teams Roomsの導入を経験しました。その際に学んだTeams Roomsの機能や導入の流れについて、本記事で共有します。
普段はあまり馴染みのない製品かもしれませんが、この記事で理解を深めていってもらえたらと思います。
Microsoft Teams Roomsとは
Microsoft Teams Rooms(以下Teams Rooms)とは、会議室でTeams会議を行うために設計されたソリューションとなります。
コロナ以前の時は、基本的には個人間で接続してTeams上で会議を行っていましたが、今現在は多様な働き方が広まり、グループ(会議室など)対個人のように拠点間を接続することも増えてきました。
そこで活躍するのがTeams Roomsです。
Teams Roomsは、Microsoft Teamsの会議に特化した、会議室に据え置くタイプの製品となります。
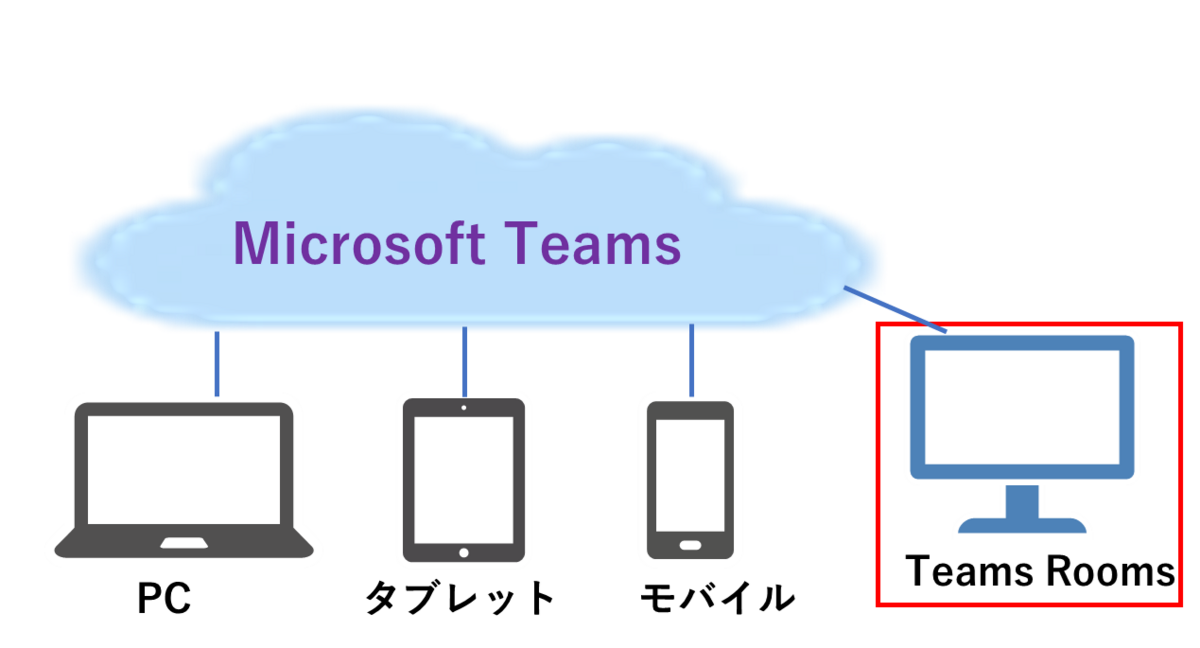
※ Teams Roomsの対応製品は下記のURLをご参考ください。
Teams RoomsとTeamsの違い
TeamsとTeams Roomsの違いは、ライセンスが個人のアカウントに紐づくか、デバイスに紐づくか、の違いになります。
ライセンスを個人に紐づけると、その紐づいたアカウントしかTeamsの会議を開催したり参加することが出来ないため、Microsoft 365のアカウントが付与されてない人はTeams会議に参加できないことになります。
一方で、Teams Roomsの場合はライセンスをデバイスに紐づけるので、Teams Roomsを設置した会議室からであれば、アカウントやPCの有無に関わらず会議に参加することが出来ます。
Teams Roomsの特徴
会議室でTeams Roomsを利用することのメリット
Teams Roomsは、会議室でTeams会議を行うために設計されたソリューションになります。
そのため、PCに周辺機器を接続して拡張して利用するのと比べ、音声や映像、通信音質などのクオリティが上がります。
先ほど説明した、デバイス自体にライセンスが付与されているのでアカウントを持たないユーザーも利用可能、という点もメリットになります。。
Teams Roomsを利用する利点をまとめます。
- PCを持たない社員でも会議に参加が出来る
- 予約された会議への参加が容易になる(下記の写真のようにホーム画面に表示されるのでタップするだけですぐに参加可能)
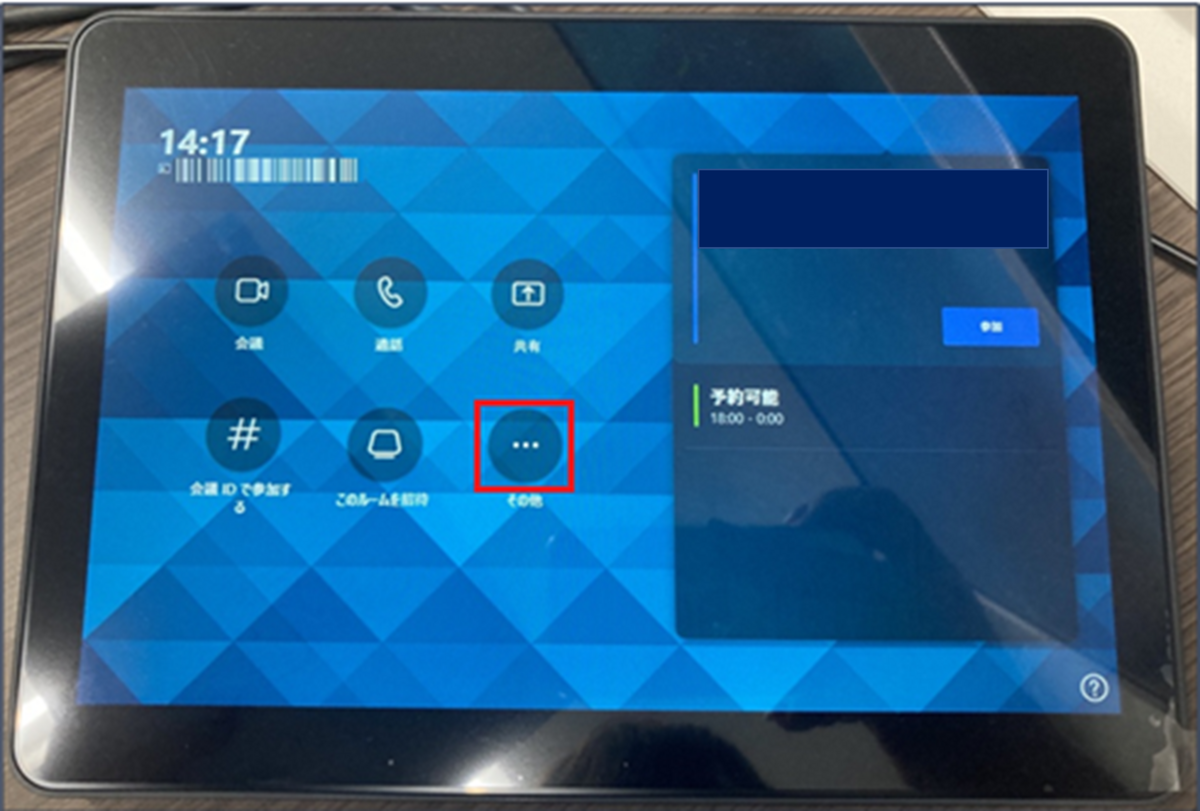
- 社員全員にアカウントを付与していなくてもいいので、コスト削減につながる
- PCや周辺機器の設定や手間が省ける
- Teams Roomsのカメラやスピーカーを利用して、ZoomやGoogleMeetsなどの、その他のオンライン会議を会議室で開催することも可能
Teams Roomsに必要なライセンス
Teams Roomsを利用するには、Teams Rooms専用のライセンスが必要になります。
現在利用できるライセンスは下記の2種類になります。
- Microsoft Teams Rooms Basic
- Microsoft Teams Rooms Pro
Microsoft Teams Rooms Basic
「Microsoft Teams Rooms Basic」はTeams Rooms専用の無償のライセンスになります。
小~中規模で利用するユーザー向けに提供されており、会議参加や資料共有、デバイス管理などの基本的な機能のみ利用可能となります。
無償ライセンスでは最大25台までライセンスを利用することができ、25台以上のTeams Roomsを利用する場合には別途Proのライセンスが必要になります。
Microsoft Teams Rooms Pro
「Microsoft Teams Rooms Pro」はMicrosoft Teams Rooms専用の有償ライセンスです。
オンライン会議時に利用する便利な機能やデバイスの管理を効率よく行いたいユーザーに向けて提供されており、Teams Roomsのすべての機能を利用することが可能になります。
利用できる機能の詳細については下記のサイトをご参照ください。
導入までの流れ
- 導入箇所を決定します
導入を検討する会議室や機器を設置する場所を決定し、会議室の環境や導入目的などを整理します - 導入デバイスを検討します
導入箇所や規模も考慮しながら最適なデバイスを検討します。
<Logicool製品の場合>
Logitech Tapコンピューター
Logicool Rally Bar
Mini PC
導入の準備をします
ネットワークの設定、Teams Roomsのアカウント・ライセンスの追加を行います - Teams Roomsデバイスのコンソールから初期設定を行います
- ユーザーの利用を開始します
最後に
本記事では、Teams Roomsの概要と導入フローについて説明しました。
テレワークと出社をハイブリッドにしている企業も増えてきていて、今後ますます注目されるサービスだと感じます。
設置も操作も簡単でかつ低コストなため、リモート側が話ずらかったり、会議室で誰が話しているか分からないといった、現状のリモート会議の環境に問題を抱えてる方の参考になれば幸いです。

金山 翔太(日本ビジネスシステムズ株式会社)
Microsoft製品(主にMicrosoft 365やIntune)などの設計に携わったことがあります。趣味はゲームとキャンプです。業務上で学んだことを発信していきます。
担当記事一覧