Exchange Online のアドレス帳は、標準ではすべてのユーザーやすべてのグループが表示されていますが、カスタムアドレス帳を利用すると会社や部署単位で分けて見やすくすることが可能です。
本記事では、カスタムアドレス帳の作成方法を記載します。
カスタムアドレス帳とは
カスタムアドレス帳とは、既定で作成されるグローバルアドレス一覧や All Address Lists とは別に、テナント毎に新規で作成できるアドレス帳を指します。
カスタムアドレス帳では、メールボックスの種別と会社属性や部署属性を掛け合わせて「A社のユーザーメールボックス」や「営業本部のリソースメールボックス」といった形で、柔軟に表示を分けることが可能となります。
カスタムアドレス帳の作成手順
実際に、会社属性がA社とB社それぞれのユーザメールボックスが表示されるような、カスタムアドレス帳を作成していきます。
※ 今回はMicrosoft のデモ環境を使います。
事前準備
カスタムアドレス帳を作成する際に、[Address Lists]という権限を割り当てる必要があります。
まず、事前準備として[Address Lists]権限を割り当てる手順を記載します。
- Exchange 管理センターに管理者権限を持つアカウントでサインインします。
- Exchange 管理センターの左メニュー [役割] > [管理者の役割]を開き、[Organization Management]をクリックします。
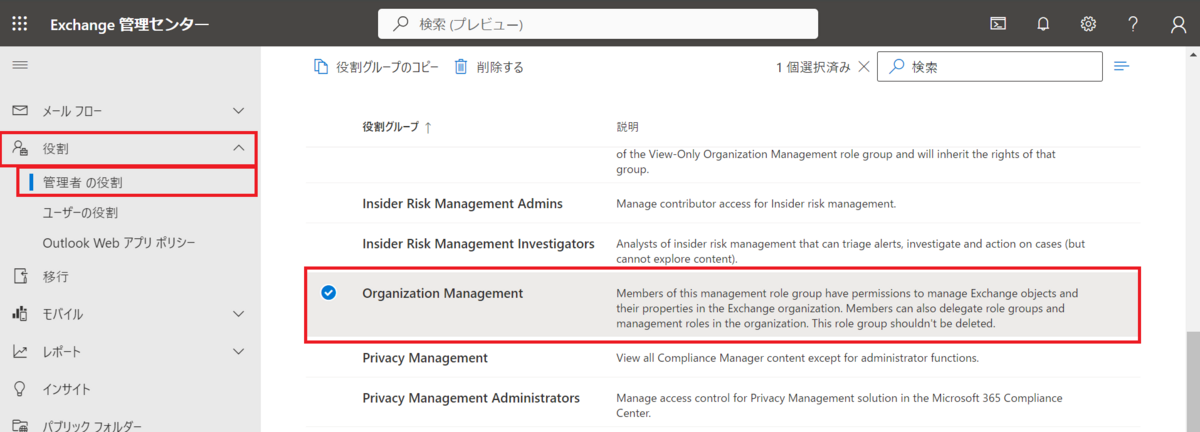
- [アクセス許可]タブを選択し、[Address Lists]にチェックを入れ、[保存]をクリックします。

以上で事前準備完了となります。
本手順
それでは、A社、B社それぞれのカスタムアドレス帳を作成していきます。
- PowerShellを管理者権限で開きます。
- 下記コマンドを入力し、Exchange PowerShellに接続します。
Connect-ExchangeOnline
- 下記コマンドを入力し、会社属性がA社かつユーザーメールボックスが表示されるカスタムアドレス帳「A社」を作成します。
New-AddressList -Name “A社" -ConditionalCompany “A社” -IncludedRecipients MailboxUsers
- A社同様に、会社属性がB社かつユーザーメールボックスが表示されるカスタムアドレス帳「B社」を作成します。
New-AddressList -Name “B社" -ConditionalCompany “B社” -IncludedRecipients MailboxUsers
以上でカスタムアドレス帳の作成は完了となります。
作成後確認
それでは作成したカスタムアドレス帳が正しく反映されているか確認します。
※カスタムアドレス帳の反映には1日近くかかる場合があります。
[設定前]
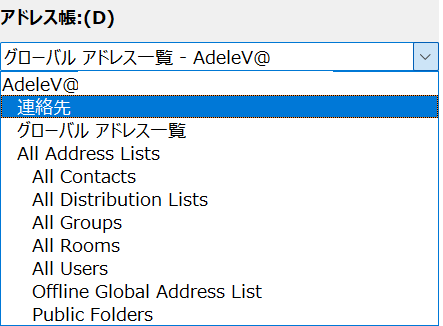
[設定後]

[A社、B社の中身]
勤務先(会社属性)がA社、B社それぞれのユーザメールボックスが表示されます。

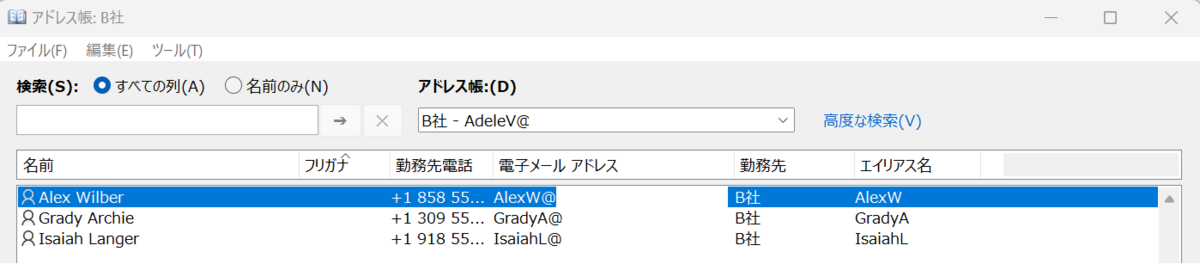
さいごに
以上、カスタムアドレス帳作成手順についてご説明しました。
今回は会社属性を利用してカスタムアドレス帳を作成しましたが、他にも部署や拡張属性などを利用することが出来ます。
また階層構造 (A社の下に営業部) 等、カスタムアドレス帳では様々なことが実現可能です。
最後までお読みいただきありがとうございました。

