Microsoft Dataverse for Teamsを使ったアプリ開発について、チームメンバーリレー形式でご紹介します。(記事執筆:安田 テーブル作成:安田、八木)
前回、小林が書いた記事の続編となります。
【Dataverse for Teams】勤怠アプリ作成~テナント作成編~ - JBS Tech Blog
今回は、テーブル作成編として、私、安田からテーブルの作成方法について解説します。
Power Appsテーブルの作成
早速、Power Appsテーブルの作成について説明していきます。
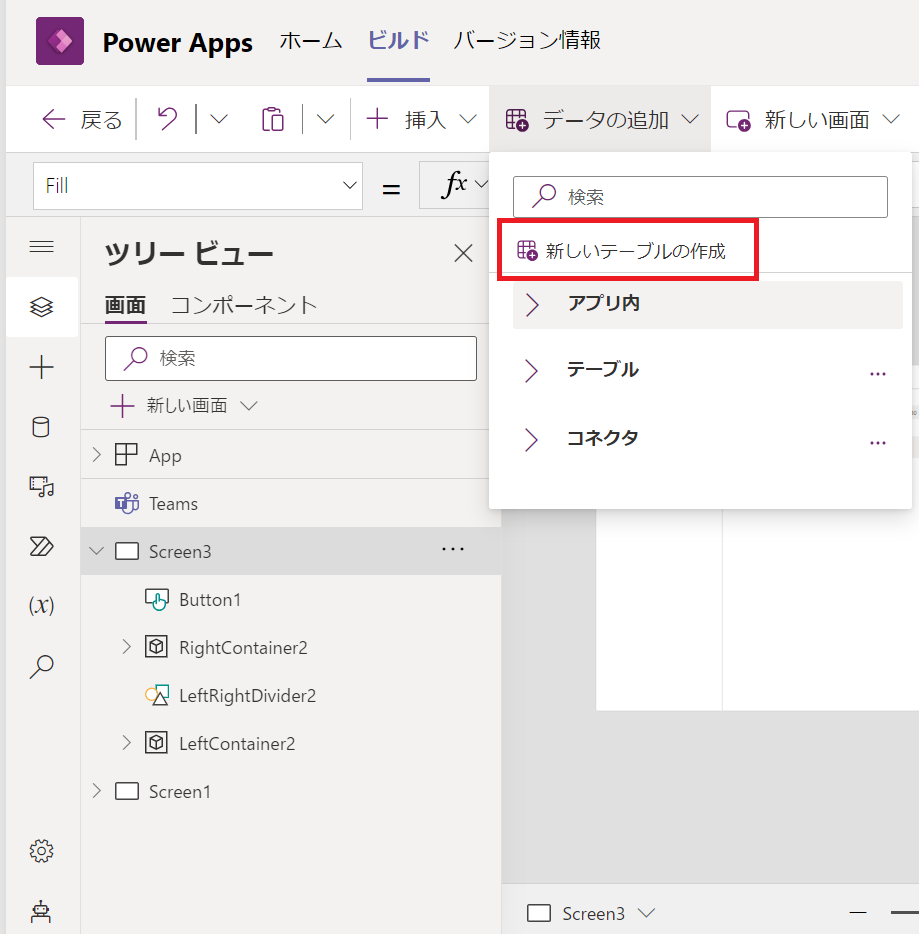
アプリから、データの追加>新しいテーブルの作成 を選択します。

(ここでは、名前は「勤怠連絡リスト」とします。)
作成を押して、テーブルの作成は完成です。
列の作成
このステップでは、作成したテーブルのリスト内に含める列を作成していきます。
今回含める列は以下の4つです。
- 日付
- 作業場所
- 本日の作業
- 連絡事項
今回は、下記設定値に沿って作成していきます。
リスト列
- 列名:日付
- データの種類:日付と時刻(日付のみ)
- 必須:〇
- 列名:作業場所
- データの種類:選択肢(ドロップダウン)
- ドロップダウン項目:出社、在宅、客先
- 必須:〇
- 列名:本日の作業
- データの種類:テキスト(複数行)
- 必須:〇
- 列名:連絡項目
- データの種類:テキスト(複数行)
- 必須:×
日付
まずは、テーブルの編集画面で、上部の「+ 新しい列」を選択します。
先ほどの設定値に沿って入力していきます。
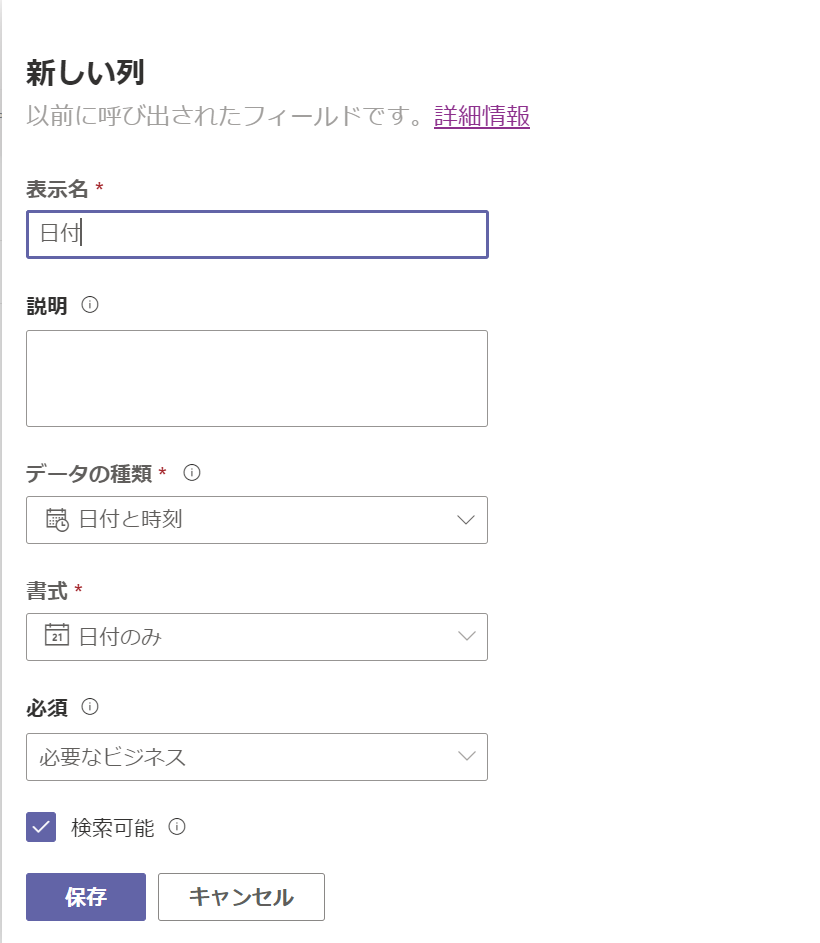
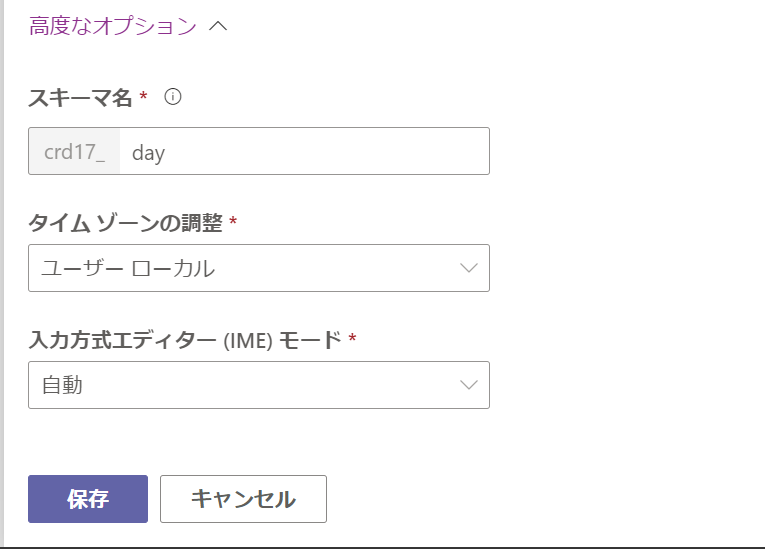
- 表示名(列名):日付
- データの種類:日付と時刻
- 書式:日付のみ
- 必須:必要なビジネス
- 列にデータがない場合は保存できない
- スキーマ名:任意の値(今回は"day")
- テーブル名や列名に日本語を使う場合、「高度なオプション」に隠れている「スキーマ名」を入力する必要がある。
これで保存を押して、日付列の作成は完了です。
作業場所
先ほど同様、「+ 新しい列」から作成していきます。
こちらも設定値に沿って、入力していきます。
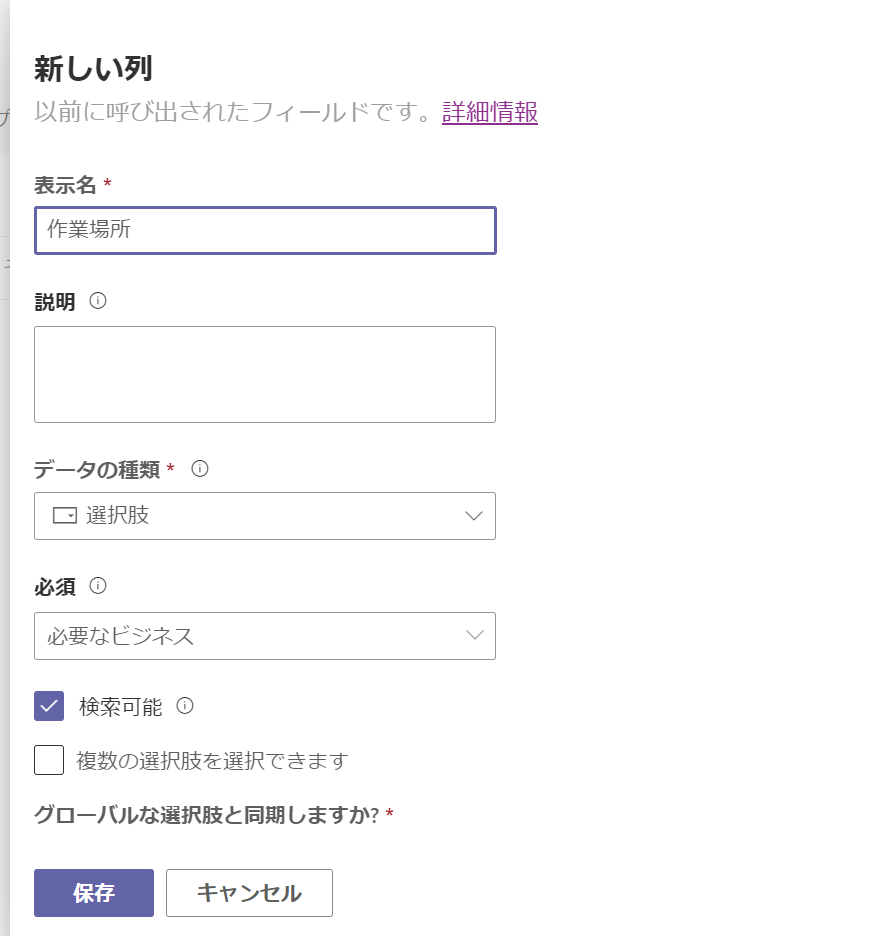

- 表示名:作業場所
- データの種類:選択肢
- 必須:必要なビジネス
- グローバルな選択肢と同期しますか?:いいえ
- 今回は選択肢列内でのみ利用可能な一連のオプションを定義するので、ローカルを選択
- 選択肢:出社、在宅、客先
- それぞれの値は規定値のまま
- スキーマ名:local
これで保存を押して、作業場所の作成は完了です。
本日の作業
次に、「本日の作業」列を作成します。
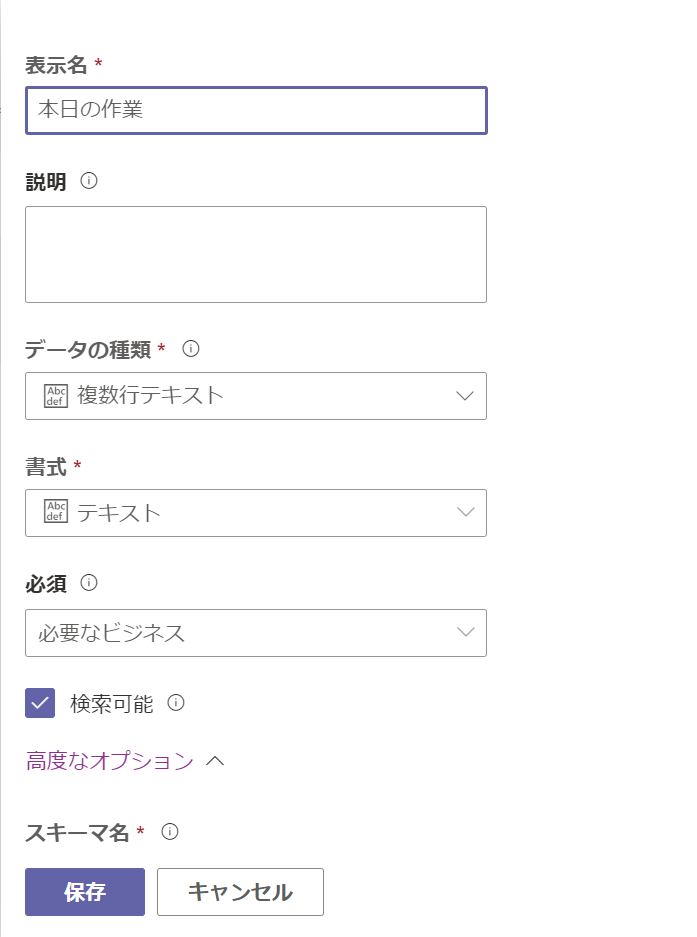

- 表示名:本日の作業
- データの種類:複数行テキスト(プレーンテキスト)
- 書式:テキスト
- スキーマ名:task
- 最大文字数と入力方式エディターモードは規定値のまま
こちらで「本日の作業」列は完了です。
連絡事項
次に、「連絡事項」列を作成します。
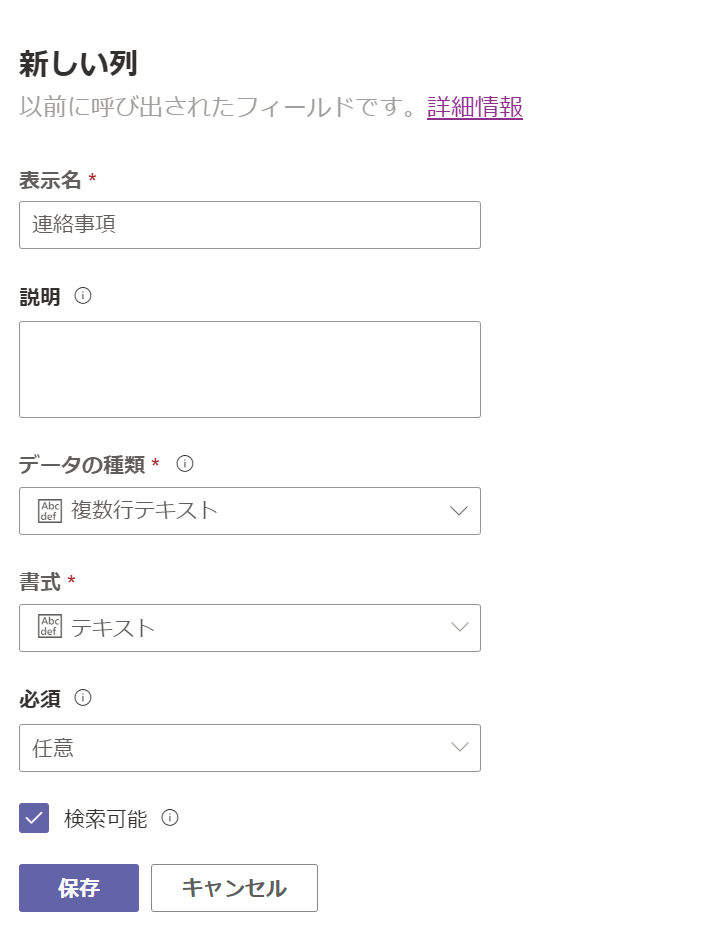

- 表示名:本日の作業
- データの種類:複数行のテキスト(プレーンテキスト)
- 書式:テキスト
- スキーマ名:information
- 最大文字数、入力方式エディターモードは規定値のまま
こちらで「連絡事項」列の作成は完了です。
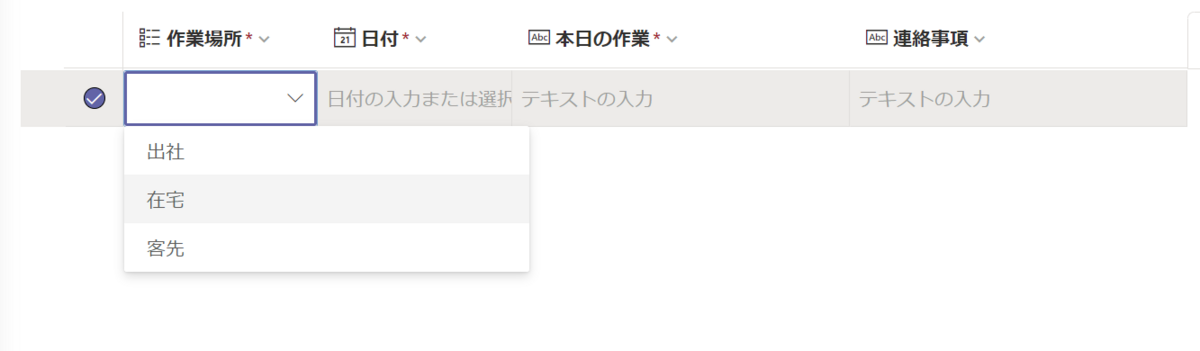
以上のように列が4つ作成でき、作業場所の選択など設定値通りに出来ていることで列の作成は以上です。
Power Appsでテーブルを作成した感想
アプリ作成の際、初めてプログラミングを触ったようなわくわく感がありました。リストの作成という単純な作業でしたがプレビューしてみてみると、たったこれだけの作業でこんなハイクオリティーな画面を生成できるのかと驚きました。今はPlatformを使用するような仕事に携わっていませんが、今回の経験を通して何か業務を効率化するために出来ることはないか考えてみたいと思いました。(八木)
今回はリスト作成でしたが、こんなに単純でここまでの作業が行えるのか、という驚きがありました。今回作成してみて注意した方がいいなと思った点は、スキーマ名の入力に関してです。テーブル名や列名を英語表記にするなら問題はありませんが、日本語にした場合にスキーマ名を入力する必要があるので、注意点と思いました。(安田)
まとめ
今回は、Dataverse for TeamsでPower Appsの列作成についてご紹介しました。
簡単に作成でき、様々な業務、それ以外のところでも活用できます。Power Appsでリストを作成する際には是非参考にしてみて下さい。
次はアプリ作成編の記事となりますので、合わせてご覧ください。


