本記事では、「Power Apps上で作成したアプリをTeamsのチームに紐づいているDataverse for Teams環境に移行したい」という場合の移行方法をご紹介します。
既存のアプリをソリューションとして追加する
Dataverse for Teams環境にアプリを移行するためには、アプリを「ソリューション」として追加する必要があります。
そのために、まずはPower Apps上で作成した既存のアプリをソリューション化します。
1. Power Appsの画面左のナビゲーションウィンドウから「ソリューション」をクリックする。

※ナビゲーションウィンドウに「ソリューション」が表示されていない場合は「詳細」をクリックして「ソリューション」を選択する。

2. 画面上部の「+新しいソリューション」をクリックする。

3. 任意の表示名などを入力する。
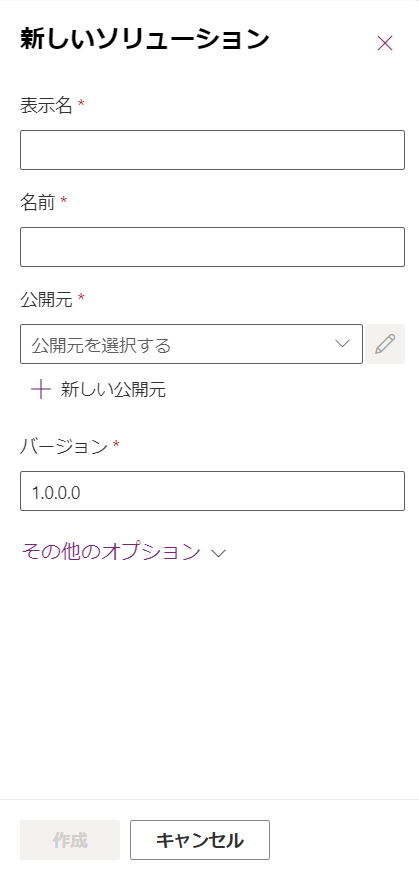
4. 「作成」をクリックする。
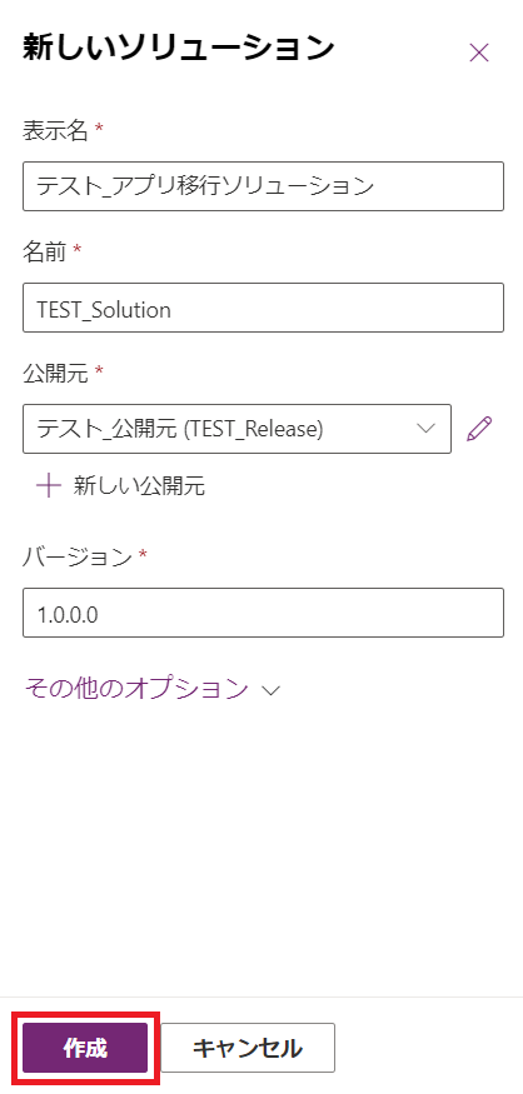
5. ソリューションンのオブジェクト画面が表示されたら、「既存を追加」>「アプリ」>「キャンバスアプリ」をクリックする。

6. 「Dataverseの外部」をクリックする。
 7. 移行したいアプリを選択し、「追加」をクリックする。
7. 移行したいアプリを選択し、「追加」をクリックする。
 既存のアプリをソリューションとして追加する手順は以上となります。
既存のアプリをソリューションとして追加する手順は以上となります。
ソリューションをエクスポートする
Dataverse for Teams環境にソリューションをインポートするために、ソリューションをエクスポートします。
1. ソリューション画面からエクスポートしたいソリューションを選択し、「ソリューションをエクスポート」をクリックする。

2. 「次へ」をクリックする。
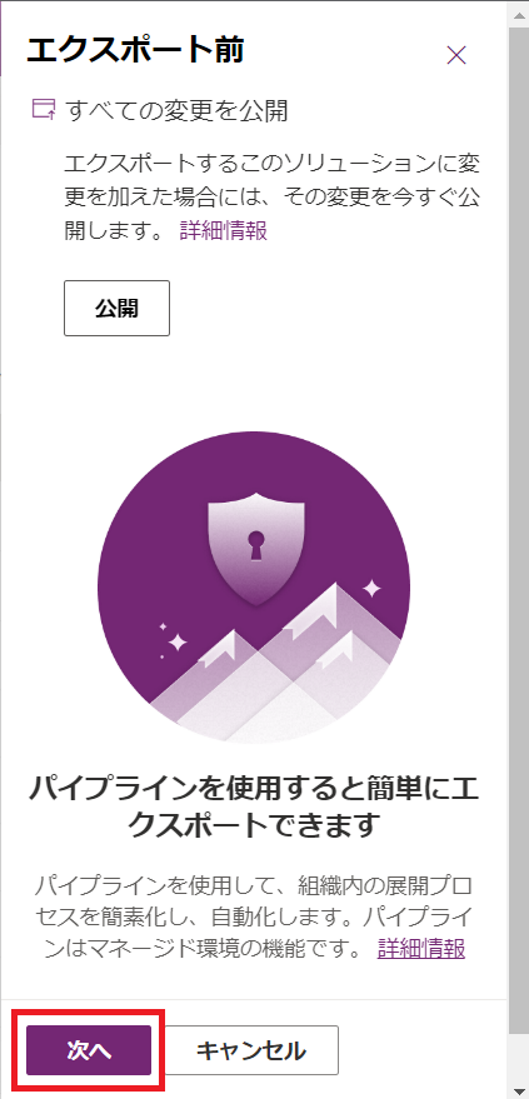
3. 「アンマネージド」を選択し、「エクスポート」をクリックする。
※補足
- マネージド:操作中の開発環境以外の環境にエクスポートする際に選択します
- アンマネージド:開発環境で使用する際に選択します
今回は開発段階のためアンマネージドを選択しています。

4. エクスポート中のメッセージが表示される。

5. エクスポート完了メッセージが表示されたら、「ダウンロード」をクリックする。

6. 名前を付けて保存ウィドウが表示されたら、任意の保存場所を選択し、「保存」をクリックする。

ソリューションをエクスポートする手順は以上となります。
Dataverse for Teams環境にソリューションをインポートする
先ほどエクスポートしたソリューションをDataverse for Teams環境に追加するために、インポートします。
1. Teamsのクライアントアプリまたはブラウザアプリを開く。

2. Teams上のPower Appsアプリを開く。

3. 「ビルド」タブをクリックする。
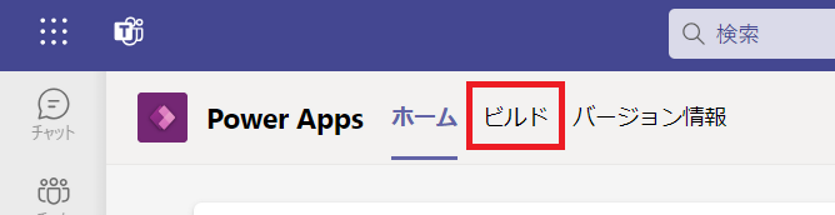
4. チーム名が表示されているナビゲーションウィンドウから、ソリューションを追加したいチームをクリックする。
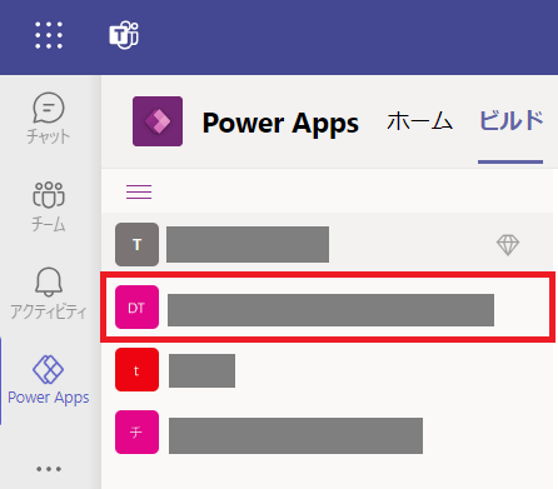
5. 「すべて表示」をクリックする。

6. 「インポート」>「ソリューションをインポート」をクリックする。
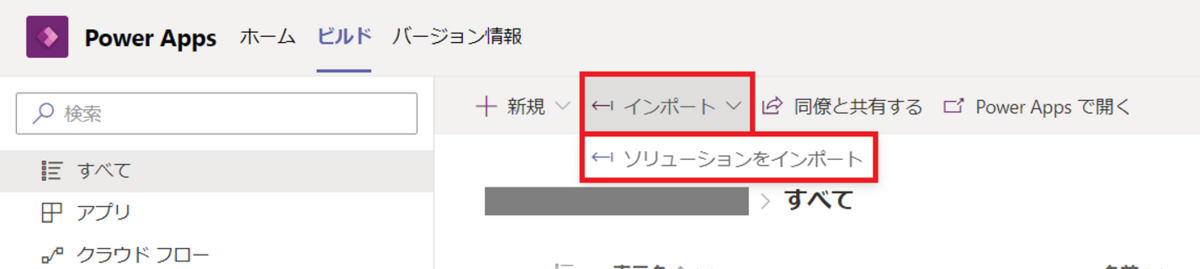
7. 「参照」をクリックする。

8. 先ほどエクスポートしたzipファイルを選択し、「開く」をクリックする。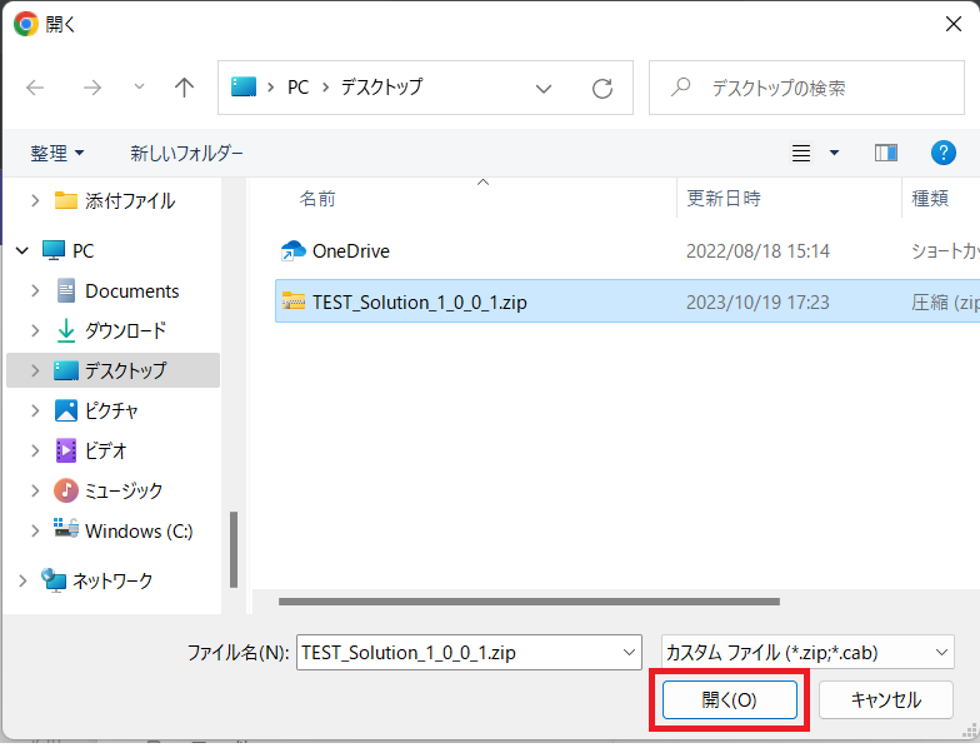
9. 「次へ」をクリックする。
10. 移行したいアプリが表示されていることを確認し、「インポート」をクリックする。

11. インポート中のメッセージが表示される。
![]()
12. インポートが完了したら完了メッセージが表示され、一覧にアプリが表示される。
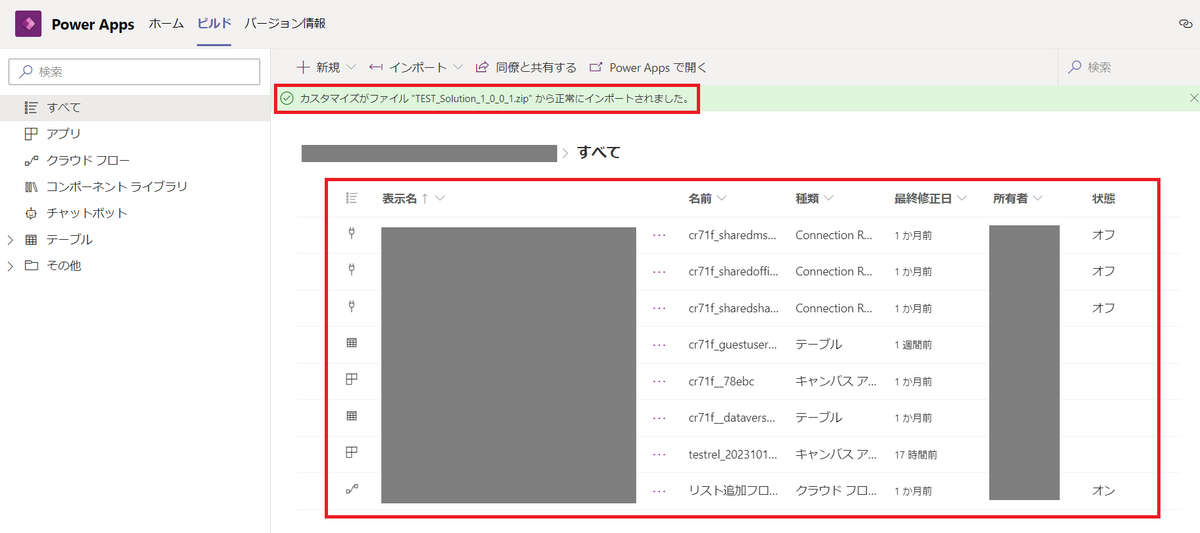
Dataverse for Teamsにソリューションをインポートする手順は以上となります。
まとめ
今回は、Power Appsで作成したキャンバスアプリをDataverse for Teams環境に移行する方法をご紹介しました。
アプリをソリューション化することで、Dataverse for Teams環境に移行することができます。
アプリを環境移行する際に、ぜひ参考にしてみてください。

