Dataverse for Teamsを使ったアプリ開発について、チームメンバーとリレー形式でご紹介していきます。
前回宮崎が書いたブログの続編となります。
【Microsoft Dataverse for Teamsを使った勤怠アプリ作成】~序章~ - JBS Tech Blog
今回はテナント作成編として、私、小林から新規テナントの作成方法について解説します。
テナント作成手順
使用したいライセンスを選択します。
今回は「Microsoft 365 Business Standard」の1か月無料版を選択しました。無料版を使用後、長期で作成テナントを利用したい場合にはクレジットカードを登録することで利用可能となります。
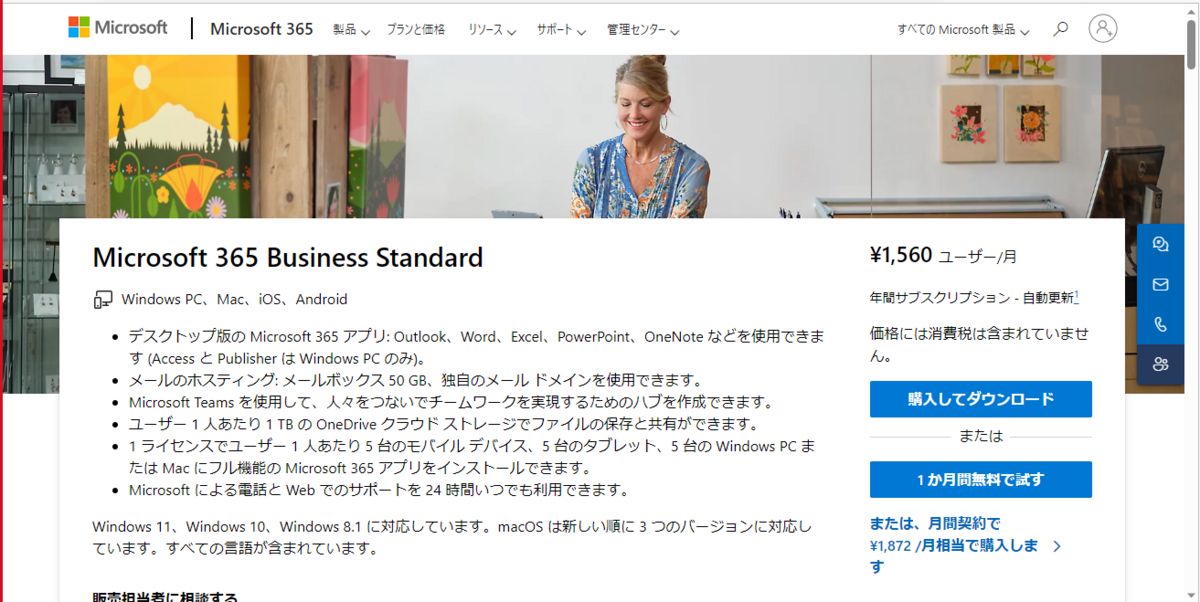
サブスクリプションとアカウントの詳細の画面に切り替わると、表示の通りに進みます。
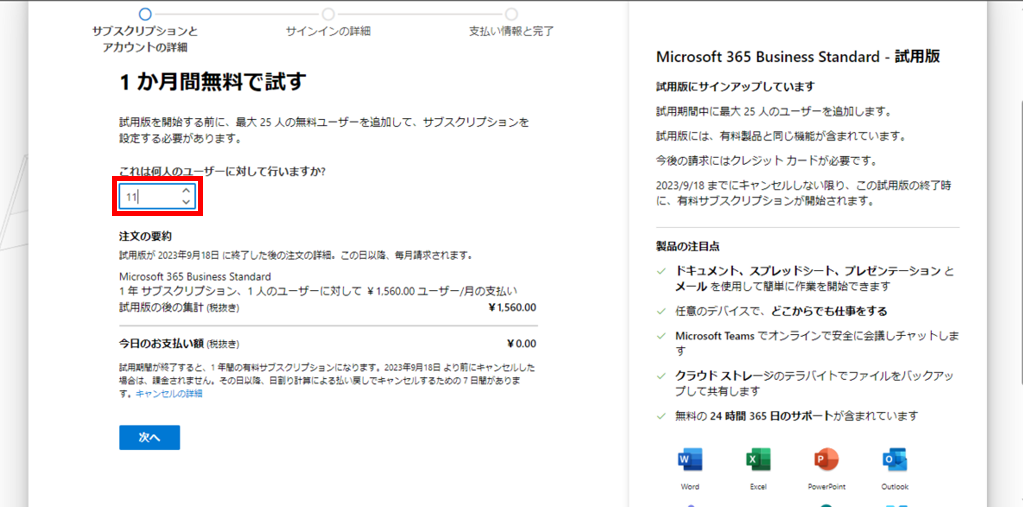
既にMicrosoft 365アカウントを所持している場合もメールを入力し「次へ」をクリックします。
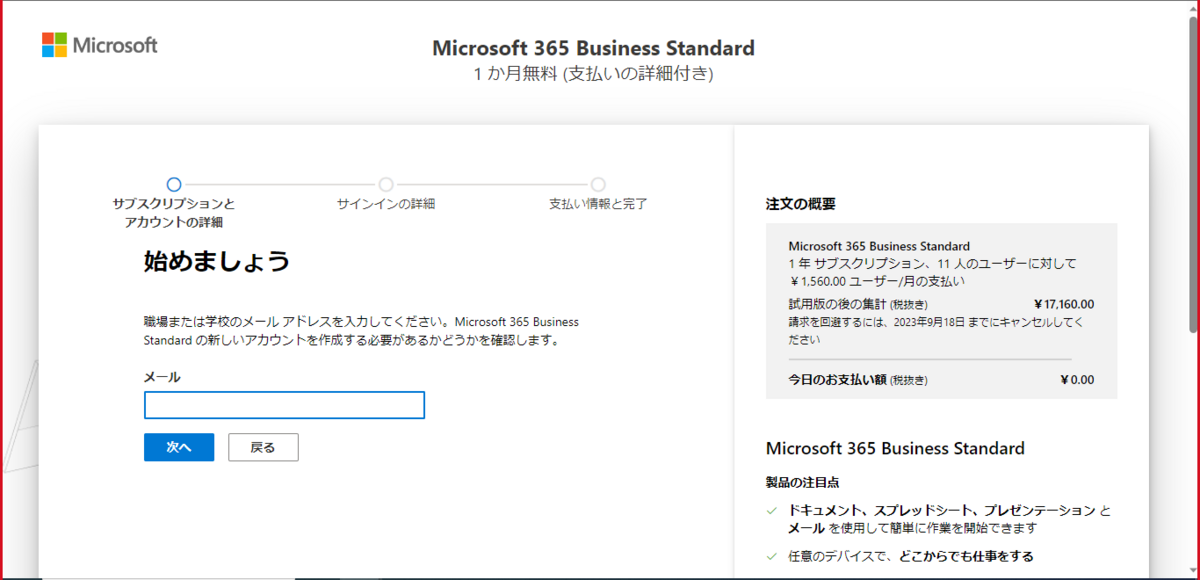
以下画面が表示された場合「代わりに新しいアカウントを作成」をクリックします。
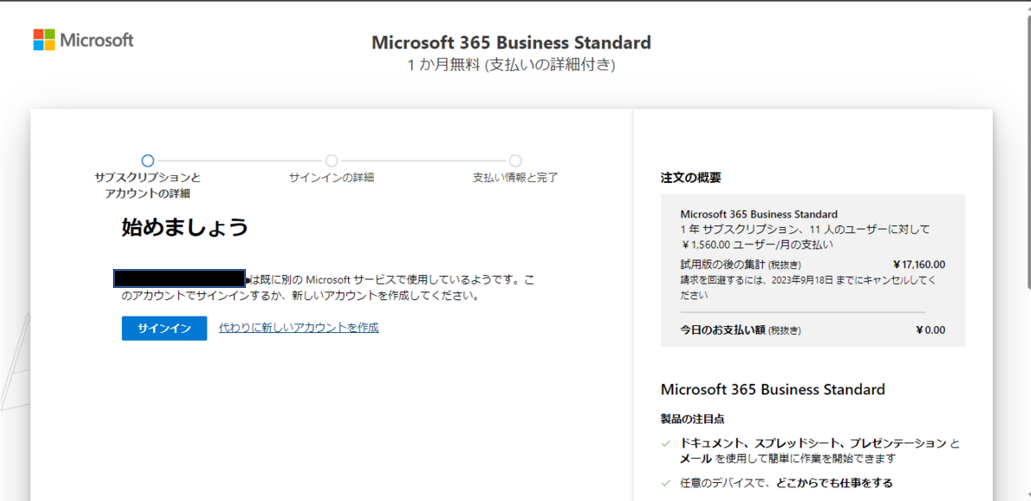
必須項目入力後、下部に記載のある「プライバシーに関する声明」にチェックをつけ「次へ」をクリックします。
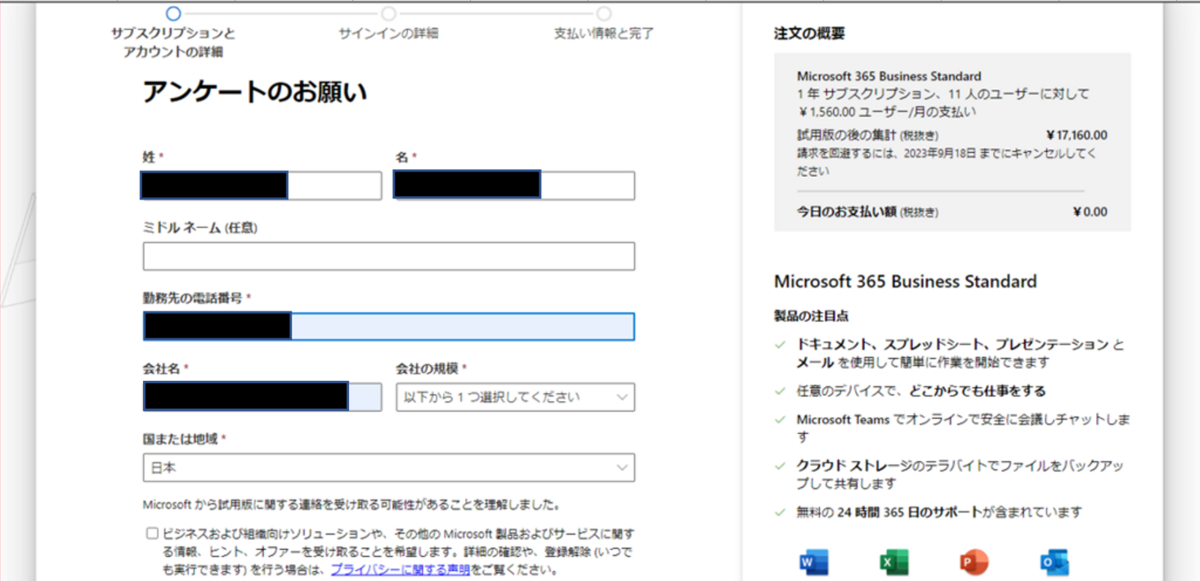
自身の電話番号で本人認証を行います。
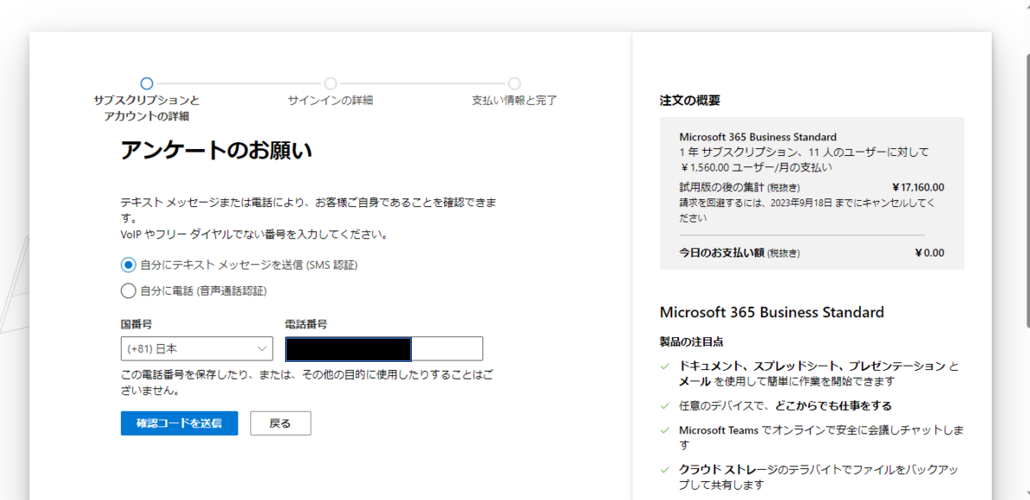
サインインの詳細画面に切り替わったことを確認したら、ドメインを独自のカスタムドメインに変更します。
既に使われているドメイン名は使用することが出来ませんのでご注意ください。
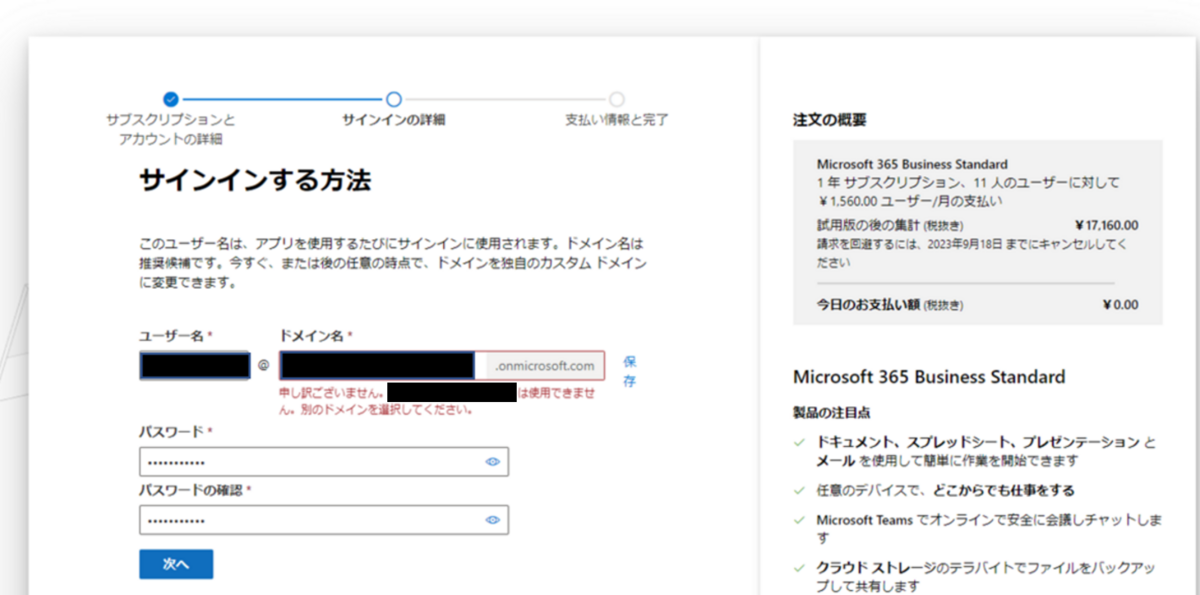
支払い情報と完了の画面に切り替わり、「お支払方法の追加」が表示されます。この時点でテナントは作成されているため、ここでは支払方法の追加は行わず、ブラウザを閉じます。
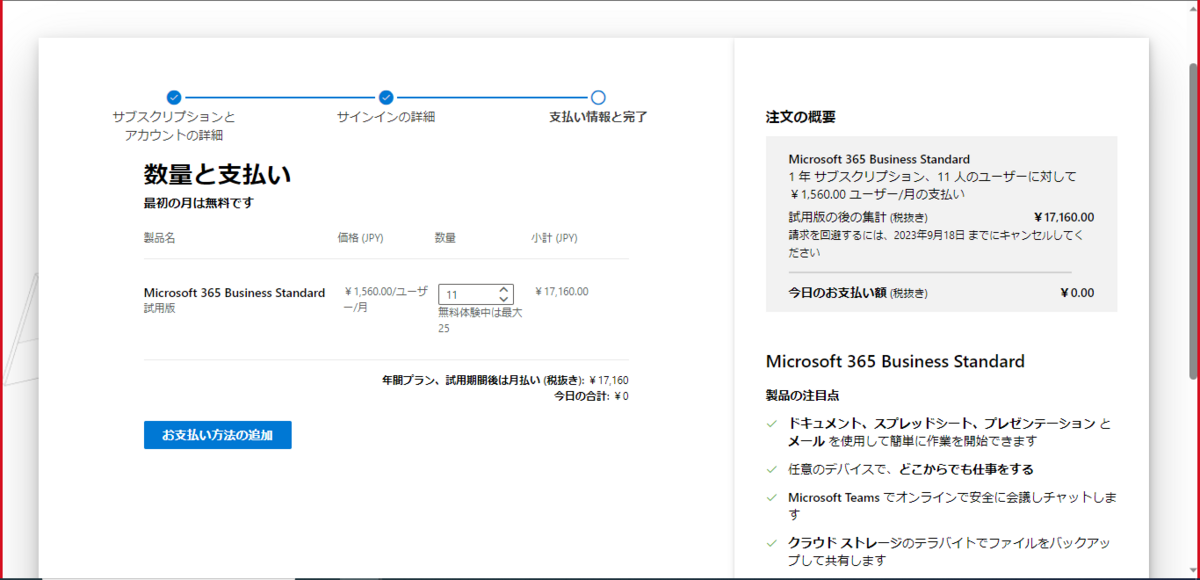
以下URLにアクセスし、テナント作成時に作成したユーザーで管理センターに入れることを確認します。
https://admin.microsoft.com/Adminportal/Home?#/homepage
[課金情報]-[サービスを購入する]から利用したいサービスを検索し、[詳細]をクリックします。
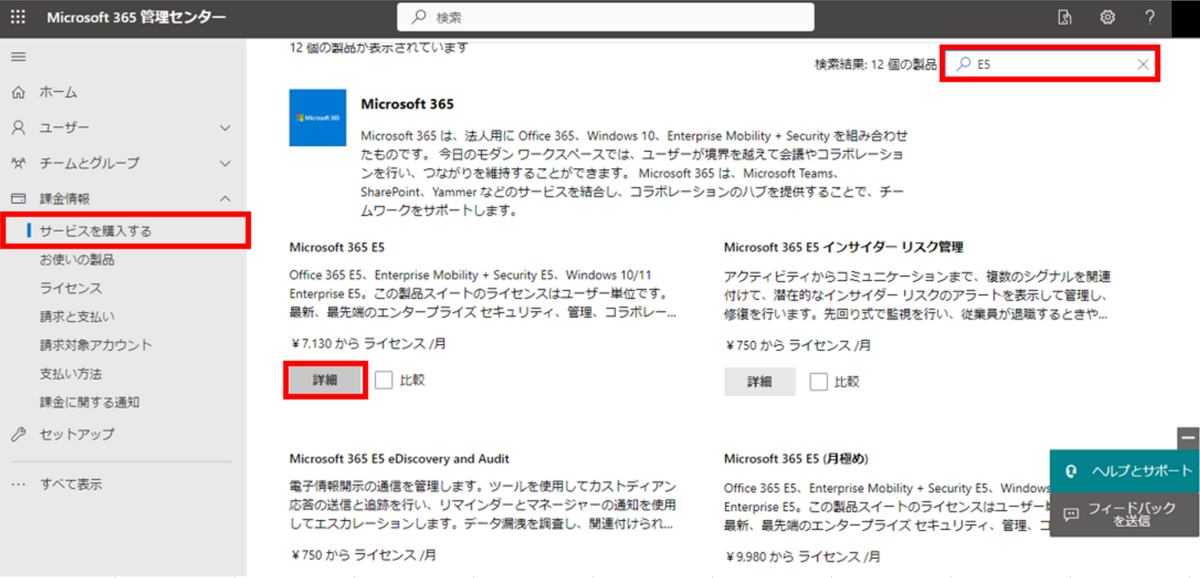
[無料版の開始]をクリックします。
本人認証を行います。
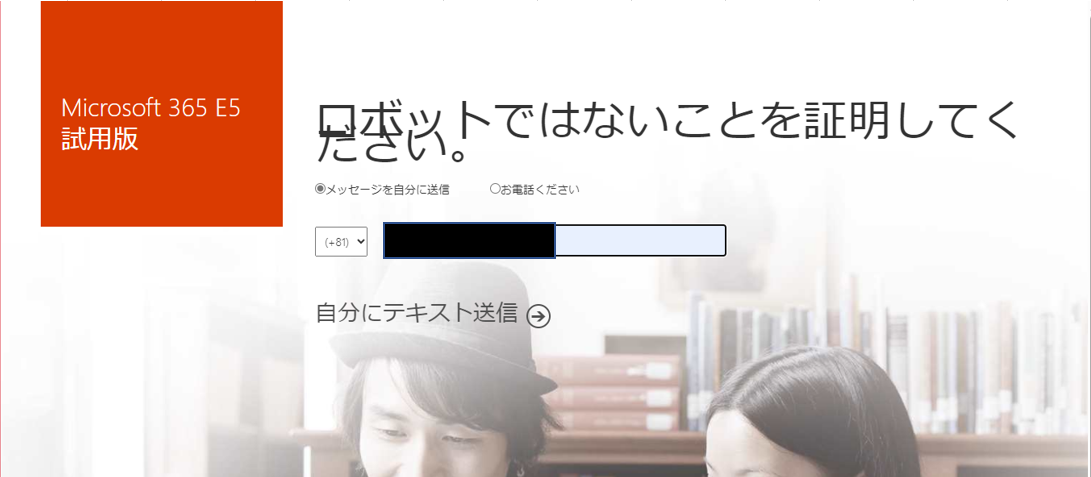
販売先住所が設定出来ていない場合は以下の表示が出るため、[続行]をクリックし切り替わった画面にて勤め先住所を登録します。
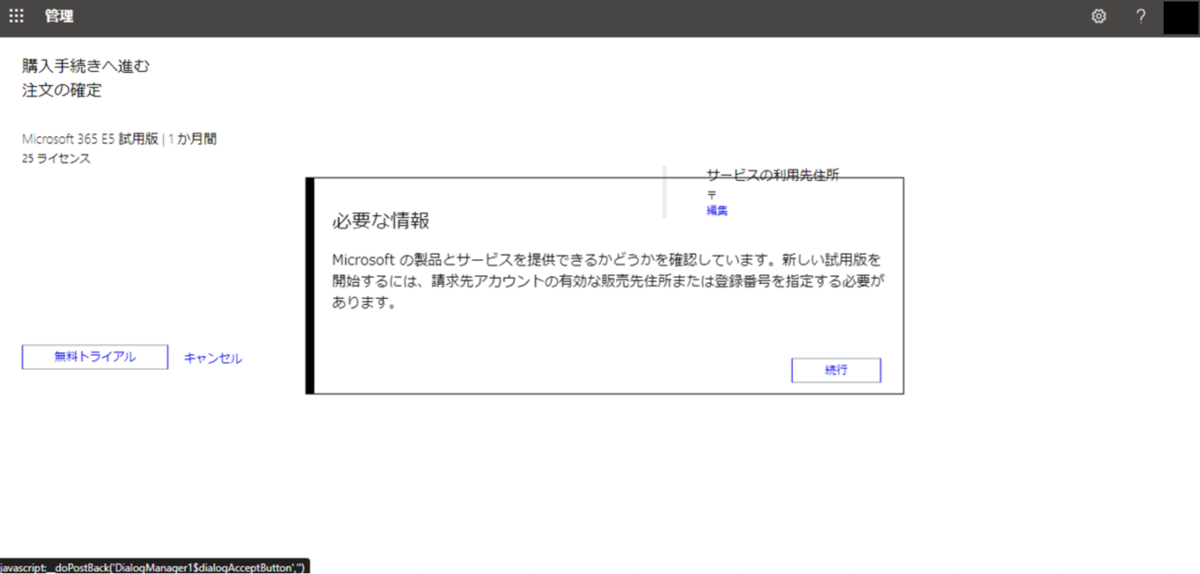
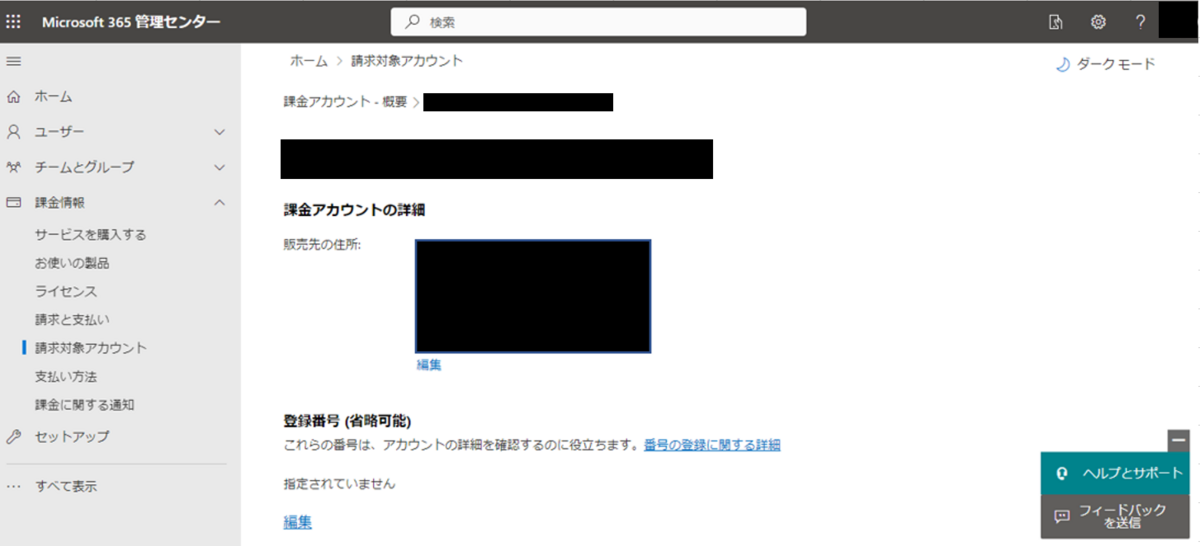
以下のようにクレジットカード情報の入力を求められた場合、試用版利用の際は情報を登録する必要はありません。
今回は勉強会の期間が短かったため、情報の入力はしませんでした。
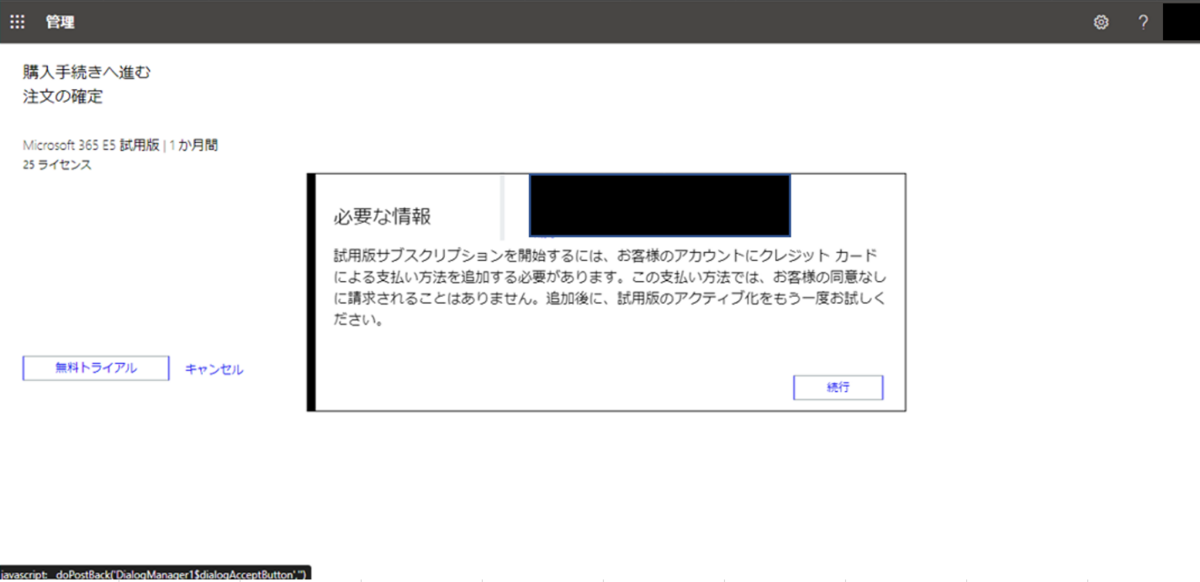
以上で、テナント作成の手順は完了です。
テナント作成時の注意点
クレジットカード情報の入力
試用版利用の際は、クレジットカード情報は必要ありません。
誤って登録すると試用版が終了してからお金を請求される可能性があるので、必要な場合のみ登録しましょう。
グローバル管理者の人数の制限
作成したテナント内のユーザーに管理者の役割を割り振る際、グローバル管理者は5人未満にする必要がある旨の注意表示を確認しました。
設定することは出来ますが、一定数を超えると注意されるようです。
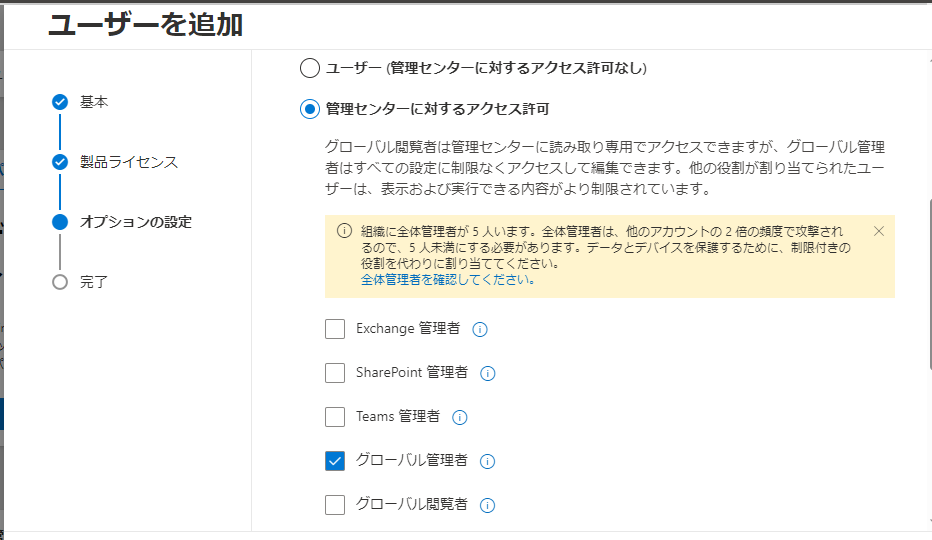
まとめ
難しいと考えていたテナント作成ですが、基本的には表示の通りに進むことで作成することが出来ました。
社内用の環境だと料金が発生しないか等の不安がありますが、検証環境であれば気にする必要がありません。また、他の人に見られないため自由に作成や検証に使うことが出来るのが良いと考えます。
次はテーブル作成編の記事となりますので、合わせてご覧ください。

