Windows Autopilot(以下Autopilot)とは、Windows OSをクラウド経由で展開することができ、PCの新規セットアップにかかる手間を省くことが出来るクラウドサービスです。
Autopilotを利用するには、PCに元々内蔵されているハードウェアIDをIntuneに事前に登録する必要があります。
IntuneにハードウェアIDが登録されると動的デバイスグループに自動的に割り当てられて、Autopilotのデプロイプロファイルが適用される仕組みとなっています。
ハードウェアIDにグループタグを付与することで、グループタグの種類ごとに動的デバイスグループの割り当てを制御するすることが出来るのですが、その際にCSVファイルを用いると手動で一個一個付与する手間が省けます
本記事では、CSVファイルを使って、Intuneに登録したデバイスに自動でグループタグを付与する方法について解説します。
Autopilotについて
Autopilotとは新規PC、デバイスに展開する設定をクラウド上で管理し初期セットアップを簡略化してくれるクラウドサービスです。
Autopilotを使用することで、手元に届いた新しい業務用PCの電源を入れてネットワークに繋いでログオンするだけで、PCのセットアップ作業が完了します。
そのため、IT担当者が個別に業務用PCのセットアップを行わなくても、ユーザー自身で初期セットアップを完了する事が出来ます。
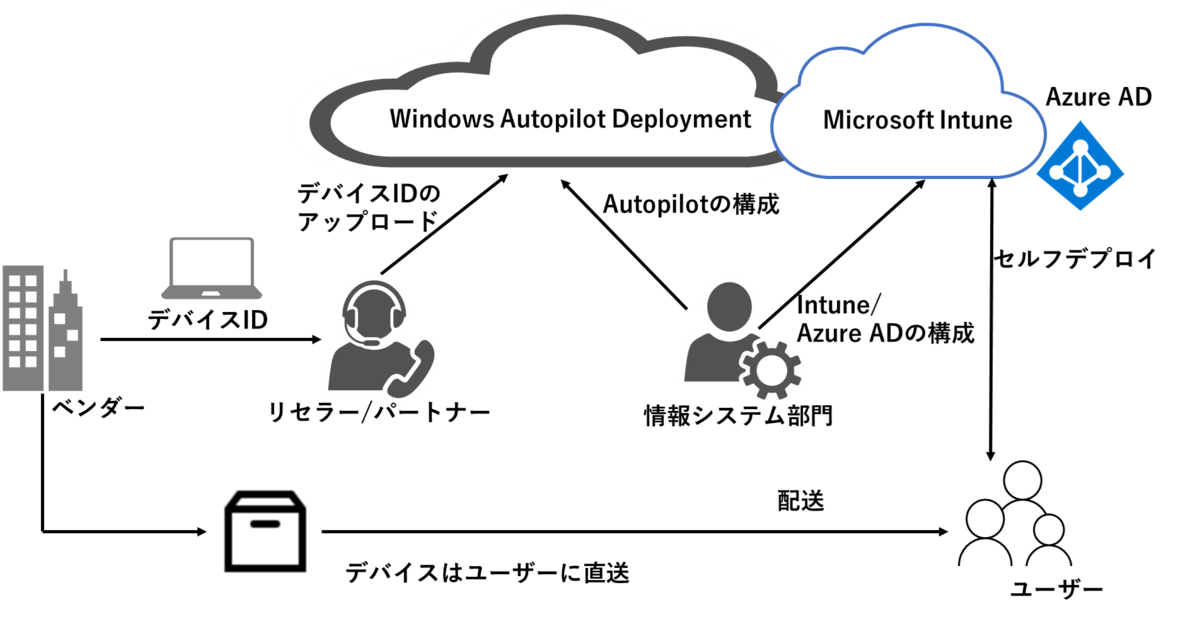
Autopilotの基本的な動作のおおまかな流れは下記のようになります。
- Intuneが自動登録されるようにする
- ハードウェアIDの取得・インポート
- Autopilot用のづ適デバイスグループの作成
- Autopilotプロファイルの作成
- 会社のブランド設定
- これはOOBE画面(Out-Of-Box-Experience画面)にて表示させる項目の設定です。
上記の中でも今回は2.と3.の部分の説明となります。
デバイスIDの取得方法
まず、IntuneにハードウェアIDを登録する必要がありますので、その操作方法を説明します。
- Windows10以降の端末にて、管理者権限でPowerShellを起動します。
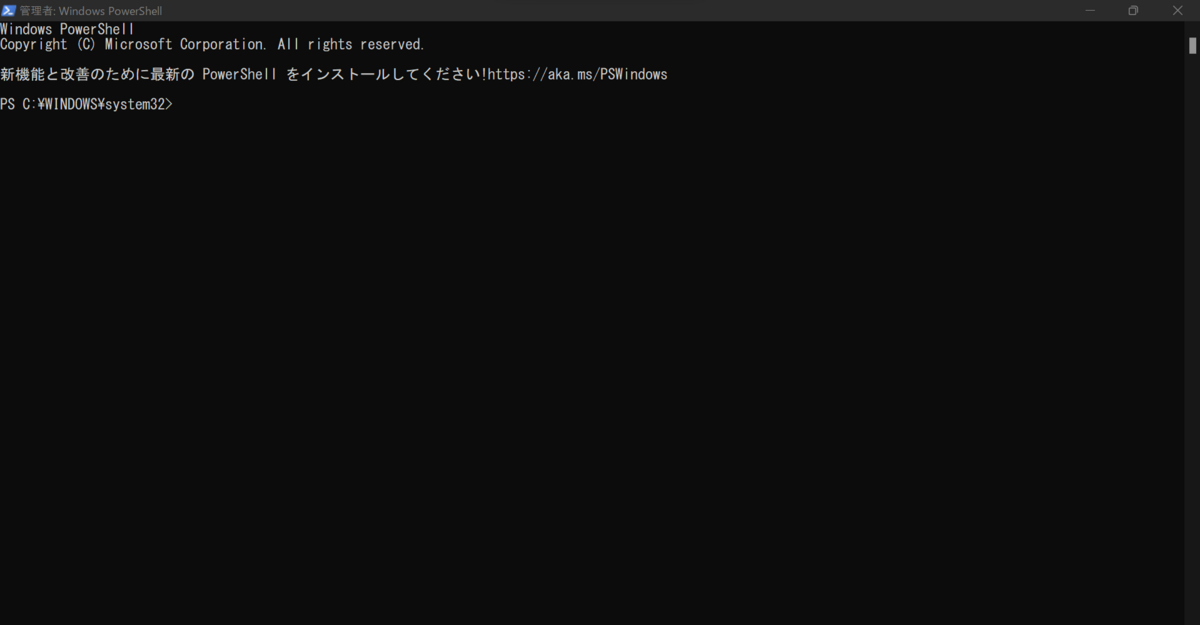
- [New-Item -Type Directory -Path “C:HWID”]と入力して[HWID]をCドライブ直下に配置します。
※ファイル名は自分で任意で決めることが出来ます。今回は「HWID」で作成してます。
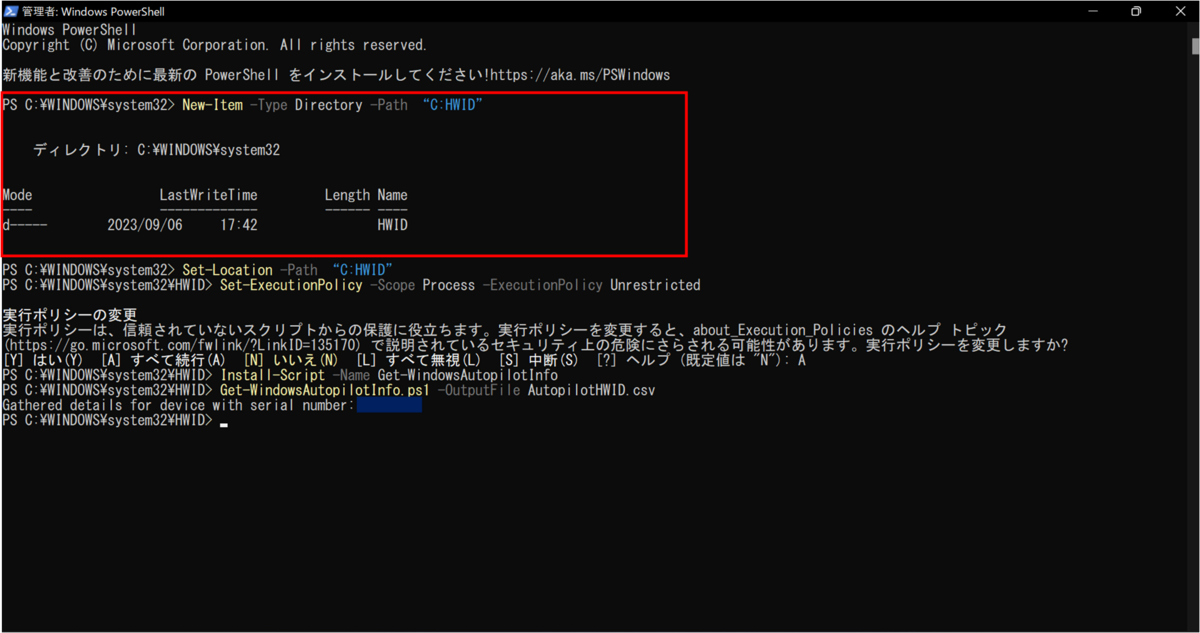
- [Set-Location -Path “C:HWID”]と入力して、作業ディレクトリを「HWID」に移動します。

- [Set-ExecutionPolicy -Scope Process -ExecutionPolicy Unrestricted]とコマンドを入力してセキュリティポリシーを変更します。確認を求められたら[A]を入力します。
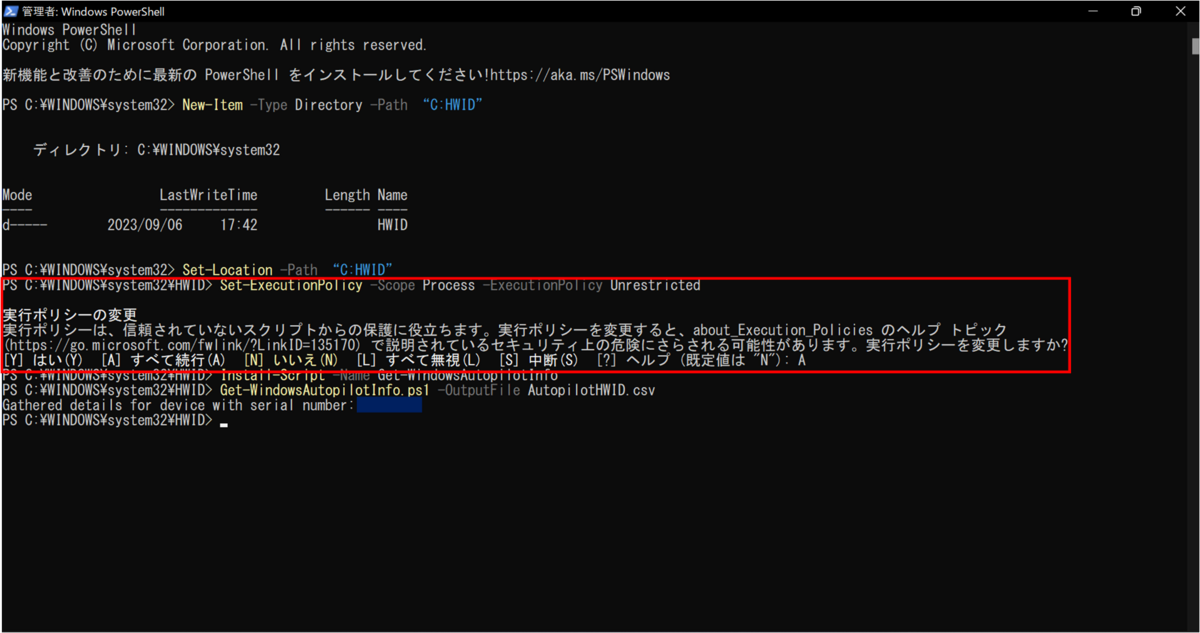
- [Install-Script -Name Get-WindowsAutopilotInfo]コマンドを入力してスクリプトをインストールします。

- [Get-WindowsAutopilotInfo.ps1 -OutputFile AutopilotHWID.csv ]コマンドを入力してハードウェアIDのcsvファイルをダウンロードします。
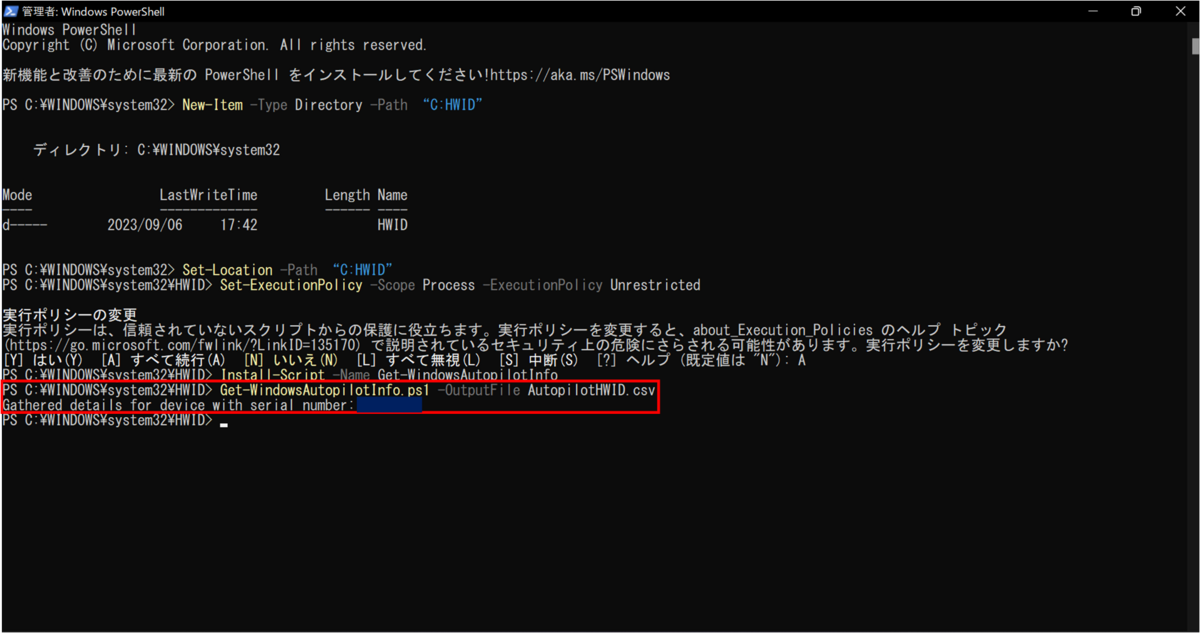
動的デバイスグループの作成
この章では動的デバイスグループの作成方法を説明します。
Azure ADでユーザーやデバイスが追加されるたびにグループに追加するのは手間がかかります。
そこで、動的グループを利用します。グループに条件を設定しておくと、条件を満たすデバイスやメンバーが自動で登録されるようになります。
- Intune管理センターに管理者アカウントでサインインします。

- [グループ]>[すべてのグループ]>[新しいグループ]をクリックします。
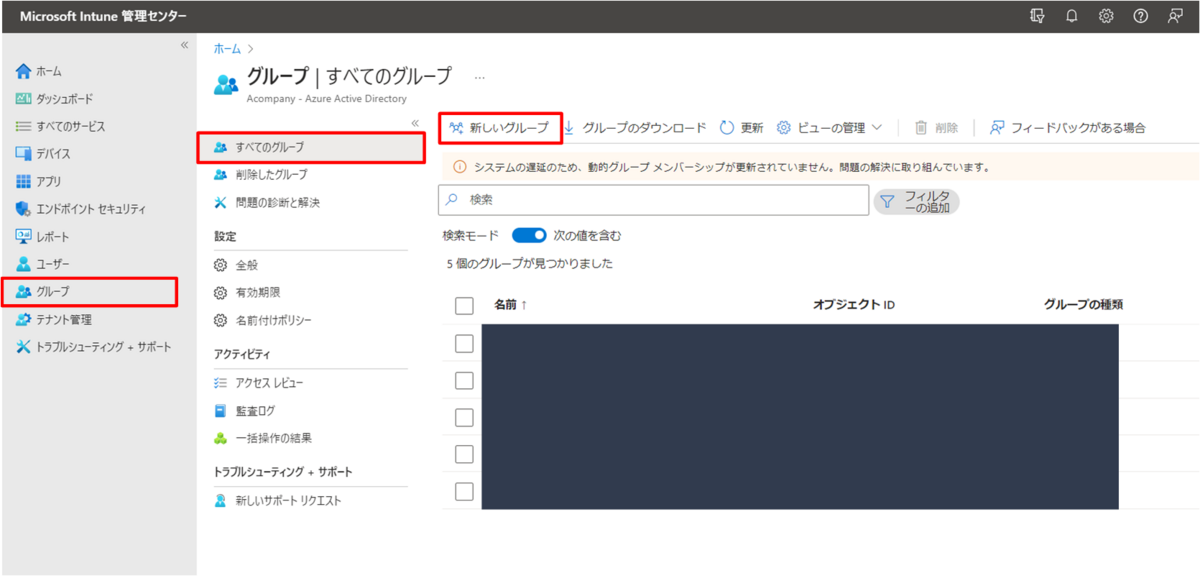
- 以下の設定値を入力します。
・グループの種類:セキュリティ
・グループ名:任意で入力します。
・グループの説明:任意で入力します。
・グループにAzure ADロールを割り当てることが出来る:いいえ
・メンバーシップの種類:動的デバイス

- [同動的クエリの追加]をクリックします。
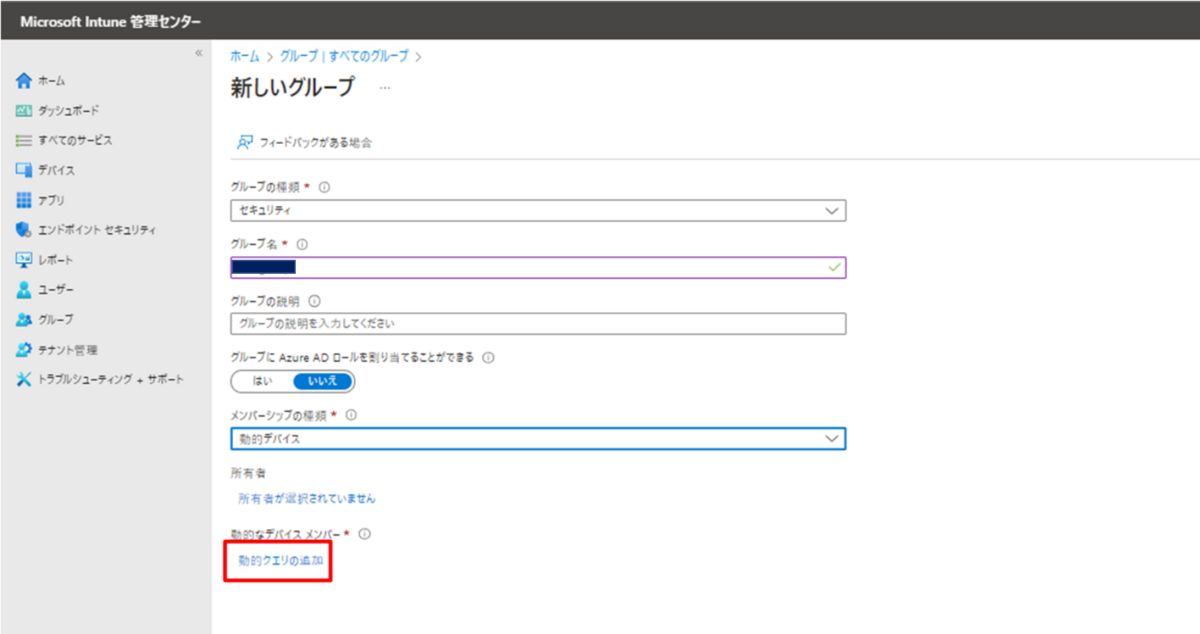
- [編集]をクリックします。

- [規則の構文]を入力し、[OK]をクリックします。
下記の場合だと[デバイスのOSがWindows]が追加された場合このグループに追加されるという式です。
プロパティ:deviceOSType
演算子:Equals
値:Windows
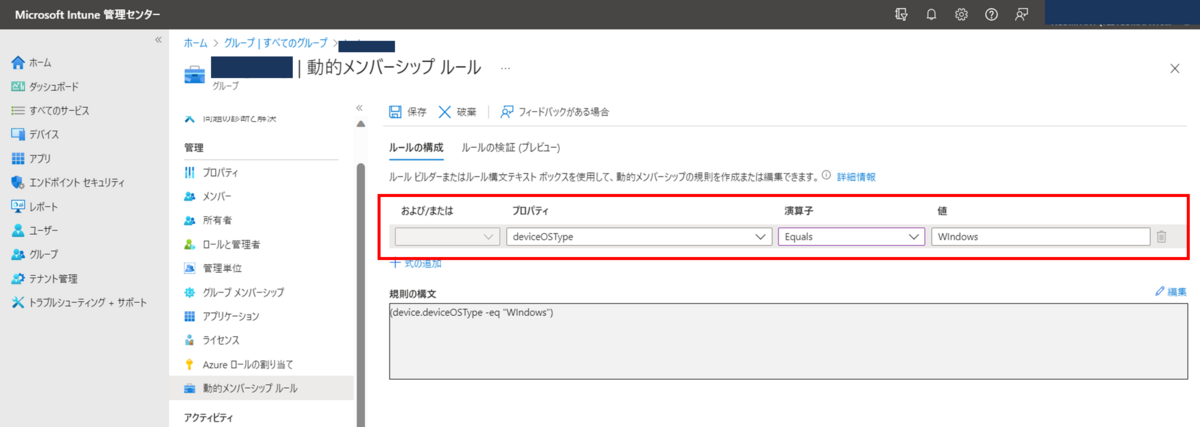
- [保存]をクリックします。
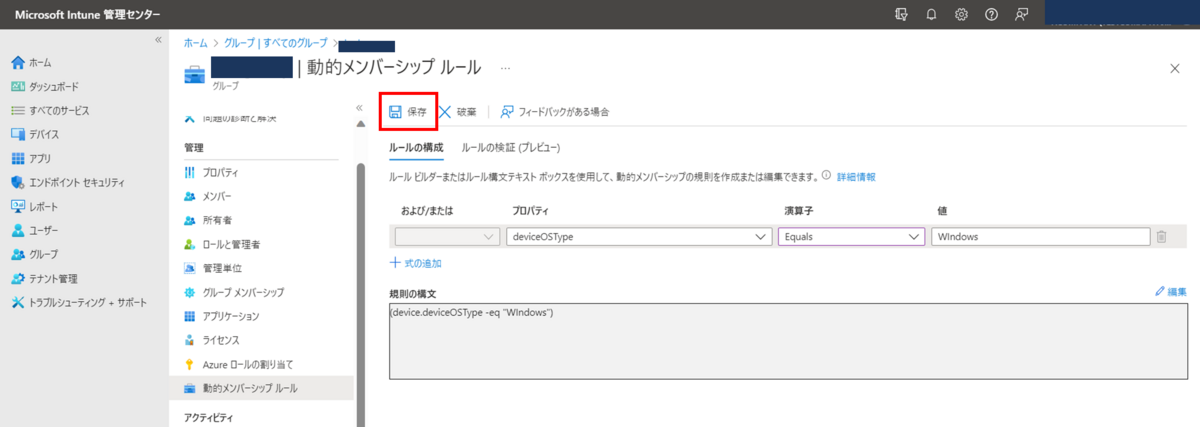
- [作成]をクリックし、グループが作成されたことを確認します。
以上で動的デバイスグループの作成が完了です。
次の章では作成した動的デバイスグループにグループタグを付与する方法を紹介します。
グループタグの付与
この章では、Intune登録するハードウェアIDに付与する「グループタグ」について記載します。
手動で付与する方法
ここでは、手動で、Intuneに登録されたデバイスにグループタグを追加する方法を紹介します。
- Intune管理センターに管理者アカウントでサインインします。
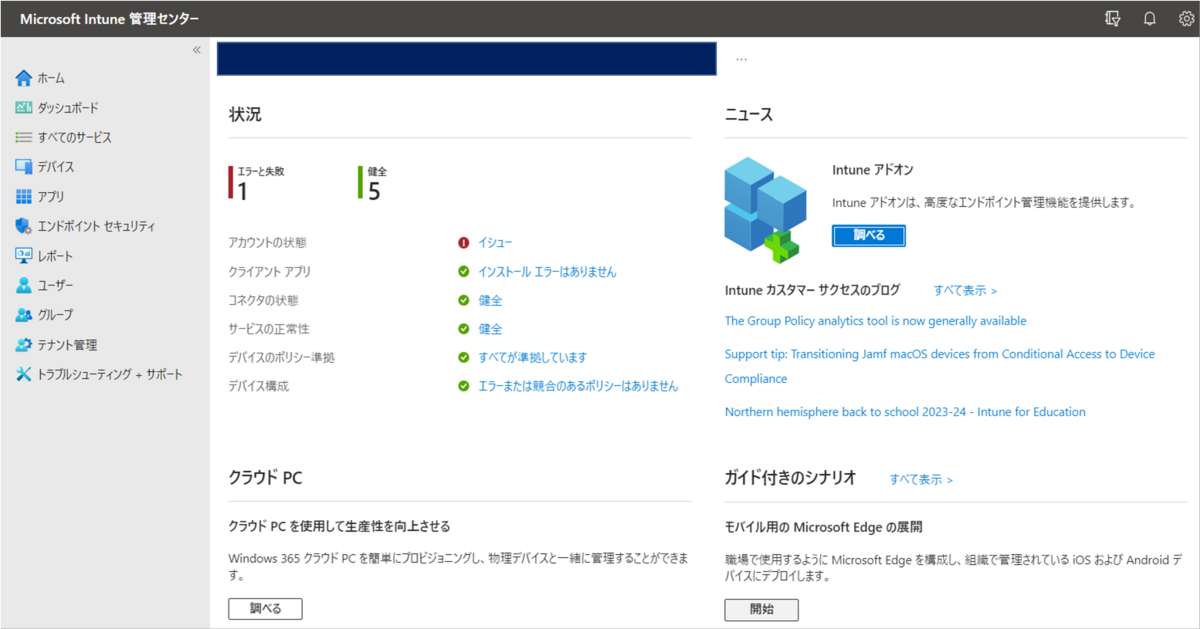
- [デバイス]>[デバイスの登録]をクリックします。

- [Windows登録]>[デバイス]をクリックします。
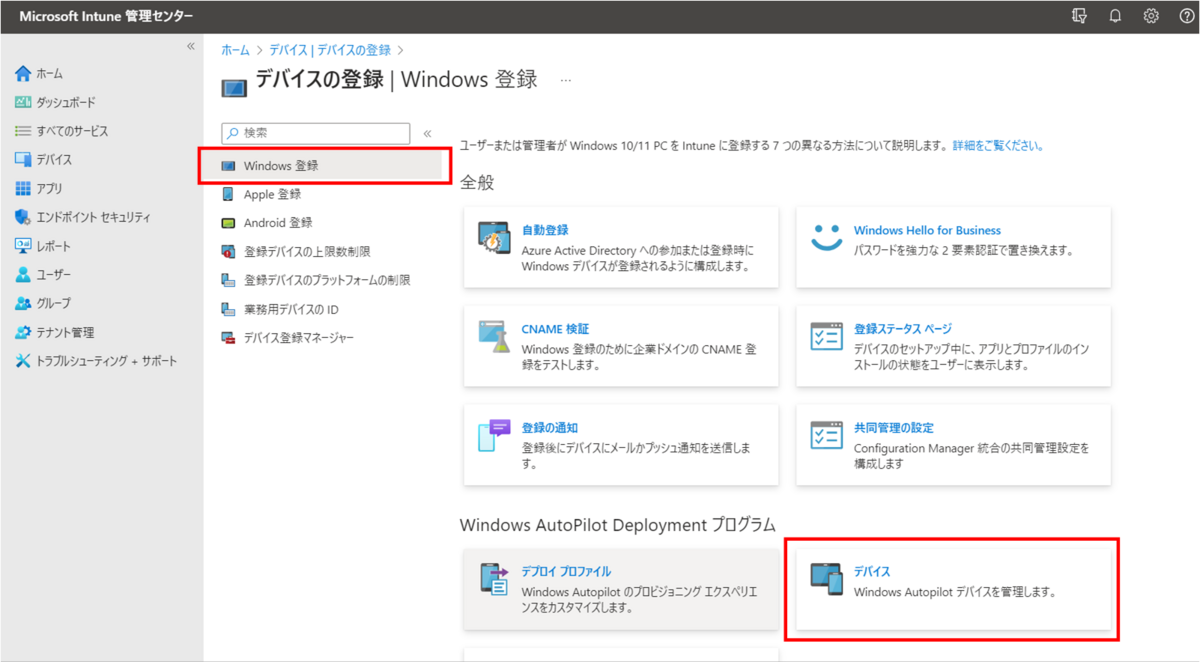
- 登録済みハードウェアID情報の一覧より、グループタグ付与対象のレコードを選択します。

- [グループタグ]を設定し、[保存]をクリックする。
以上が手動でグループタグを付与する方法になります。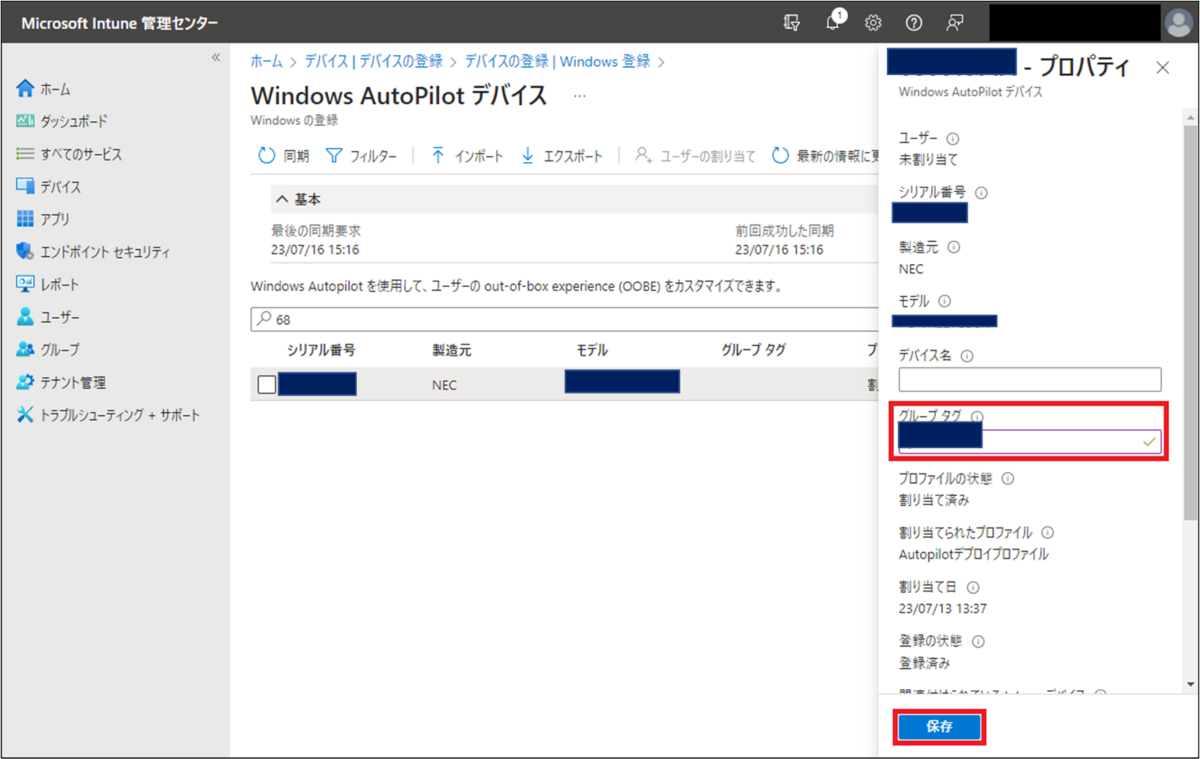
自動で付与する方法
最後にcsvファイルを使って自動でグループタグを付与する方法を紹介します。
- ハードウェアIDが登録されたcsvファイル(最初の章で作成したもの)をメモ帳で開きます。
- テキストファイルの1行目に「Group Tag」と記載します。
Device Serial Number, Windows Product ID, Hardware Hash, Group Tag
※ハードウェアIDをダウンロードした時点でもともとDevice Serial Number~Hardware Hashは記載されているのでその隣にGroup Tagを追記してください。

- テキストファイルの2行目以降に記載されているハードウェアID情報の末尾に、振り分けたいグループタグの値(文字列)を、カンマで区切って入力します。
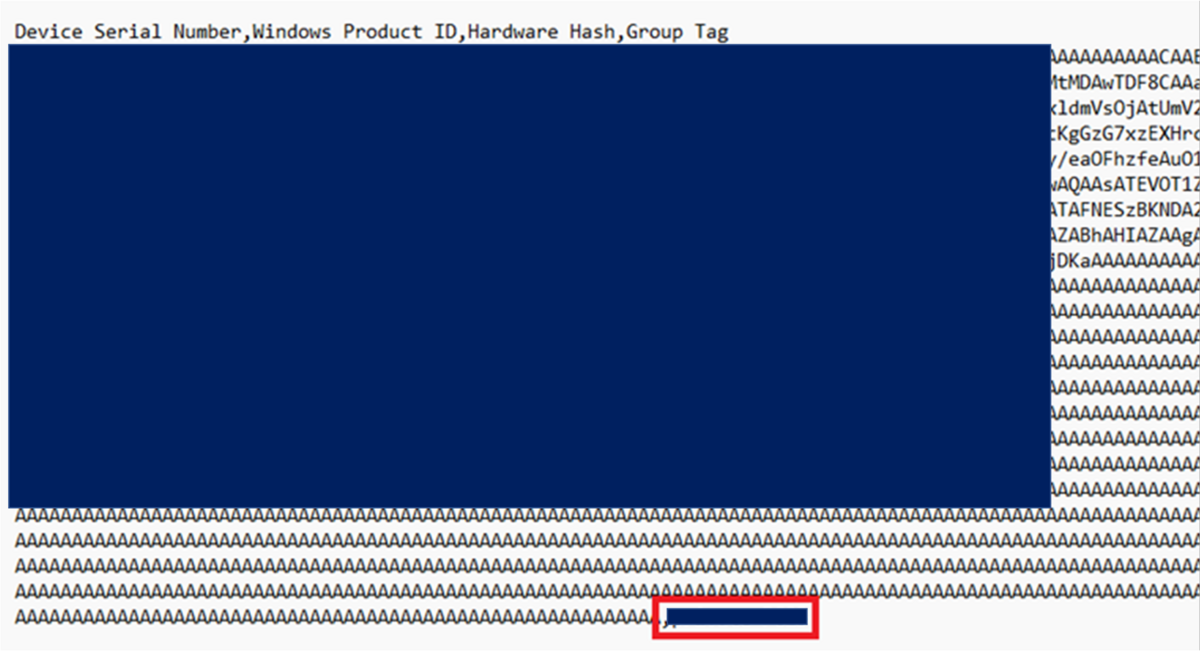
- 編集したメモアプリをcsvファイルに変換して保存します。
- Intune管理センターに管理者アカウントでサインインします。
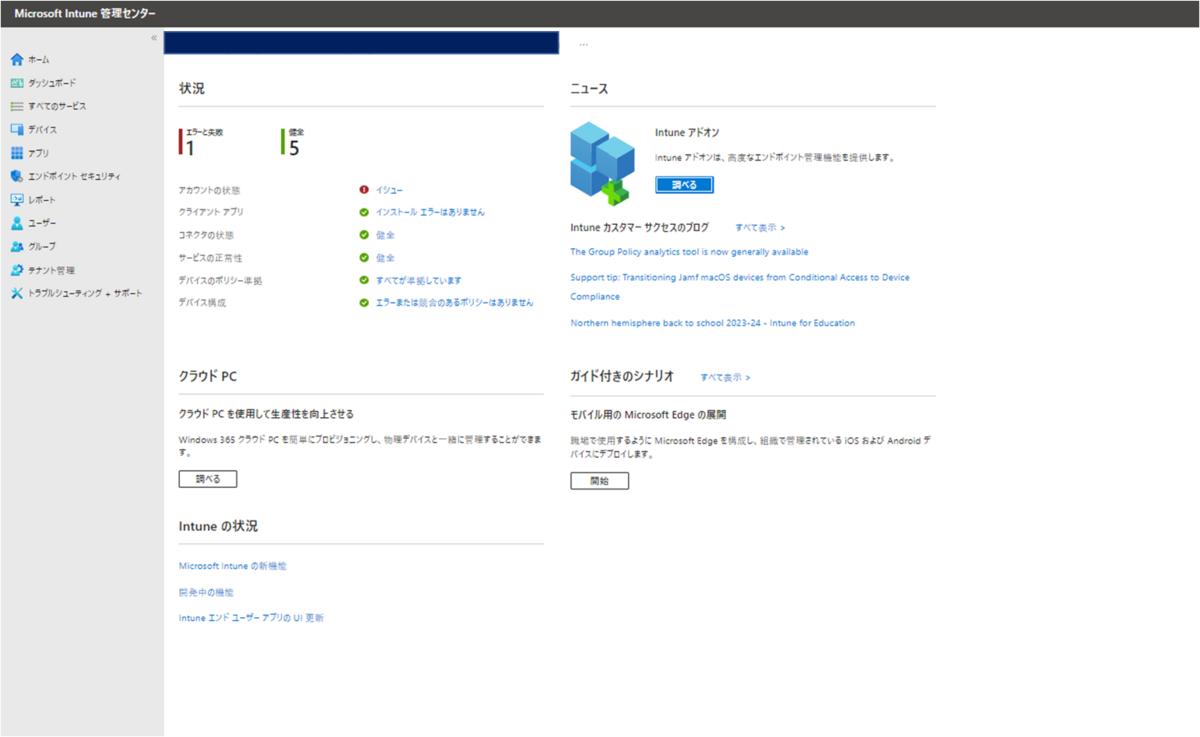
- [デバイス]>[デバイス登録]をクリックします。
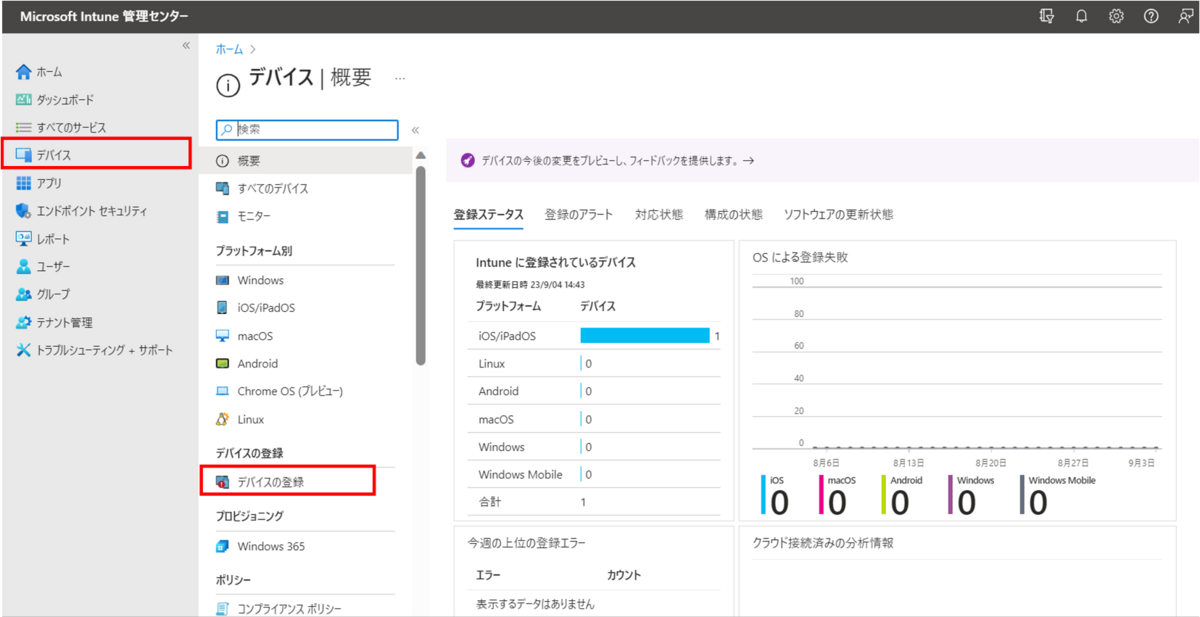
- [Windows登録]>[デバイス]をクリックします。
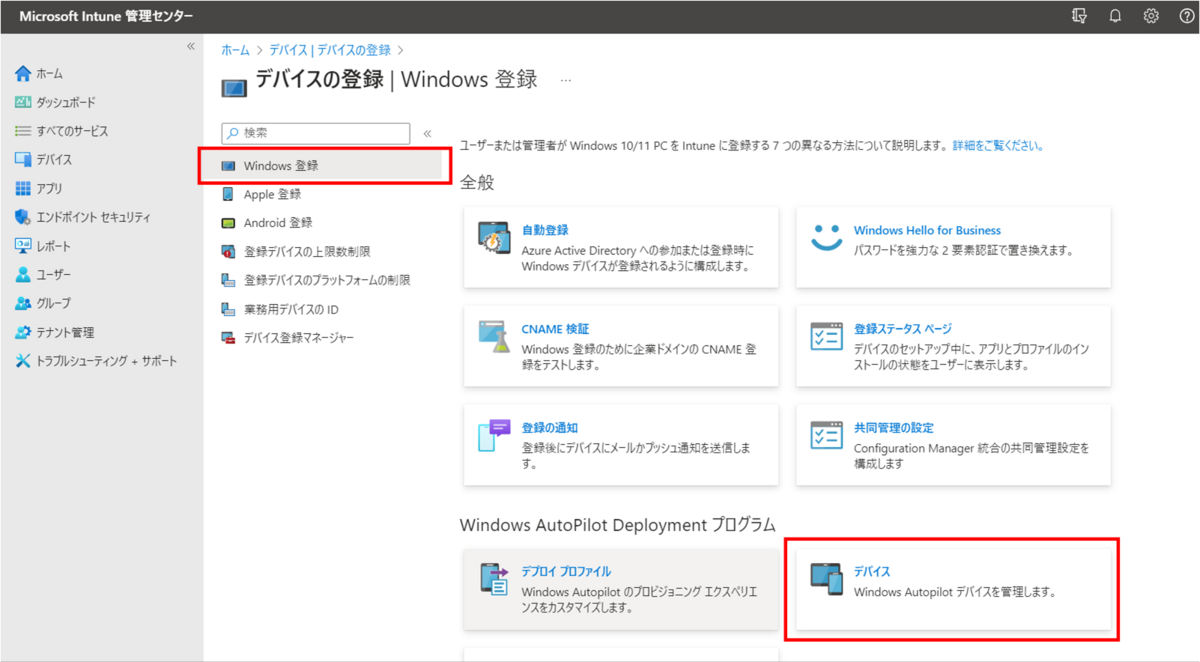
- [インポート]をクリックします。
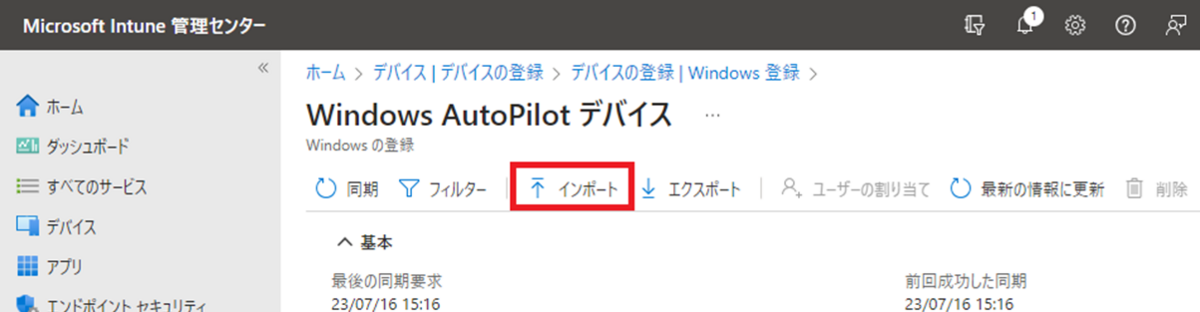
- 先程「3.」で作成したcsvファイルを[インポート]します。
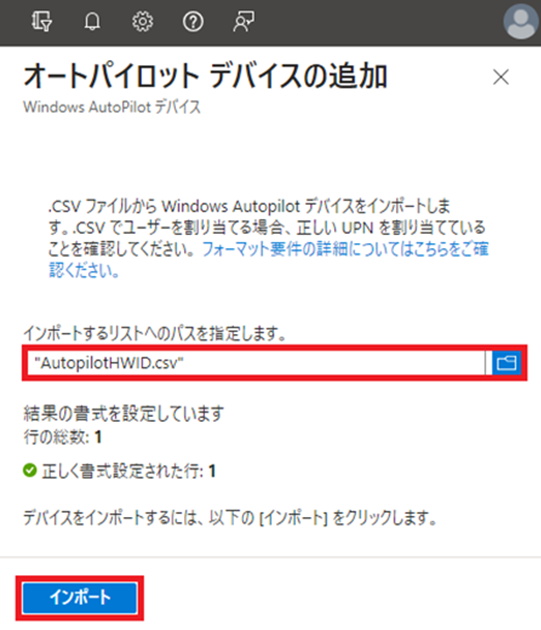
- 最後にインポートしたデバイスにグループタグが付与されていることを確認します。
終わりに
今回は、Intuneに登録したデバイスに自動でグループタグを付与する方法を紹介しました。
検証時に一個一個デバイスに付与するのが大変だと思い、インポート時に自動で付与する方法がないか探していたらこの方法を見つけました。同じ様に苦労している方の参考になれば幸いです。
また、大切なこととしてcsvファイルをExcelで編集するとインポート時に何度もエラーが出てしまうので、csvファイルを編集する際は必ずテキストファイル(メモアプリ)で編集をしてください。

金山 翔太(日本ビジネスシステムズ株式会社)
Microsoft製品(主にMicrosoft 365やIntune)などの設計に携わったことがあります。趣味はゲームとキャンプです。業務上で学んだことを発信していきます。
担当記事一覧