今回は、前回のAzure事前作業編で作成したVaultサーバをレジストレーションし、Private Ark Clientをインストールする手順について解説していきます。
※前回の記事はコチラを参照ください
- Frontサーバ作成
- ネットワークセキュリティグループ設定
- Vaultレジストレーションファイル配置
- Vaultレジストレーション
- PrivateArk Clientインストール
- PrivateArk 起動確認
- おわりに
Frontサーバ作成
Vaultサーバーのレジストレーション時に、Frontサーバーの情報が必要となりますのでこのタイミングで作成します。
※特に要件はありませんが、サイズが小さすぎると上手く動作しないことがあります。
※今回は、Windows Server 2019 Datacenter Gen2で作成します。
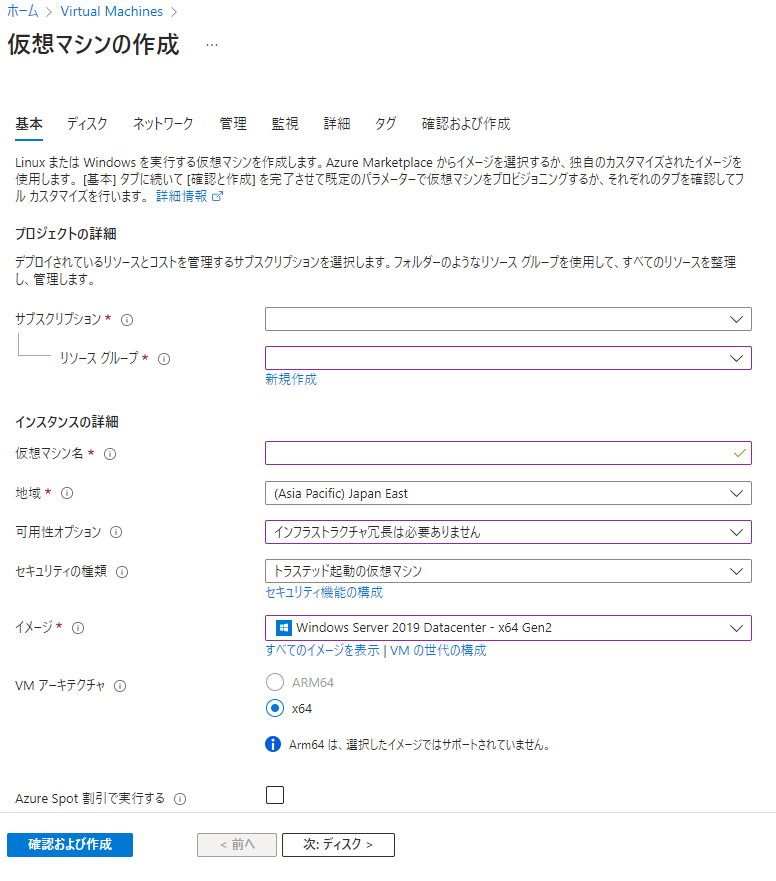
ネットワークセキュリティグループ設定
CyberArkのサービスで使用するポートの開放を行います
- Vaultサーバー、Frontサーバーのネットワークセキュリティグループを開きます。
- 受信セキュリティ規則に以下のポート宛て通信を許可するルールを追加します。
139
445
1858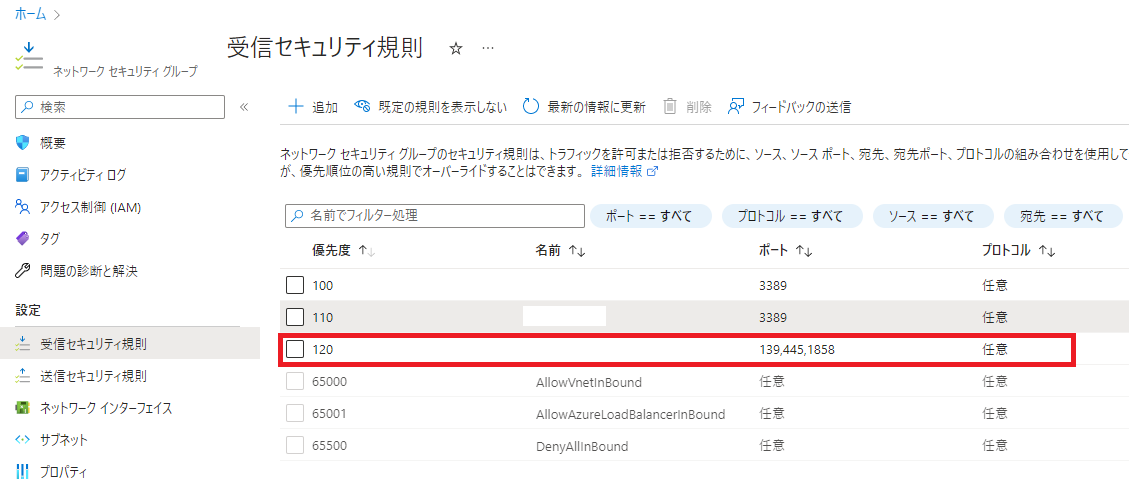
Vaultレジストレーションファイル配置
レジストレーションに必要なOPCDファイル、ライセンスファイルをVaultサーバーに配置します。
※配置場所は任意の場所で問題ありません。
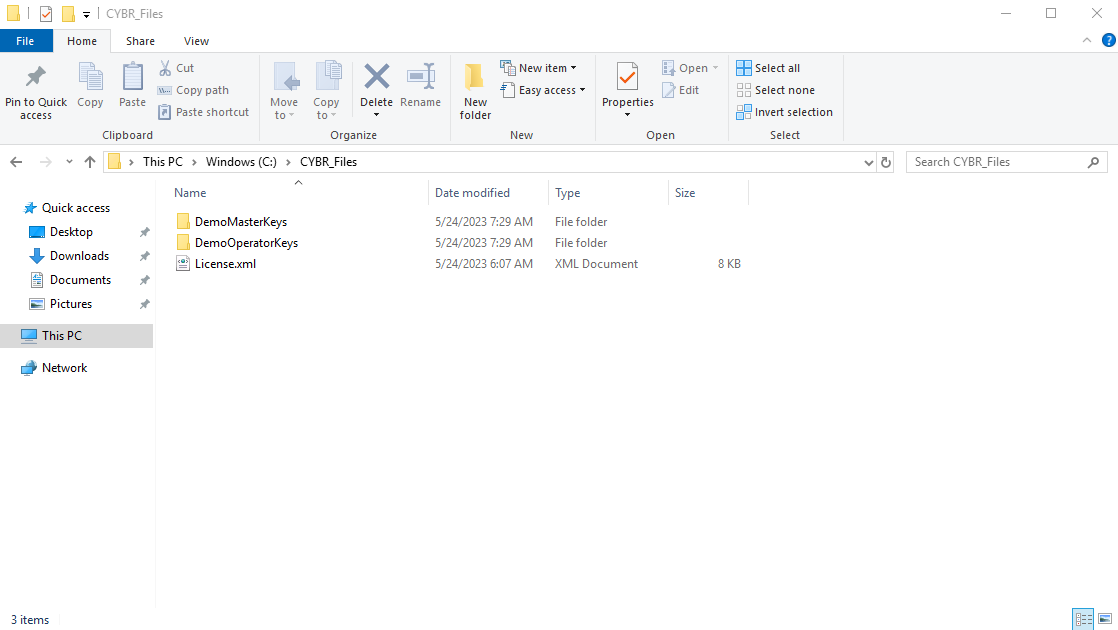
Vaultレジストレーション
Vaultのレジストレーションコマンドを実行します。
- Azureポータルで、「Azure事前準備編」で作成したキーコンテナーを開きます。
- 「プロパティ」からコンテナーURIを確認します。
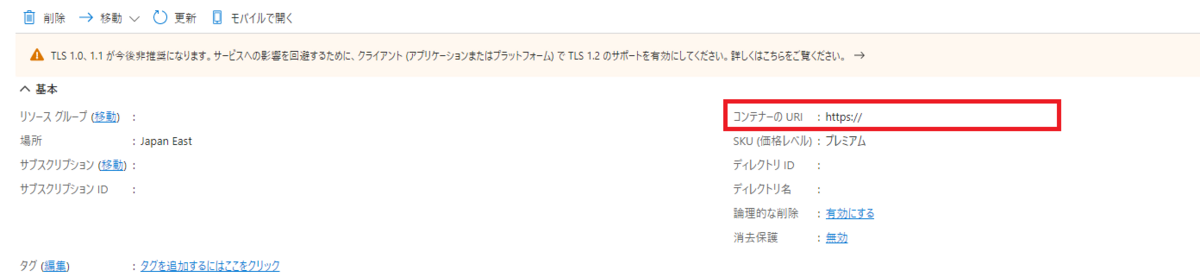
- Vaultサーバーにログインし、コマンドプロンプトを管理者権限で起動します。
- 下記のコマンドを実行します。
※パスワードは任意のものを設定してください。今後使用するパスワードとなりますので、忘れないよう保管してください。
CAVaultManager.exe PostInstall /AcceptEULA /RecPub "recpub.keyのフルパス" /LicensePath "license fileのフルパス" /AdminPass ****** /MasterPass ****** /DRPassword ****** /CloudVendor Azure /VKMName "手順2で確認したコンテナーURI" /RDPGateway FrontサーバのIPアドレス
- 以下のメッセージが出力されていることを確認します。
ITATP146I Postinstall command has been finished successfully.
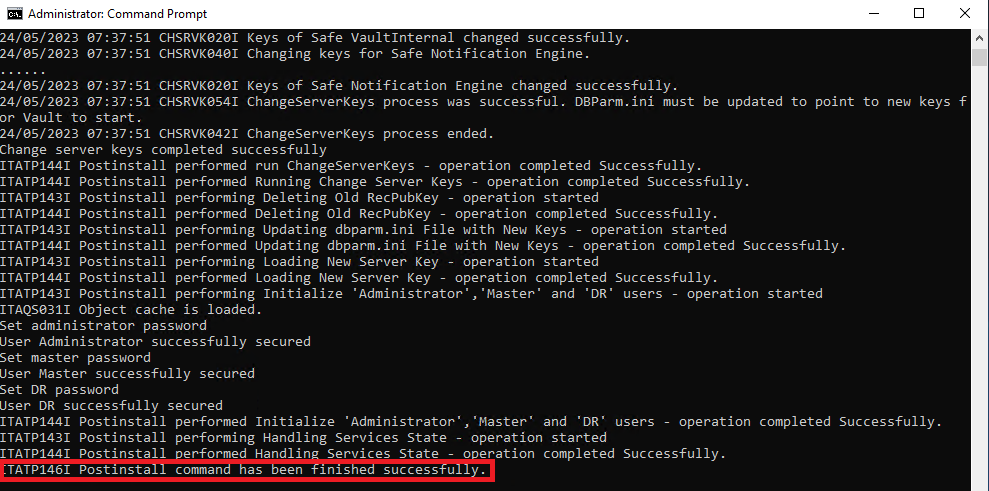
- Vaultサーバーを再起動します。
- 再度Vaultサーバーにログインし、PrivateArk Serverを起動します。

- Vaultが起動していることを確認します。
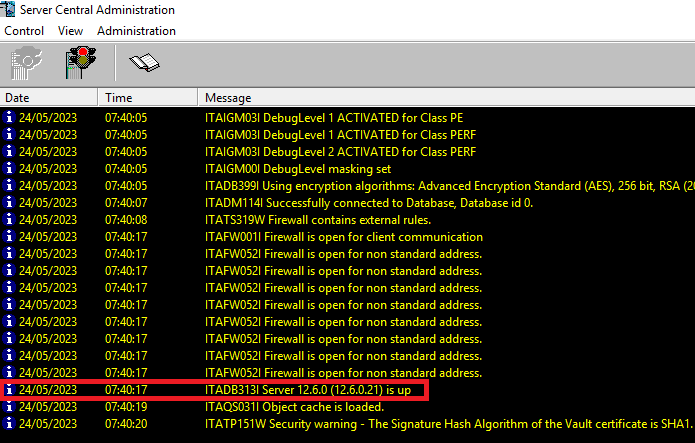
PrivateArk Clientインストール
Vaultサーバーとのファイルのやり取り
Vaultをレジストレーションすると、Vaultサーバー内でのファイルのコピーができなります。
対策として下記レジストリを変更して再起動することで、ファイルのコピー&ペーストが可能となります。
Path:HKEY_LOCAL_MACHINE\SOFTWARE\Policies\Microsoft\Windows NT\Terminal Services
"fdisablecdm" = dword:00000000
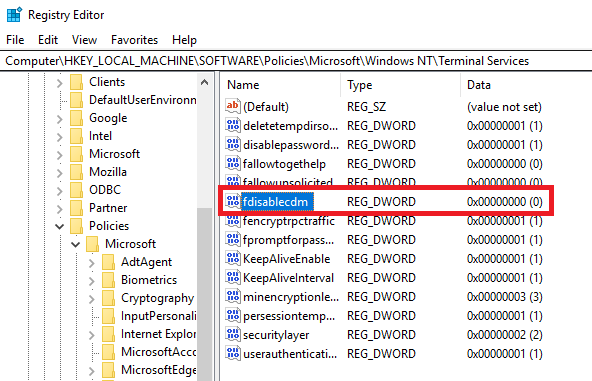
PrivateArk Clientインストール
-
PrivateArk ClientのインストーラーをVaultサーバーに配置します。
※配置場所は任意のフォルダーで問題ありません。
- 配置したフォルダー内の「Setup.exe」を管理者権限で実行します。
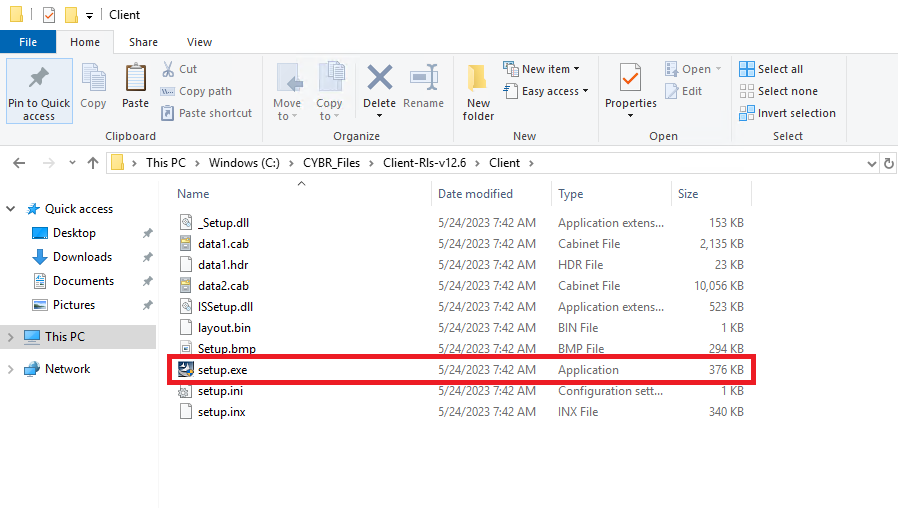
- 「Next」をクリックします。
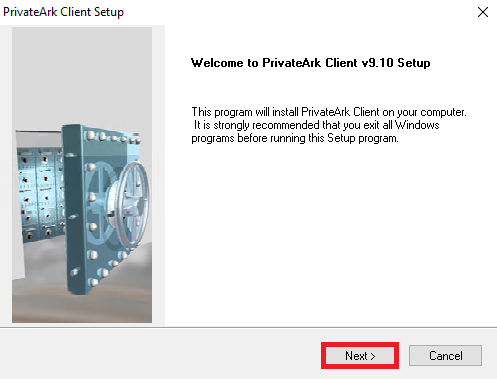
- 「Yes」をクリックします。
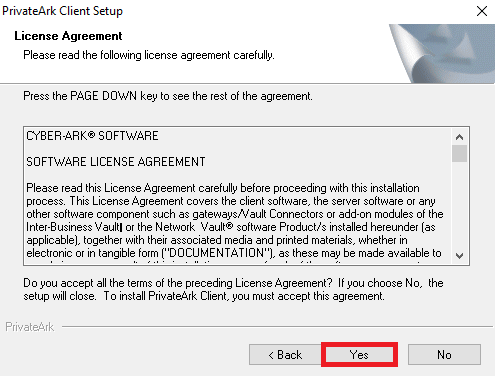
- 「Name」,「Company」の欄に任意の値を入力して「Next」をクリックします。
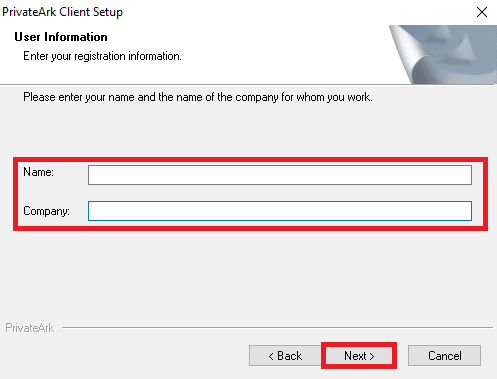
- インストール先を指定します。特に要件がなければデフォルトのまま「Next」をクリックします。
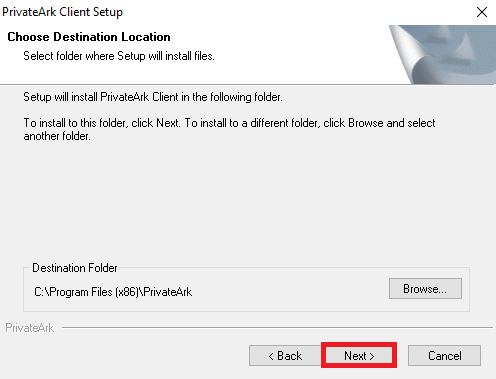
- 「Typical」を選択し、「Next」をクリックします。
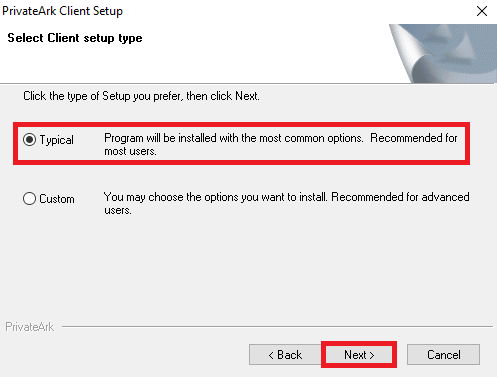
- 「PrivateArk」を選択し、「Next」をクリックします。
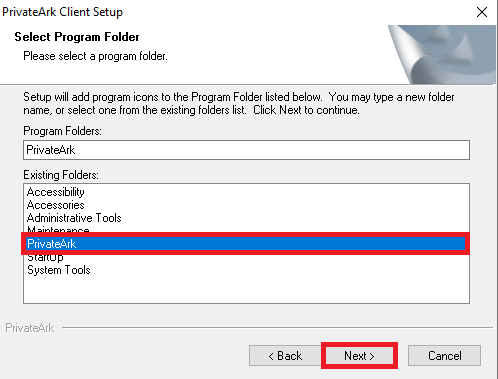
- 「OK」をクリックします。
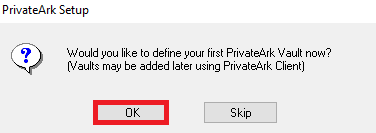
- 以下の情報を入力し、「OK」をクリックします。
Server Name:Vault
Server Address:VaultサーバーのIPアドレス
Default User Name: Administrator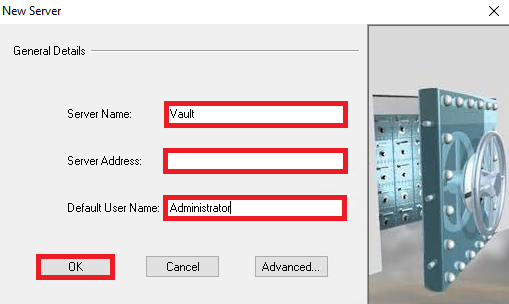
- 「Yes,I want to restart my computer now.」を選択し、「Finish」をクリックします。
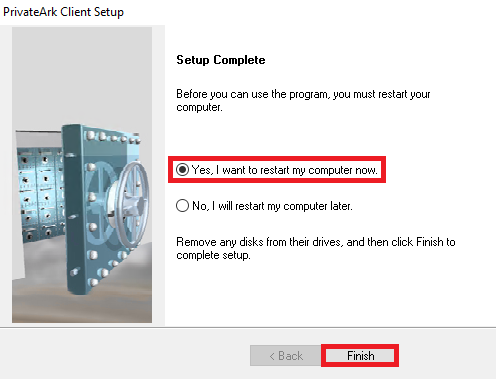
- サーバーが自動で再起動します。
PrivateArk 起動確認
PrivateArkが正常に起動するか確認します。
- サーバーの再起動完了後、デスクトップ上の「PrivateArk」を起動します。

- 「Vault」を選択し、「Logon」をクリックします。

- 以下の情報を入力し、ログインします。
Username:Administrator
Password:Vaultレジストレーション時に登録したパスワード(AdminPass)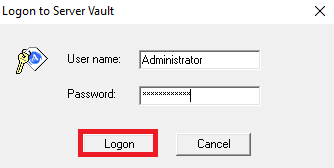
- Vault内のSafe(金庫アイコン)一覧が表示されたら、起動確認は完了です。
「Logoff」をクリックしログオフします。
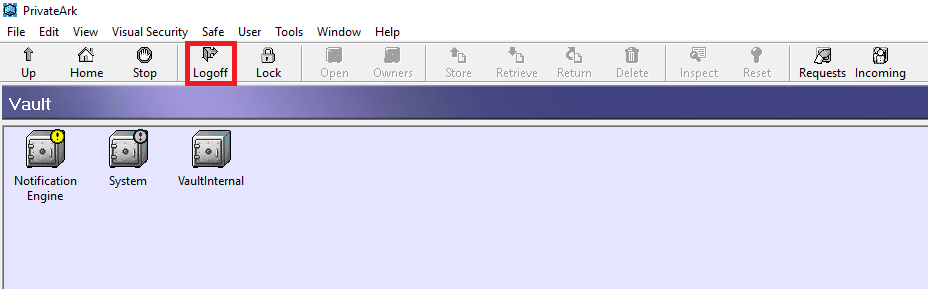
おわりに
今回は、VaultのレジストレーションとPrivateArk Clientのインストール手順を解説しました。
レジストレーション時に設定した「Administrator」のパスワードは重要な情報となりますので、厳重に保管してください。
次回は、FrontサーバーにWeb管理コンソールである「PVWA」をインストールする手順について解説していきます。

