今回の記事では、vCenter Server Appliance 8.0(以下vCSA 8.0)のGUIインストール手順をご紹介します。基本的なインストール手順を紹介するので、私のようなエンジニア1年目の方や、はじめてvCSAをインストールする方向けです。
事前準備
以下vCSAインストール時の前提条件です。
- 事前にDNSを登録し、正引き/逆引きができる状態にする。
※以前はhostsファイルでもできましたが、今はサポートでもDNSを登録するよう推奨されるので必須条件と考えていただいてOKです。 - CPU、メモリ、ディスクのサイズを確保できるようなデータストアを確保すること。
- vCSAをインストールするESXiを1台用意する。
今回の環境情報は以下の通りです。
- vCSAデプロイ先のESXiホストバージョン:ESXi-8.0b-21203435
- vCSAバージョン:8.0.0B Build 21216066
| 仮想マシン名 | vcsakensho1 |
| ネットワーク | VMNetwork |
| IP バージョン | ipv4 |
| IP 割り当て | 固定 |
| FQDN | vcsakensho1.abc.local |
| IP アドレス | 10.87.76.187 |
| サブネットマスクまたはプリフィックス長 | 255.255.248.0 |
| デフォルト ゲートウェイ | 10.87.76.254 |
| DNS サーバ | 10.87.79.185 |
「ステージ1:vCenter Server のデプロイ」の手順
(1)作業端末にisoファイルをマウントし、以下のパス順に開いていきます。
F:\vcsa-ui-installer\win32\installer.exe

(2)右上の地球アイコンで言語を選択し、インストールをクリックします。その次に[概要]画面が出てくるので、そちらも[次に]を押してください。

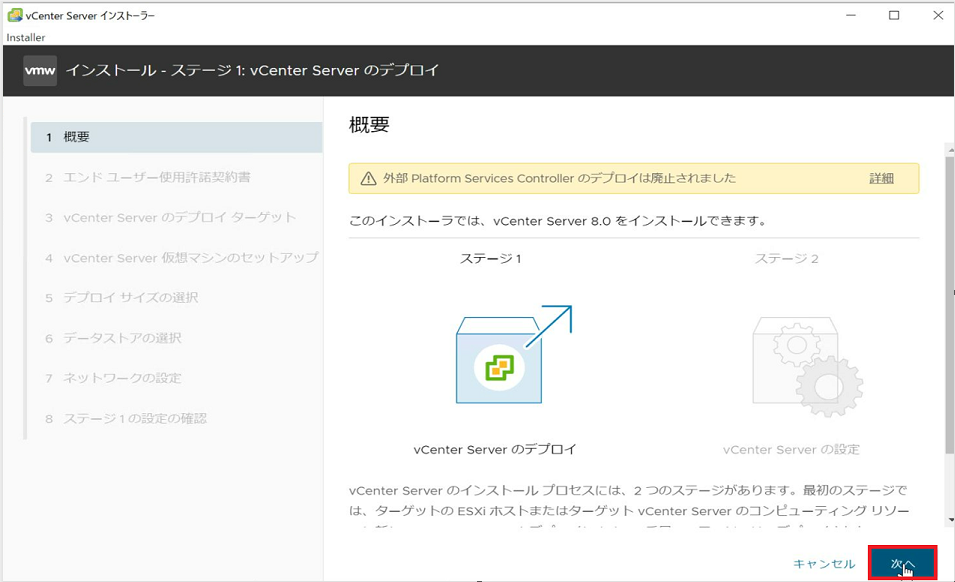
(3)「使用許諾契約書の条項に同意します」欄にチェックをつけ、[次へ]をクリックしてください。
 (4)vCSAをデプロイするESXiの情報を入力し、[次へ]をクリックします
(4)vCSAをデプロイするESXiの情報を入力し、[次へ]をクリックします

以下の画像の通り「証明書に関する警告」が出てくるので、[はい]をクリックしてください。

(5)次に、vCSAの仮想マシン名とパスワードを入力してください。
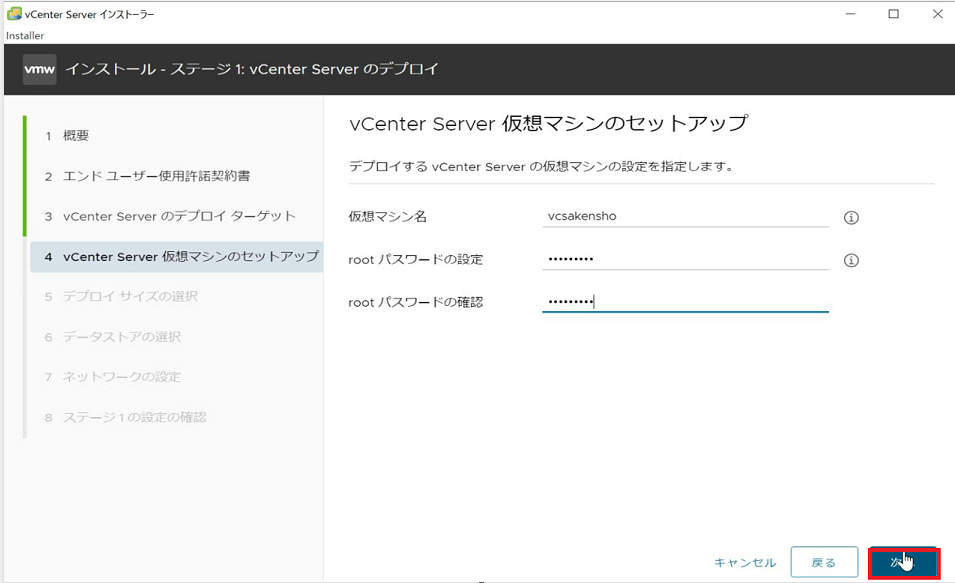
(6)デプロイサイズを下の表を参考に決めてください。今回は[極小]・[デフォルト]を選択しています。

(7)データストアを選択します。今回はシンディスクモードを有効にしています。

(8)次にデプロイするvCSAのネットワーク設定を行います。環境情報に合わせて入力してください。その後ステージ1の設定確認を行い、「完了」をクリックしてください。ステージ1のインストールが始まります。


(9)インストールが完了したら、「続行」をクリックしてください。

「ステージ2:vCenter Server のセットアップ」の手順
(1)開始画面で「次へ」をクリックし、アプライアンス設定に進みます。

(2)時刻同期モードとSSHを設定します。
※「ESXiホストと同期」「NTPサーバーと同期」「時刻同期しない」の3つの選択肢がありますが、可能な限り「NTPサーバーと同期」を選択することを推奨します。理由としては、例えばESXiホストと同期した場合、ESXiホストの負荷状況次第で正しい時刻が取得できない場合もあるためです。今回は検証環境なので「ESXiホストと同期」を選択しています。また、トラブル時対応のため、SSHは「アクティベーション済み」(有効)がおすすめです。
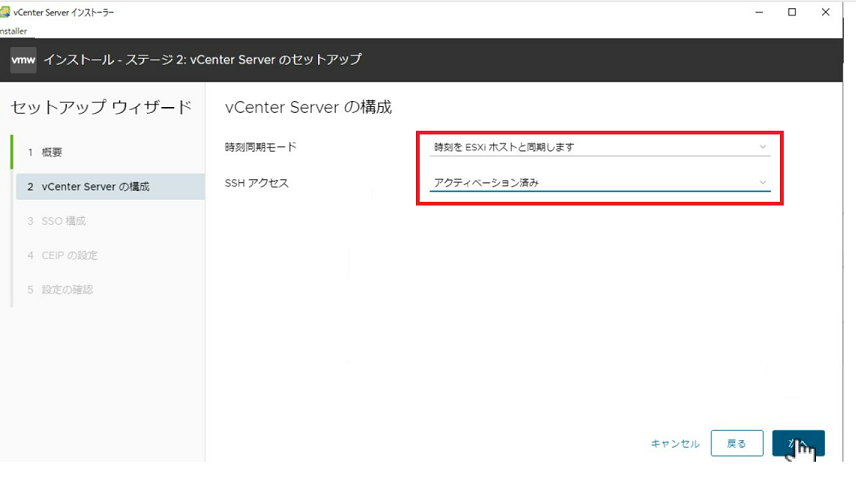
(3)vSphere 8環境全体のSSO設定です。今回は新しくvCSAを展開するため「新しいSSOドメインを作成」を選択し、ドメイン名やパスワードを設定します。

(4)CEIPですが、今回は参加しないためチェック外しました。
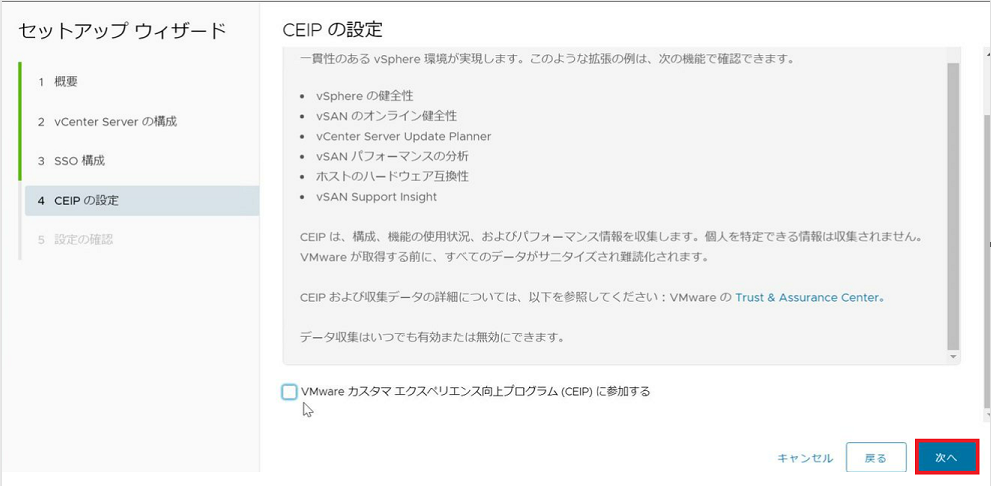
(5)設定を確認し、警告が出ますが「OK」をクリックしてください。15分程でインストールされます。

(6)インストールが完了しましたら、赤枠のURLにアクセスします。

ログイン画面へ
(1)以下の画面が出てくるので、「詳細」→xx.xx.xx.xxに進む(安全ではありません)をクリックします。次の画面では「vSphereクライアントの起動」をクリックします。


(2)administrator@vsphere.localでログインし、インストール時に設定したパスワードを入力します。

(3)ログイン後以下の画面が表示されます。ここからクラスタ作成などvCSAを利用できるようになります。

おわりに
以上vCSAのインストール方法でした!
エラーなくスムーズにインストールできれば40分(ステージ1:30分 /ステージ2:15分)程で完了すると思います。
現在vCSA 7.0の方が多く利用されてると思うので、いつかvCSA 7.0から8.0へのアップグレードの手順などもご紹介していけたらと思います。
最後までお読みいただきありがとうございました。

伴 美咲(日本ビジネスシステムズ株式会社)
2022年度新卒入社。VMware製品を中心としたクラウド及びオンプレミス、またそれらを合わせたハイブリッド環境のシステムインテグレーション全般を担当。趣味は香水集めです。
担当記事一覧