こちらの記事は動画編集未経験者の私が初めて動画編集に挑戦した体験記です。
今回、動画編集ソフト「Davinci Resolve」を使用してみた感想について、紹介します。
趣味で動画編集されている方や、動画編集に興味があるけどやったことが無い方の参考になればと思います。
Davinci Resolveとは
Davinci Resolveとは、Blackmagic Designが開発した高機能な動画編集ソフトです。
以下のサイトからダウンロードできます。
DaVinci Resolve 18 | Blackmagic Design
Windows、macOS、Linuxに対応しており、無償版と有償版があります。
無償版と有償版の違いは、扱える解像度の差やノイズ除去などの一部機能の使用制限です。
初心者が操作する上では無償版でもかなり充実した内容となっています。
今回、私は無償版のDavinci Resolveを、映像授業を作成するという目的で使用しました。
動画編集の流れ(例)
Davinci Resolveを起動し、編集したいファイルを選択すると以下の画面が表示されます。
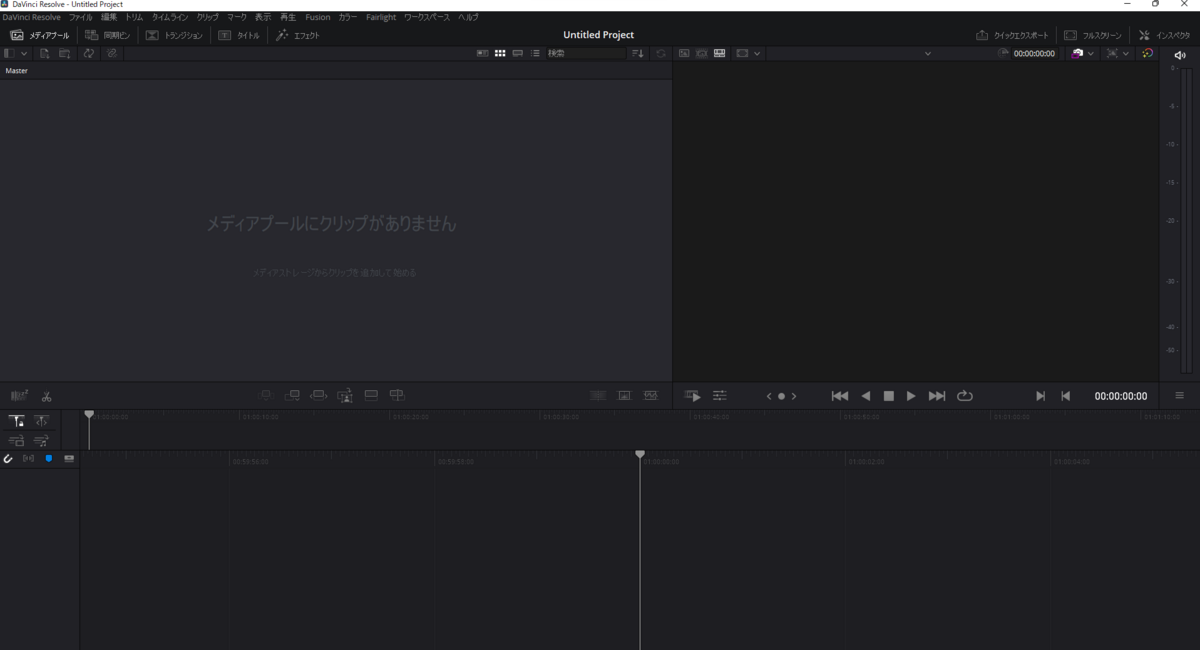
メディアプールに使用する動画ファイルをアップロードします。

使用する動画ファイルをメディアプールからタイムラインにドラッグ&ドロップします。
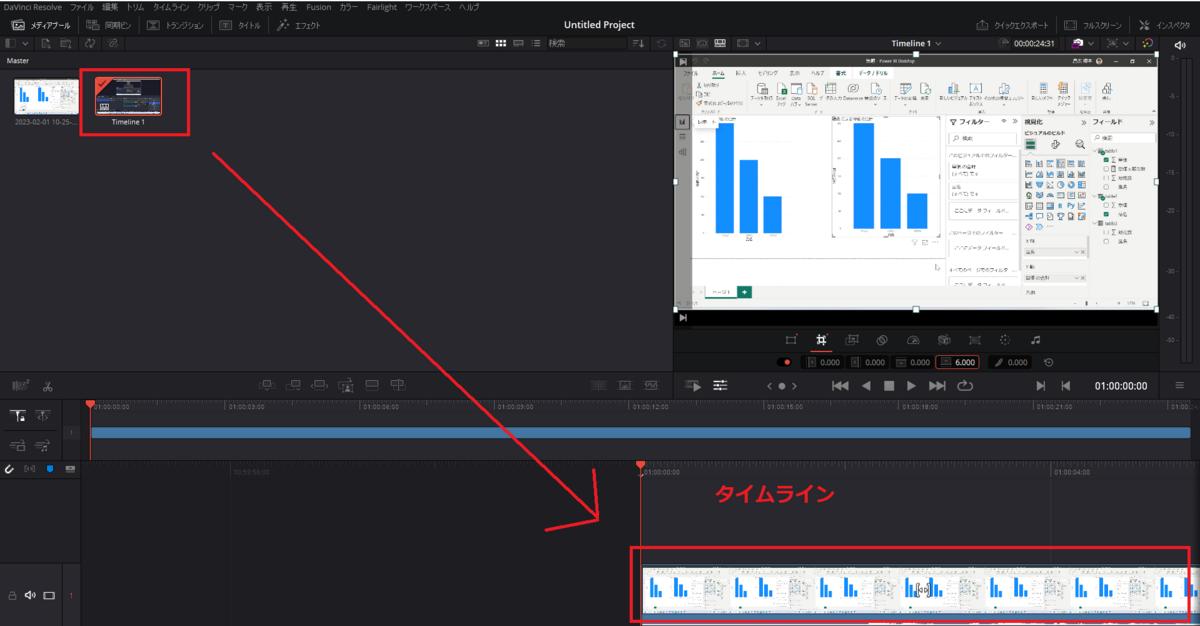
不要な部分を切り取ります。
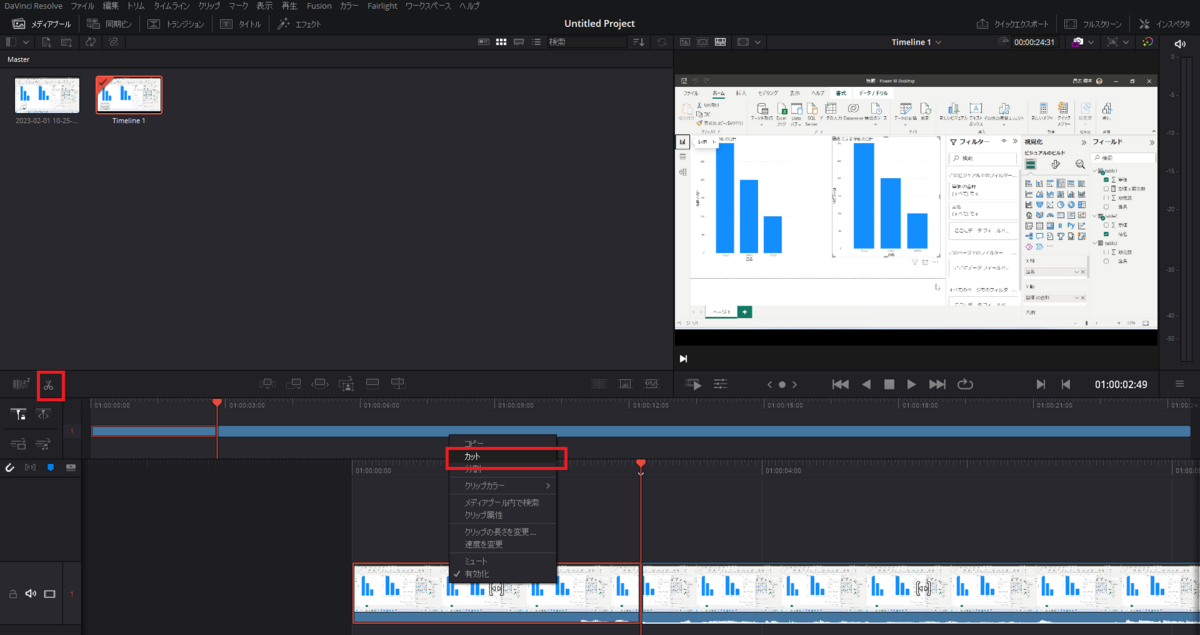
上記の作業を繰り返すことで、動画編集はできます。
Davinci Resolveの良かった点
多種多様な機能
Davinci Resolveを使用して1番良いなと感じたのは、機能の種類の多さです。
前述した通り、私は映像授業を作成しましたが、その際に映像に映したままではいけない箇所に対してモザイク処理を行いました。
Davinci Resolveのカラーページにてマスク処理ができます。
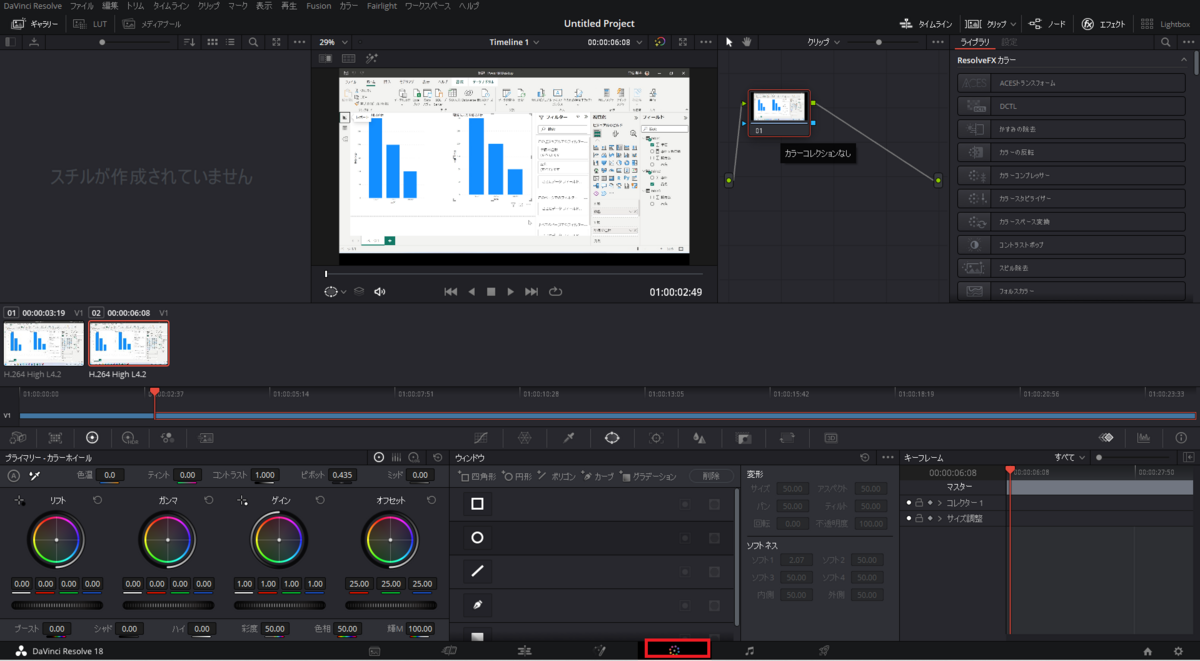
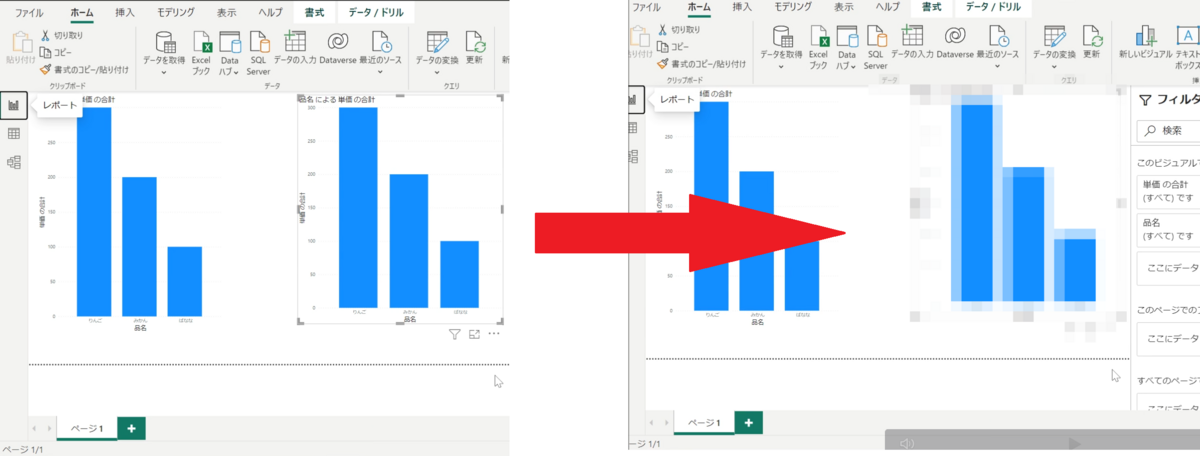
今回、モザイクを使用しましたが、他にもいろいろなマスク方法が利用できます。
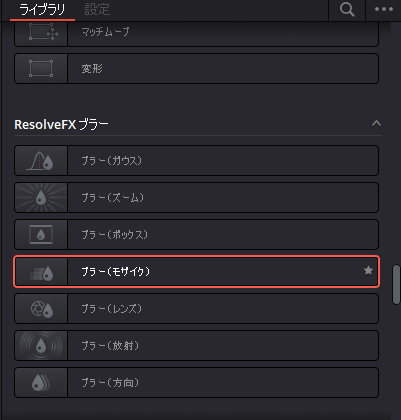
音声ファイルの作成
動画撮影時の音声をそのまま利用できる場合は良いですが、噛んでしまったり、間違ったことを言っていた場合は、言い直す必要があります。この時、録画し直すのは、意外と面倒だったりします。
録画ファイルは通常、映像と音声が分かれて保存されるので、元の音声を消し、新しい音声に差し替えることが可能です。
音声だけ違うものにしたいというときに、Davinci Resolveには録音機能があるので、その機能を使って音声ファイルを作成し、元の音声を差し替えることが可能です。
Davinci ResolveのFairightページにて、録音ができます。
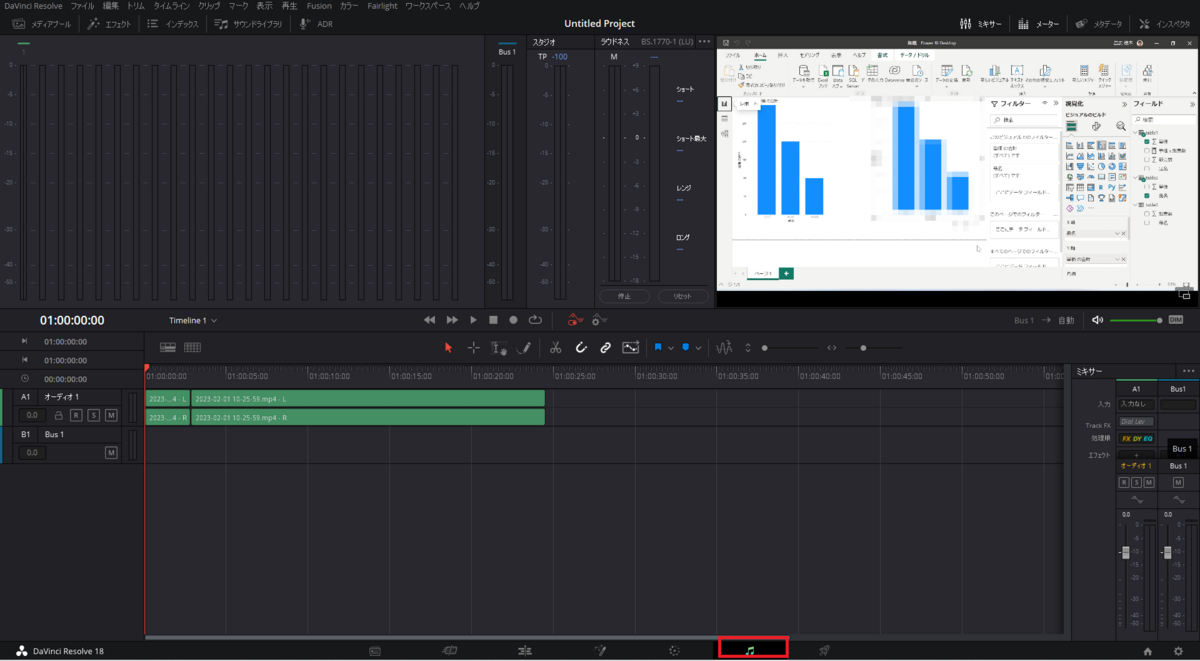
また、コンプレッサーを使用して、音量調節もできます。
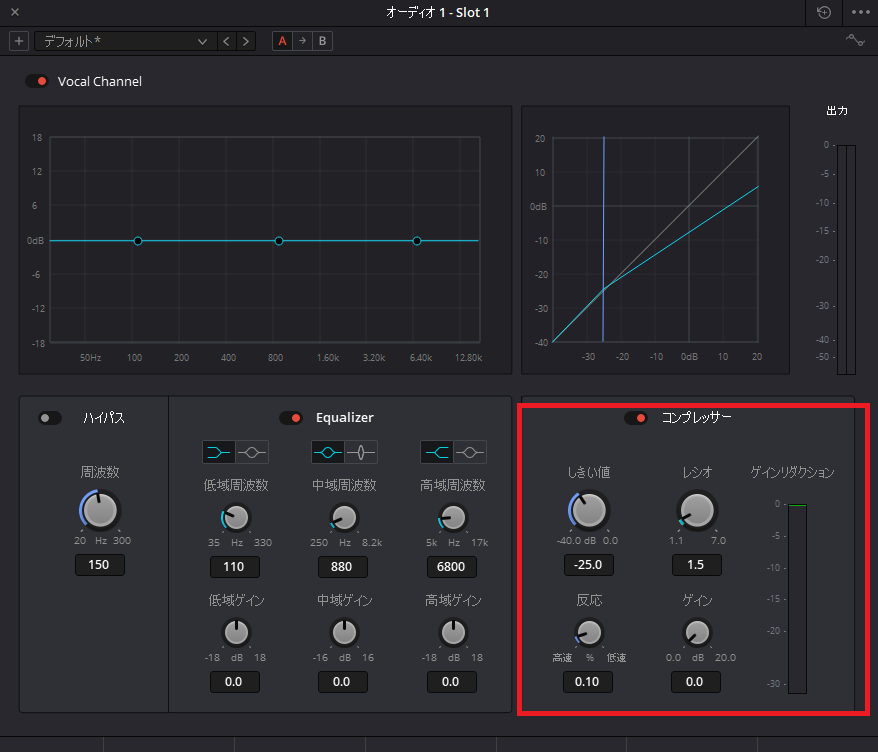
私は、録音した際の音声が小さかったので、ゲインでボリュームを上げました。
逆に、元々ボリュームが大きい場合でも調節できるので大変便利だと感じました。
ショートカットキーが豊富
Davinci Resolveを利用して作業していると、機能の豊富さ故にGUI操作が大変に感じることがありました。しかし、ショートカットキーがいくつも準備されています。下記は一例です。
- j:逆再生
- k:一時停止
- l:再生
上記以外にも、Davinci Resolveの各ページ(カラーページ、Fairight)でのみ有効なショートカットキーもあります。動画編集は、時間がかかる作業なので、なるべくショートカットキーを使用して効率よく作業すると良いと思いました。
さいごに
今回、Davinci Resolveを使用してみた感想について紹介しました。
最初は機能が多すぎて、逆に使いづらさを感じました。しかし、動画編集未経験の私でも、それなりの動画が作成できました。
今回、紹介できたのはDavinci Resolve 無料版のほんの一部の機能でしかありません。ですが、無料版でも本格的な動画編集を実施できる思いますので、興味ある方はぜひ使用してみてください。

