はじめに
AWS 環境を CLI(コマンドラインインターフェイス) で操作するためのツールとしては「AWS CLI」がありますが、ローカルにインストールしてセットアップする形式のため、環境利用開始までやや手間がありました。
代わりに、AWS CloudShell というブラウザベースのシェルを利用することで、より手軽に CLI 環境を利用できるようになりますので紹介します。
起動方法
まず、GUI 環境であるマネジメントコンソールにサインインします。
サインイン後、コンソール右上の赤枠(CloudShell)をクリックします。
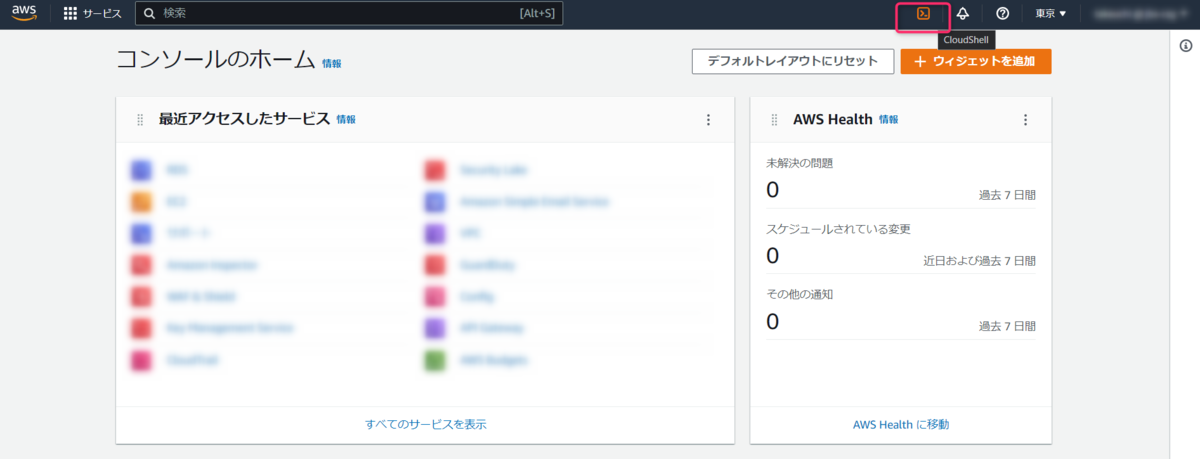
画面が遷移し、AWS CloudShell が起動します。
"Welcome to AWS CloudShell"と表示が出ますが閉じて問題ありません。(次回以降、表示させないチェックもあります。)

コマンド待機状態になったら起動完了です。

使い方
AWS CloudShell では、コマンド実行するための環境が準備されているので、そのまますぐ各コマンドが実行できます。もちろん、AWS CLI と同じ感覚で利用できます。
また、環境やコマンドのアップデートを気にする必要はなく、最新の CLI コマンドが利用できるのも特徴です。
なお、コマンドを実行する権限ですが、マネジメントコンソールにサインインしているユーザーの権限となります。

気になること
ファイルをアップロードまたはダウンロードしたいとき
AWS CloudShell 上にファイルをアップロードしたい時は、右上の「Actions」から「Upload file」をクリックします。

「Select file」からアップロードしたいファイルを選択し、「Upload」をクリックします。
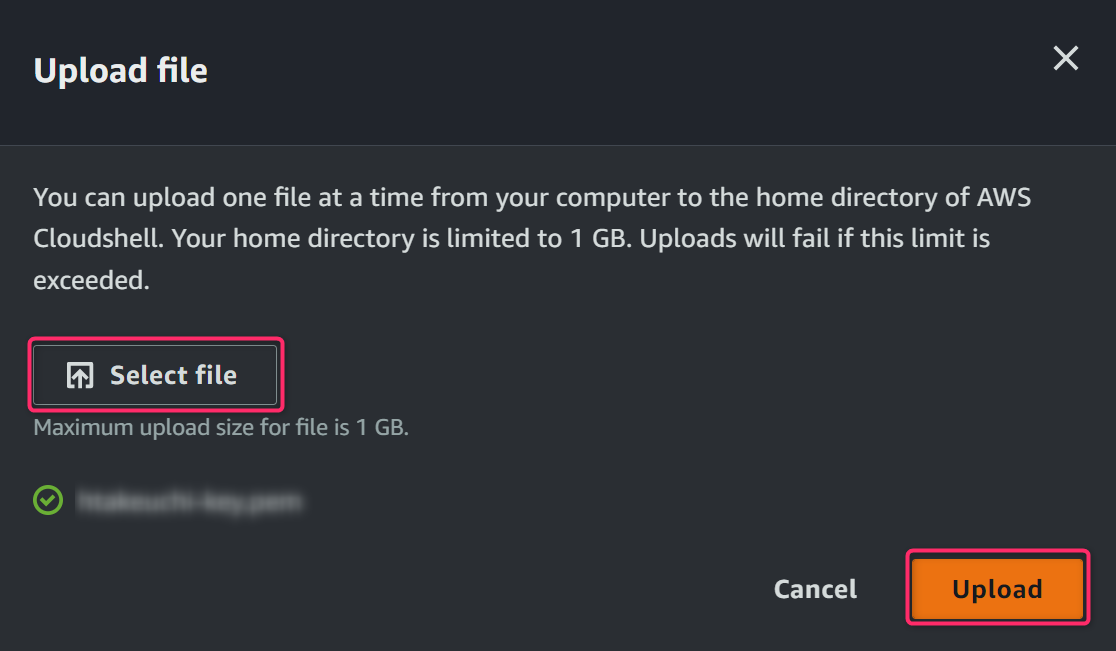
アップロードが成功した通知が確認できます。
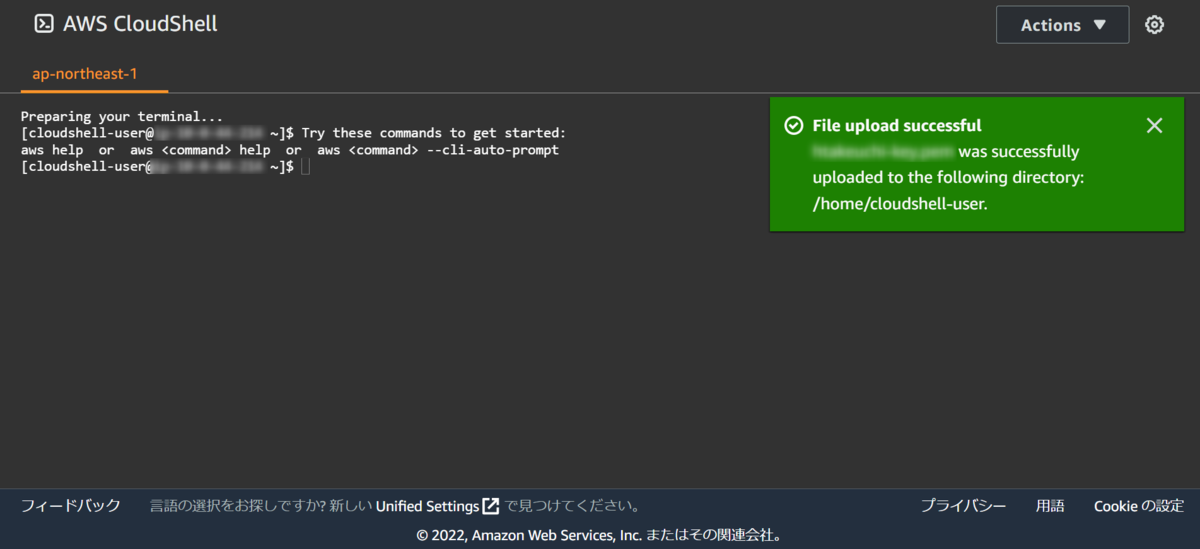
ダウンロードについても、右上の「Actions」からできますが、こちらは対象のファイルパスを記載する必要があります。そのため、実行前に "pwd" や "ls" コマンド等で対象のファイルを確認しておく必要があります。
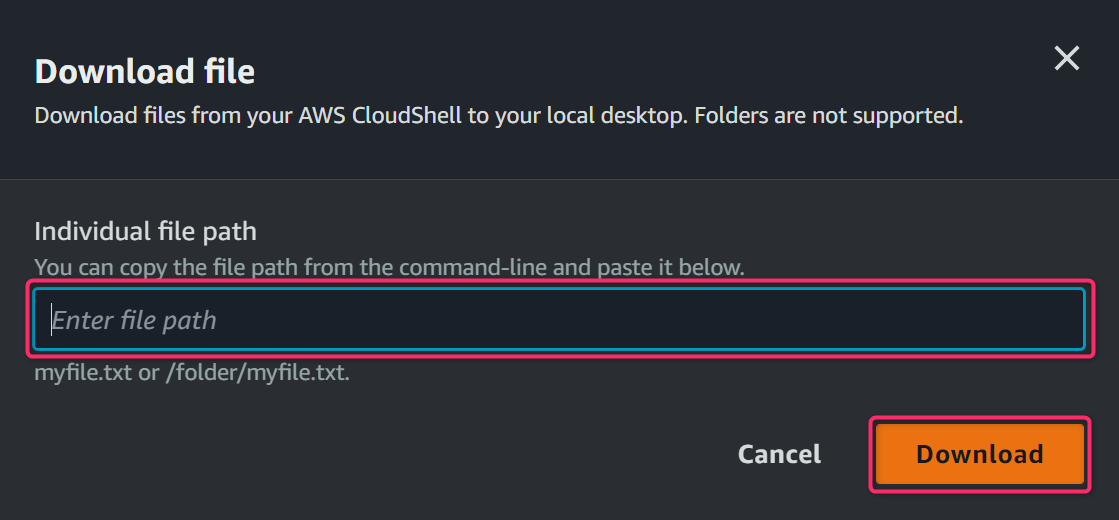
料金について
AWS CloudShell は無料で利用できます。また、AWS CloudShell 上に配置したファイル等のストレージ料金もかかりません。ただし、利用可能なサイズ量は 1 GB(各リージョンごと)までとなります。
リージョンについて
AWS CloudShell は各リージョンごとに管理が分かれています。そのため他のリージョンで AWS CloudShell を起動した場合のディレクトリやファイルは別となります。
注意事項
タイムアウトについて
セキュリティ対策として、20~30分程度のキーボードやマウス操作が行われていない場合は、セッションが自動的に停止します。たとえ何か実行中のプロセスがあったとしてもタイムアウトしてしまいます。
とはいえ、画面を操作やリフレッシュすればまた使える状態になります。
保存期間について
AWS CloudShell 内に配置したファイルの保存期間は 120 日となっています。120 日が経過するとAWS CloudShell 上に配置したファイルは削除されてしまいます。
ただ、AWS から事前のメール通知があるため、長期間放置してた場合でも、いつ削除されるのかは確認することができます。
保存期間を延長する方法はシンプルで、該当のユーザーで AWS CloudShell を起動するだけです。
まとめ
AWS を CLI で操作する環境として AWS CloudShell を紹介しました。GUI 環境であるマネジメントコンソールにアクセスするのと同じ感覚で手軽にアクセスできるため、積極的に活用していきたいです。

