はじめに
検証用に有料のドメインを取得していたのですが、無料でドメインを取得できるサービスがあったので、今回ドメインの取得方法とDNSレコードを追加する手順を共有します。ドメインの取得にはFreenomアカウントが必要です。(※本記事ではアカウント作成手順は割愛します)
なお、本手順でご紹介するドメインの利用は、あくまで検証など一時的にドメインが必要になったケースを想定しています。
無料のドメインを取得する
1. 「Freenom」サイトにアクセスする
https://www.freenom.com/en/index.html
2. 取得したいドメインを入力し、「Check Availability」をクリックする
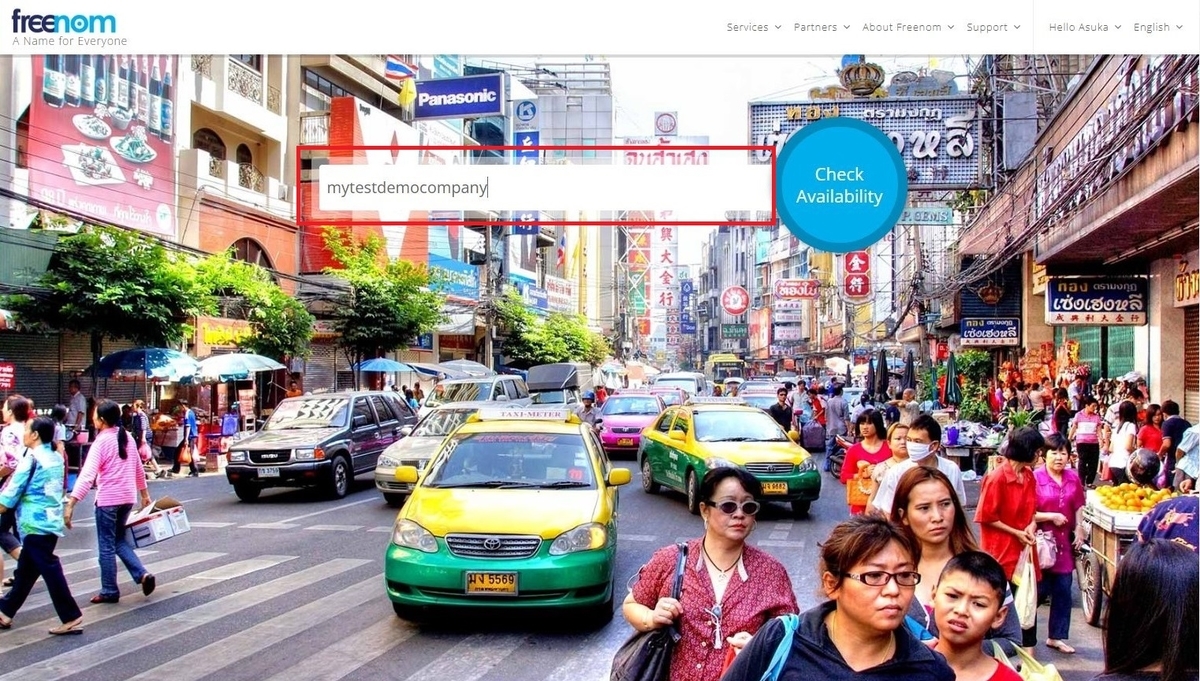
3. ドメインの種類を選択する
無料で利用できるドメインは以下の通りです。
- .tk
- .ml
- .ga
- .cf
- .gq
※本記事では「.tk」を利用します
4. 「Get it now!」をクリックする

5. 「✓Selected」になっていることを確認し、「Checkout」をクリックする
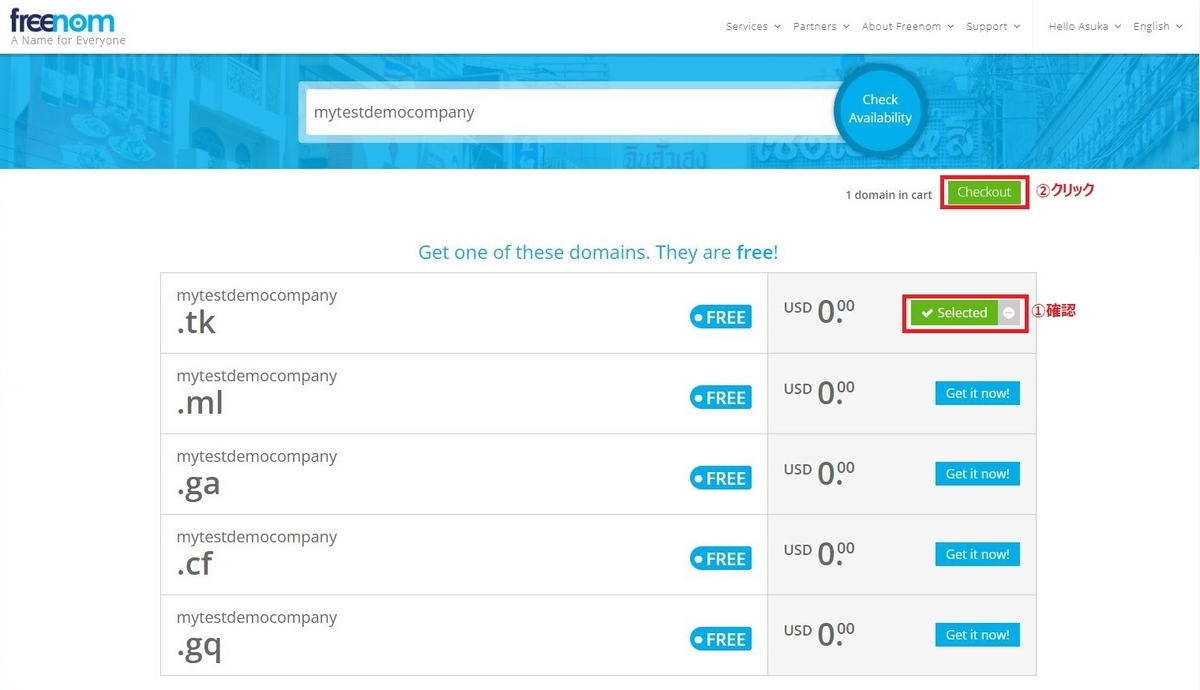
6. ドメインの期限を選択する
無料の最長期限は1年(12ヶ月)だったので、今回は12ヶ月を選択しました。

7. 「Continue」をクリックする
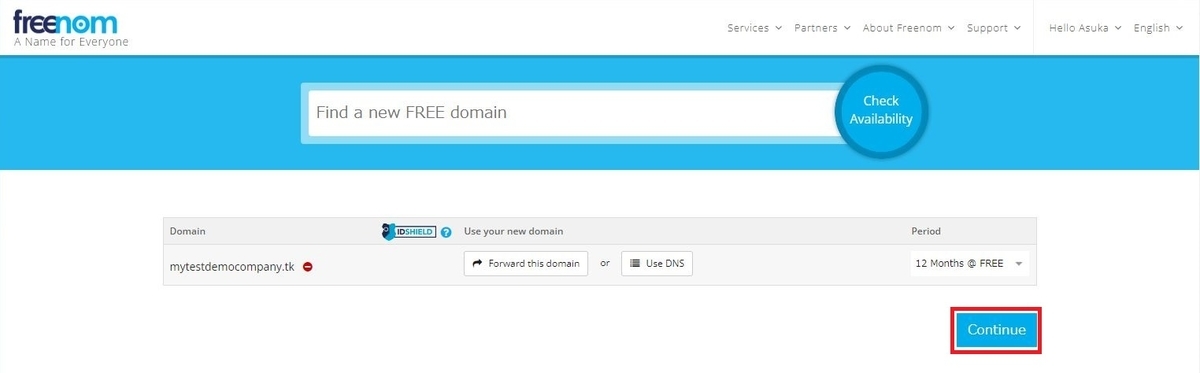
8. 「I have read and agree to the Terms & Conditions」にチェックを入れ「Complete Order」をクリックする

9. 「Order Confirmation」と表示されることを確認する

10. トップ画面に戻り「Services」より「My Domains」をクリックする
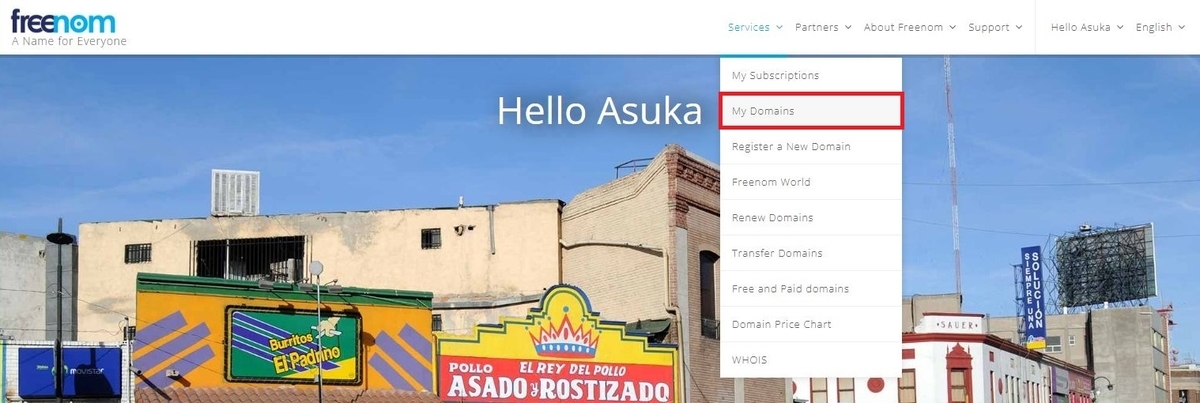
11. 取得したドメインが表示されていることを確認する
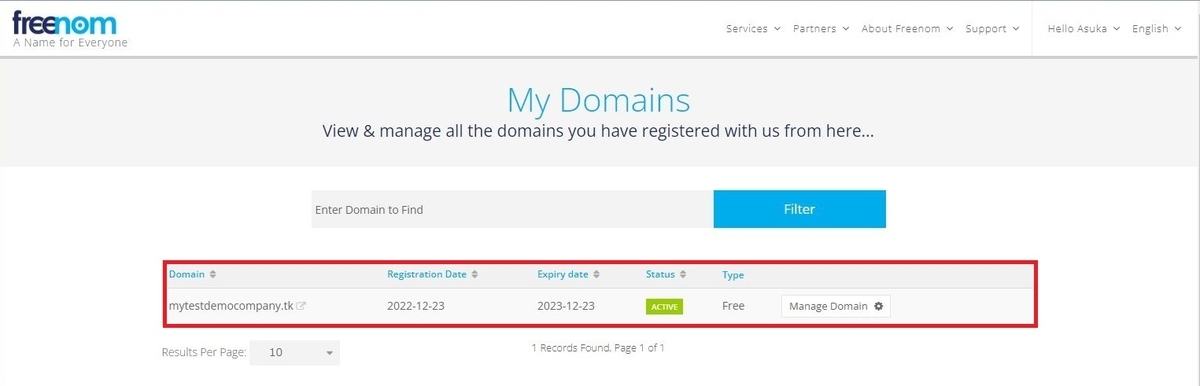
ドメイン取得手順は以上です。
DNSレコードを設定する
次にDNSレコードを設定します。
1. トップ画面により「Services」より「My Domains」クリックし、設定するドメインの「Manage Domain」をクリックする

2. 「Manage Freenom DNS」タブをクリックする
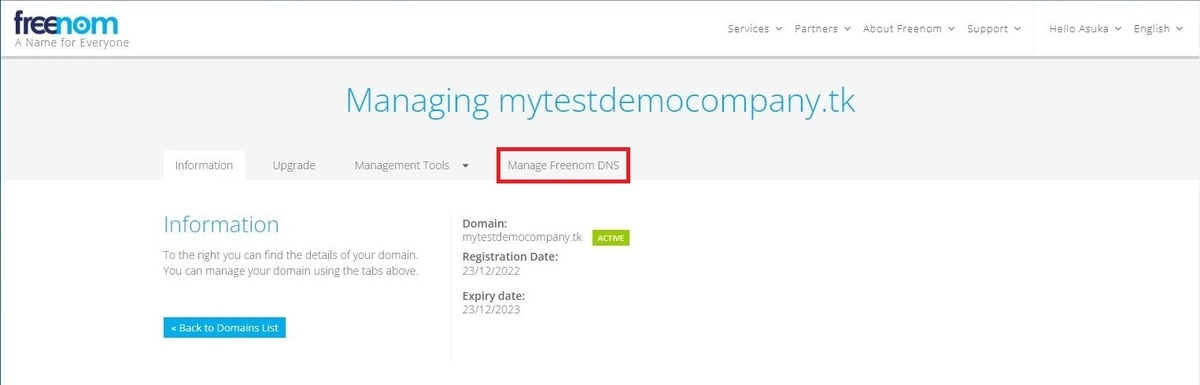
3. 以下設定を行い、設定完了後「Save Changes」をクリックする
- Name:ドメイン名を入力
- Type:プルダウンで選択可 ※本記事ではAレコードに設定
- TTL:3600
- Target:IPアドレスを入力する
※設定は要件に合わせて適宜変更してください。
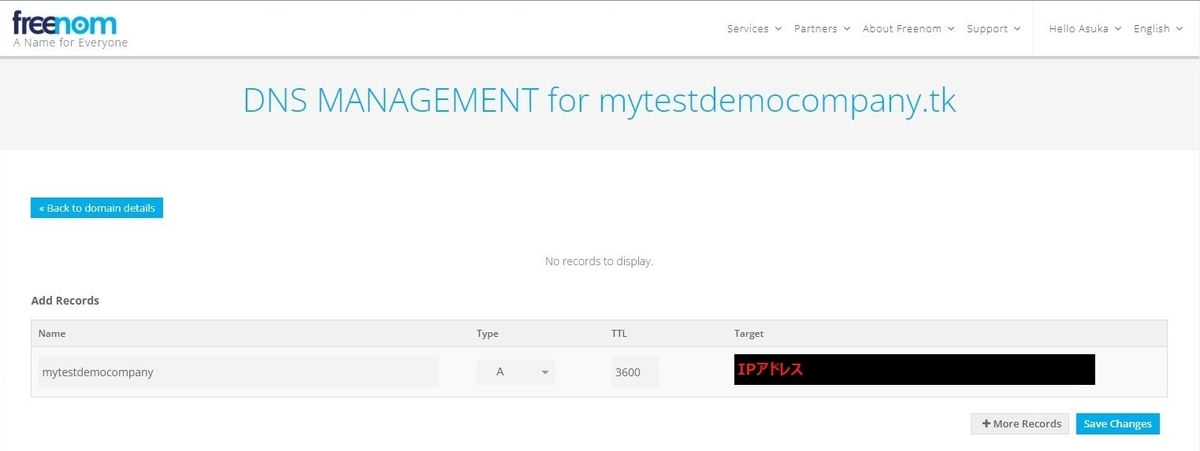
4. 「Modify Records」に設定が表示されていることを確認する
レコードの設定は以上です。
※DNSレコードの反映には最大で24時間かかります。
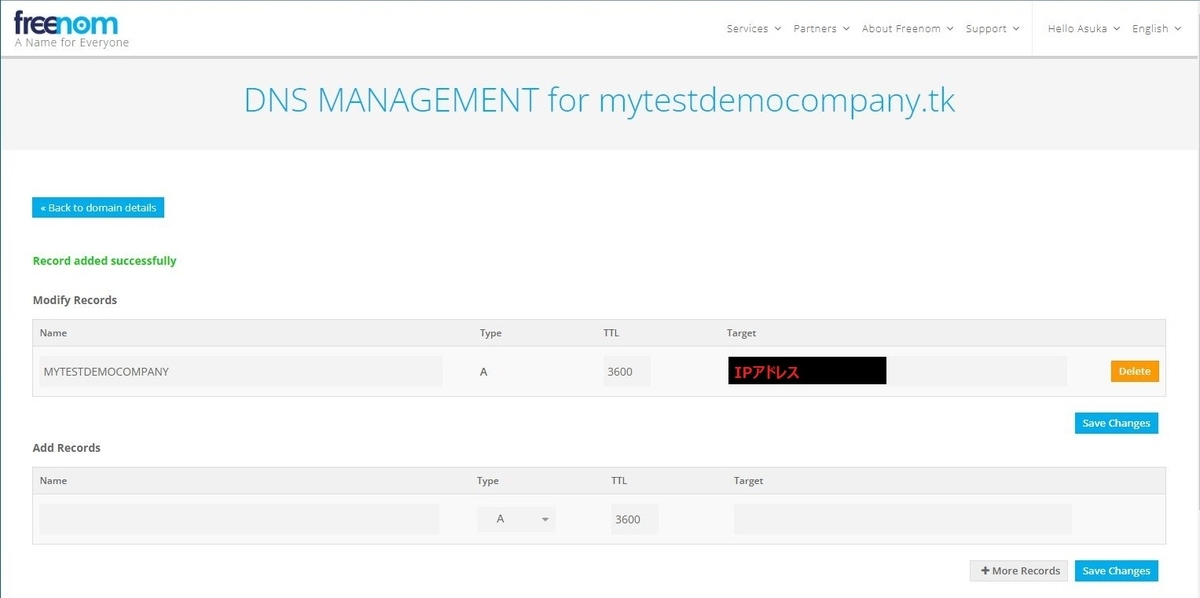
まとめ
今回は無料のドメインを取得する手順とDNSレコードを設定する手順を紹介しました。
サイトの検証をしたい、メールの検証をしたいなど、有料のドメインを取得するまでもない場合に利用できるのは便利だと思いました。

持田 明日翔(日本ビジネスシステムズ株式会社)
モダンワークプレイス部所属。仮想基盤構築やミドルウェア導入などを経験し、現在はAzure認証周り業務に携わっております。このブログではAzure関連に関する記事を中心に執筆していければと思っています。趣味は登山です。
担当記事一覧