はじめに
記念すべき初投稿となり緊張気味です、2017年中途入社の熊田と申します。
サーバーインフラを中心にあれやこれやと経て、最近はAzure案件が多めです。
かゆい所に手が届く情報を発信していけたらと思います、どうぞ宜しくお願い致します。
データを異なるサイトに同期したい場合に有効かつ便利な「Azure File Sync」の設計、構築、運用、トラブルシュートまでお役立ちな情報を全5回に渡りご紹介して参ります。
本記事では、Azure File Syncの基本的な機能と導入の流れを解説いたします。
Azure File Syncとは
一言で表現するならば、Azure Files共有フォルダ上にファイルをHTTPS経由で同期する仕組みです。
Azure Portal上の表示と各用語について説明します。
ストレージ同期サービス
Azure File Syncの大枠となるリソースです。データ同期をパブリック(=インターネット)経由か、内部(=プライベートエンドポイント)か設定ができます。
同期グループ
データを同期するサーバーとクラウドの場所を指定します。エージェント入りのサーバー(=サーバーエンドポイント)と、Azure Filesのファイル共有(=クラウドエンドポイント)を指定します。
サーバーエンドポイント
Windows Server上にStorage Sync Agentを導入し、ストレージ同期サービスに登録することで「登録済みサーバー」となり、データ同期をするパスを指定し、同期グループ内の「サーバーエンドポイント」として登録します。
クラウドエンドポイント
ストレージアカウントのファイル共有、すなわちAzure Filesを同期グループ内の「クラウドエンドポイント」として登録します。
サーバーエンドポイントとクラウドエンドポイント間でデータ同期をします。
つまり、サーバーエンドポイントのサーバー上にファイルを置くと、クラウドエンドポイントであるAzure Files共有上に自動的にコピーされます。逆も然りです。
構成例
サーバーエンドポイントとクラウドエンドポイントは1対1と限らず、サーバーエンドポイントを複数、クラウドエンドポイントを1つの構成が可能です。
同期グループ内にサーバーエンドポイントが1つ
Azure VMを1台サーバーエンドポイントとします。
パブリックネットワーク経由でデータ同期をします。
データ更新が頻繁ではなく、アプリケーション実行用のデータをAzure Filesに保管し外部システムで共有する用途など比較的軽量な利用想定です。

同期グループ内にサーバーエンドポイントが複数
オンプレミス、Azure VMを各々サーバーエンドポイントとし、オンプレミスとAzureVM間は常に同じデータを保持します。
Express Route経由でプライベートエンドポイントでデータ同期をします。
ハイブリッド構成かつ今利用中のファイルサーバーを分散利用、DRとして利用する更新、利用頻度の高い利用想定です。
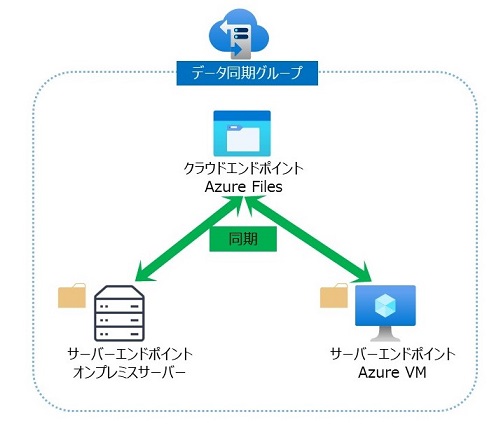
構成で気を付けるべき点
同期グループ内にサーバーエンドポイントとクラウドエンドポイントがおり、データ同期をする点はご理解いただけたと思います。
同期グループ内でクラウドエンドポイントを複数とする構成はいたしかねます。また、同期グループ間でクラウドエンドポイントが重複することも不可です。
何故、クラウドエンドポイントが1つなのか、重複が出来ないのか、理由は後続の記事にて解説させていただきます。
また、サーバーエンドポイントは、エージェントをインストールしたサーバーの1フォルダが対象です。異なるサーバー上のフォルダを複数指定することは可能ですが、同一サーバー上の異なるフォルダは指定できません。
同一サーバーの異なるフォルダを他の同期グループ、異なるクラウドエンドポイントを対象とすることは可能です。
構成可否について、下表に例を記載いたします。
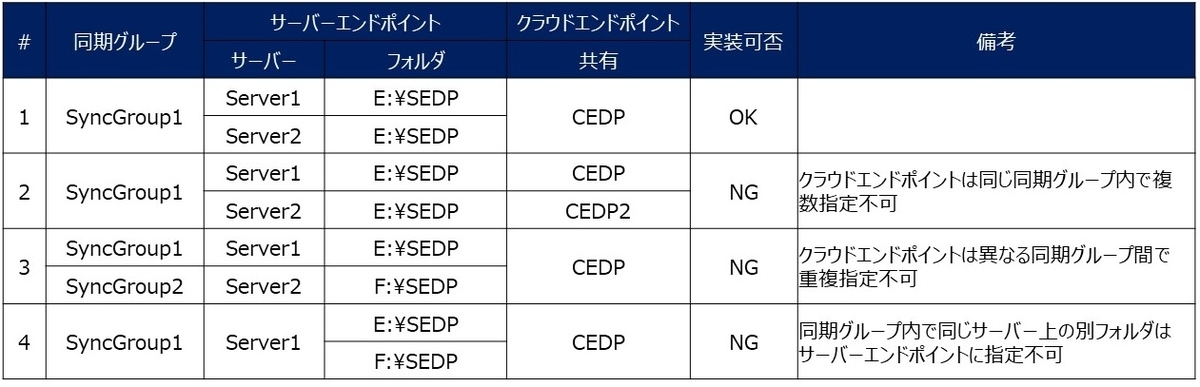
導入の流れ
ここからは、Azure File Syncを使い始めるまでのステップをご紹介いたします。
デプロイ対象のサブスクリプションに対し共同作成者以上の権限のあるAzureADアカウントでの操作を前提とします。
1.ストレージアカウントを作成します
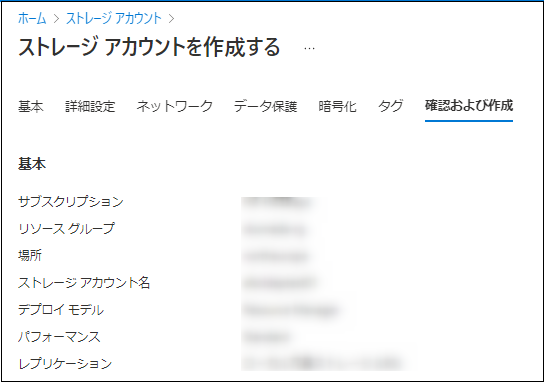
2.ストレージアカウントのファイル共有を作成します

ファイル共有の名前にアンダースコアを利用できません。小文字、数字、ハイフンのみ、ファイル共有名の先頭と末尾にはアルファベットまたは数字、2 つの連続するハイフンは含められません。
3.ストレージ同期サービスを作成します
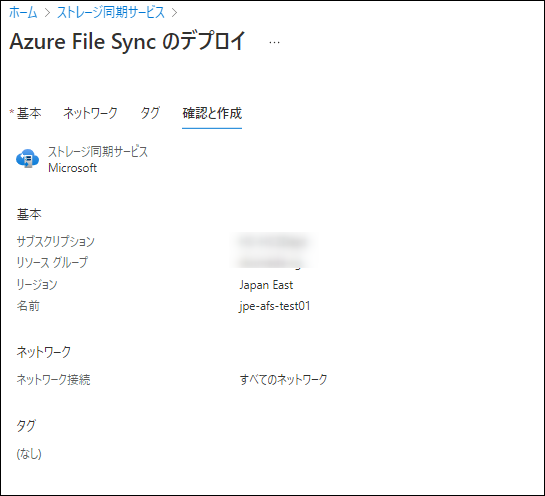
4.サーバーエンドポイントとなるサーバーにStorage Sync Agentをインストールします
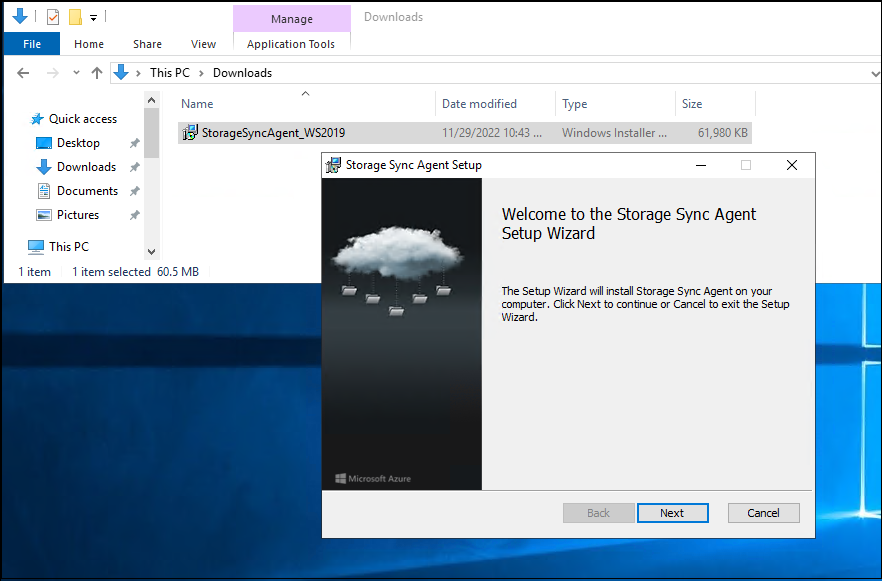
2022/12/7時点インストーラはこちらからダウンロードします、英語のみです:
5.ストレージ同期サービスにサーバーを登録します
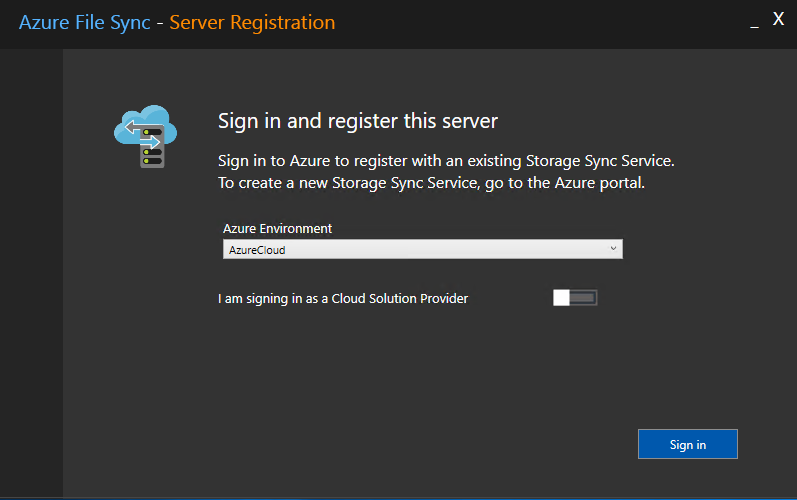
Storage Sync Agentをインストール後、Server Registration画面が出てきます。[Sign in]でAzure ADの認証が求められるため、Azure Portalで操作したアカウントでログインをします。
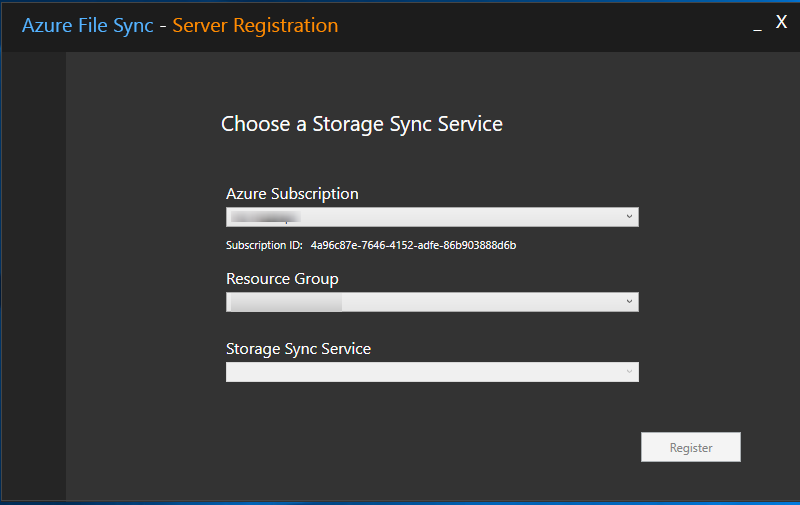
「3.ストレージ同期サービスを作成します」で作成した環境のサブスクリプション、リソースグループ、ストレージ同期サービスを選択し[Register]をクリックします。
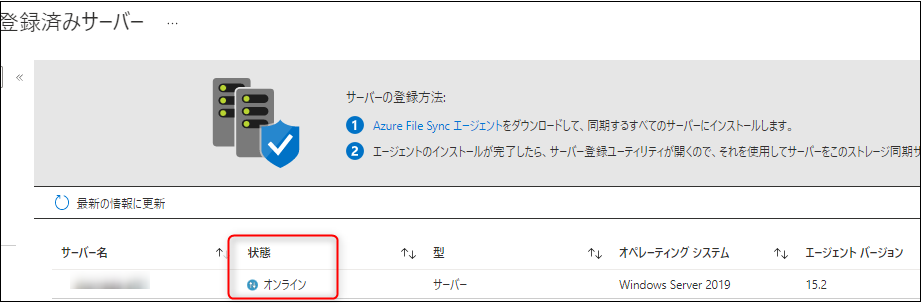
Azure Portalのストレージ同期サービスの[登録済みサーバー]に対象サーバーが登録され[オンライン]であることを確認します。
6.同期グループを作成します
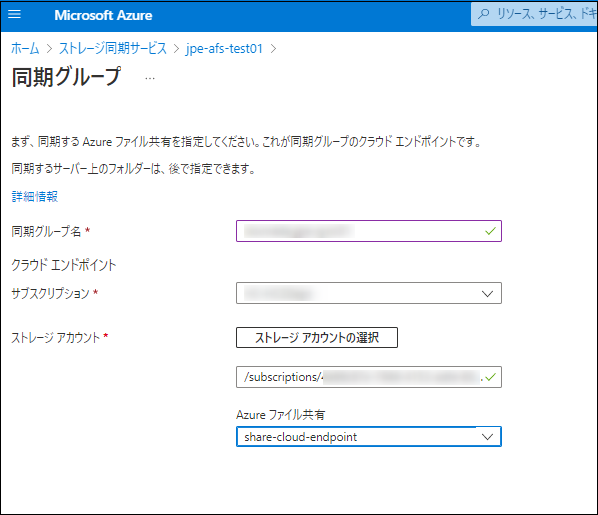
ストレージアカウントは「1.ストレージアカウントを作成します」で作成したものを指定し、Azureファイル共有は「2.ストレージアカウントのファイル共有を作成します」で作成したファイル共有を選択します。
7.同期グループ作成時にクラウドエンドポイントを設定します

操作の必要は無く、「6.同期グループを作成します」で指定したファイル共有が「クラウドエンドポイント」に指定されていることを確認します。
8.サーバーエンドポイントを設定します
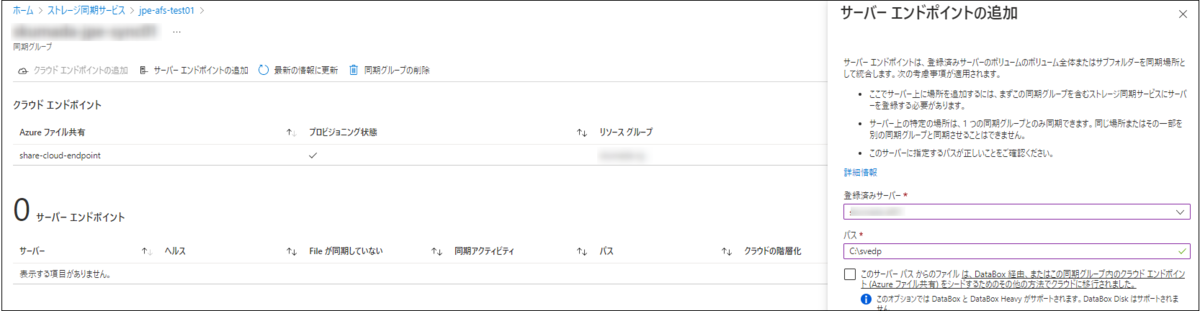
「サーバーエンドポイントの追加」で「5.ストレージ同期サービスにサーバーを登録します」で登録した登録済みサーバーを選択し、パスを指定します。この時、パスがサーバー上に存在しない場合は自動で作成されます。
9.データ同期の確認
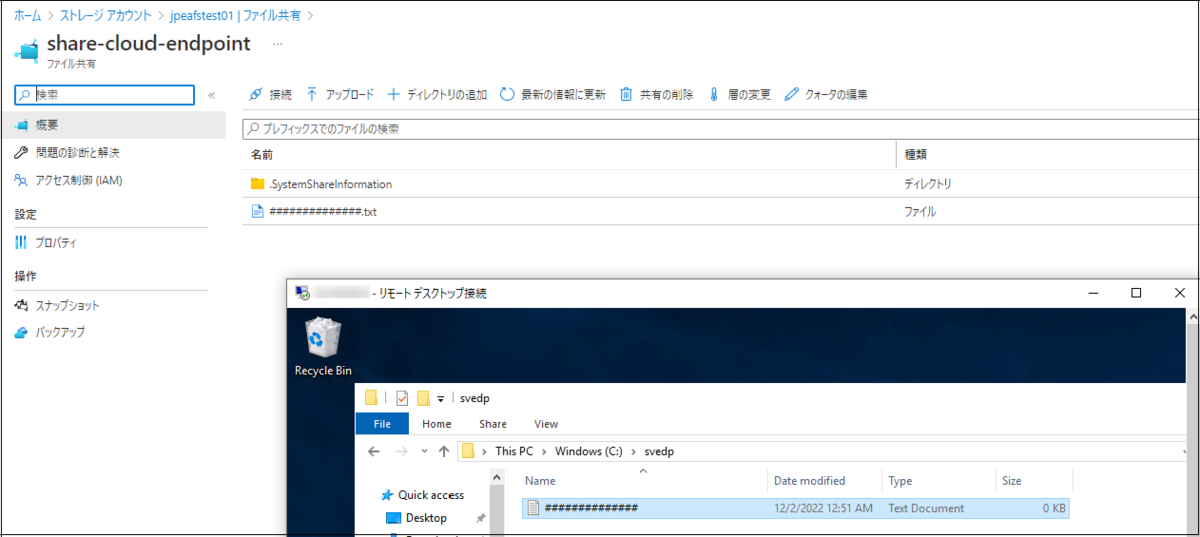
サーバーエンドポイントで指定したフォルダにファイルを配置し、クラウドエンドポイントで指定したAzure Files上に同期されていることを確認します。
まとめ
Azure File Syncの導入手順そのものは簡易なため、基本的な用語と仕組みを理解すればスムーズに環境構築が可能です。
次回は、データ同期の仕組みと機能についてより詳しくご説明いたします。
本記事を最後までお読みいただき、ありがとうございます。

熊田 沙代(日本ビジネスシステムズ株式会社)
かれこれサーバーエンジニア歴10数年。WindowsServer/Linux/OSS/vSphere/Hyper-Vと器用貧乏に経験し、現在はAzure IaaS/PaaSをメインとしたアーキテクトを担当してます。TEAM NACSのファンです。
担当記事一覧