はじめに
本記事では、匿名ユーザーの会議参加ポリシーを構成する方法について解説します。
執筆に至った経緯として、匿名ユーザーの会議参加ポリシーに関する下記2つの似通った設定項目があり、当ポリシーの設計の際にどのように構成したらよいかを迷ったためです。
- [会議設定]>[参加者]>[匿名ユーザーが会議に参加できます]
- [会議ポリシー] >[参加者とゲスト]>[匿名のユーザーを会議に参加させる]
※本記事では、2022/10 時点での情報を記載しております。
匿名ユーザーの会議参加ポリシーの構成
匿名ユーザーの会議参加ポリシーを構成すると Microsoft アカウントの有無に関わらず、組織外からの Teams 会議参加が可能です。
前述の通り、Teams 管理センターで構成する匿名ユーザーの会議参加ポリシーには下記2つの似通った項目があります。
- [会議設定]>[参加者]>[匿名ユーザーが会議に参加できます]

- [会議ポリシー]>[参加者とゲスト]>[匿名のユーザーを会議に参加させる]
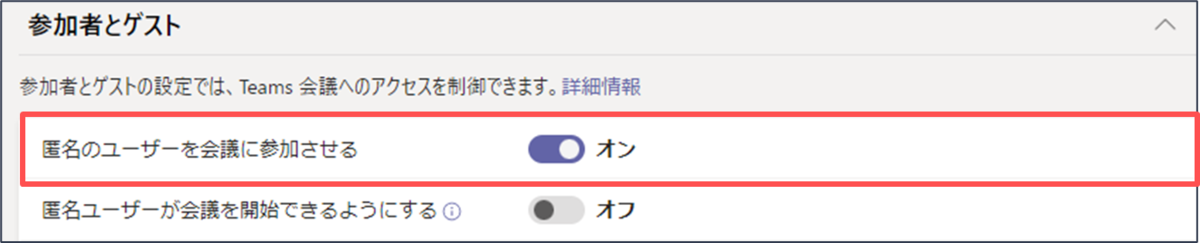
上記二つのポリシーについては、以下の様に捉えれば問題ないです。(Microsoft に問い合わせ済み)
- [会議設定]はテナント全体の設定
- [会議ポリシー]は会議を開催するユーザーごと設定
以下3つの設定パターンに分けて解説していきます。
組織全体で匿名ユーザーの会議参加を許可する場合
- [会議設定]>[匿名ユーザーが会議に参加できます] を"オン"にします。

- [会議ポリシー]>[グローバル]を選択します。

- [参加者とゲスト]>[匿名のユーザーを会議に参加させる]を"オフ"にします。
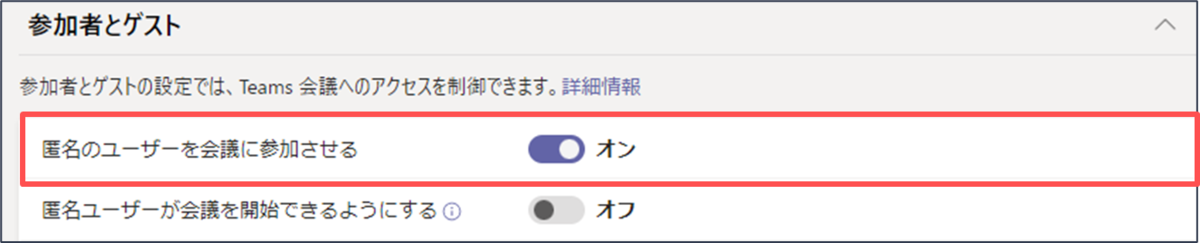
- [保存]をクリックします。
組織全体で匿名ユーザーの会議参加を禁止する場合
- [会議設定]>[匿名ユーザーが会議に参加できます] を"オフ"にします。

- [保存]をクリックします。
※当設定はテナント全体に適用されるため、[会議ポリシー]の設定にて、匿名ユーザーを許可したユーザーが会議を開催した場合も、匿名ユーザーは参加できないのでご注意ください。
一部の開催者のみ 匿名ユーザーの会議参加を許可する場合
- [会議設定]>[匿名ユーザーが会議に参加できます] を"オン"にします。

- [会議ポリシー]>[グローバル]を選択します。

- [参加者とゲスト]>[匿名のユーザーを会議に参加させる]を"オフ"にします。

- [保存]をクリックします。
- [会議ポリシー] > [+追加]を選択します。(既に会議ポリシーを構成済みの場合は追加不要)

- 匿名ユーザーに関する項目以外の設定が完了後、[参加者とゲスト]>[匿名ユーザーを会議に参加させる]を"オン"に設定します。
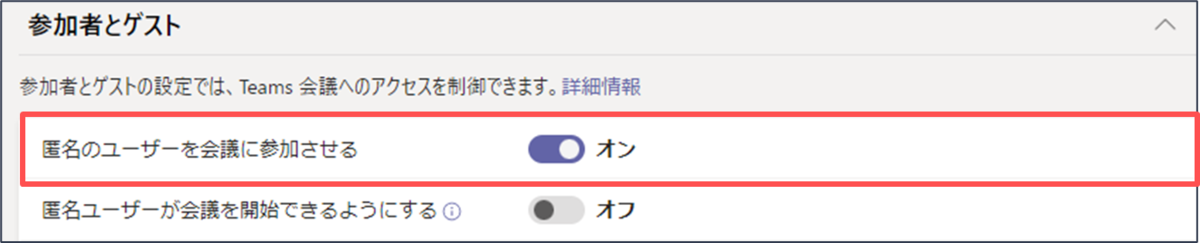
- [保存]をクリックします。
- [会議ポリシー]>[グループポリシーの割り当て]>[+追加]を選択し、下記内容に従って設定します。
・グループの選択:匿名ユーザーの会議参加を許可するユーザーグループを設定します。
・ランクの選択:グループポリシーを割り当てる優先度を設定します。
・ポリシーの選択:テストポリシー
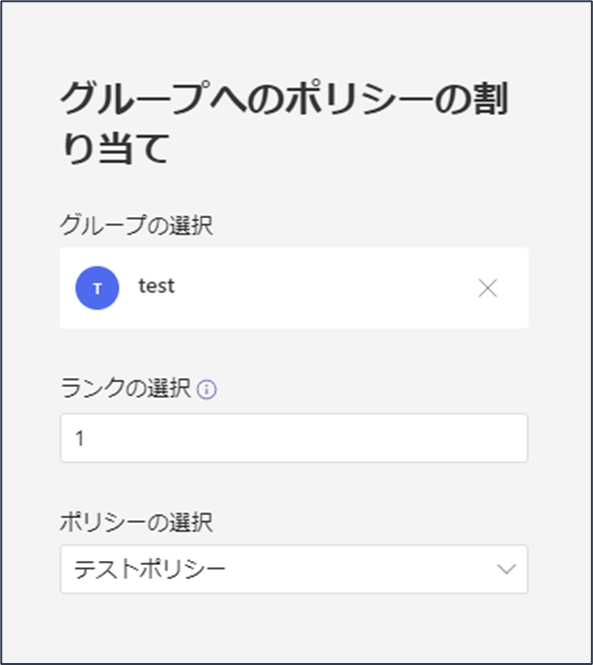
- [適用]をクリックします。
最後に
今回は、匿名ユーザーの会議参加ポリシーの構成方法について記載しました。
匿名ユーザーのポリシーに留まらず Teams は、エンドユーザーに影響の出やすいシステムであるため、導入を考える際は、詳細な設定値の確認や検証が重要です。
また、匿名ユーザーの会議参加ポリシーの構成は上記の設定以外にも PowerShell にて特定のクライアント(Teamsのデスクトップアプリなど)を使った匿名ユーザーをブロックすることが可能です。詳細は Microsoft Learn をご確認ください。

大谷 洸二郎(日本ビジネスシステムズ株式会社)
Microsoft365 製品( Intune がメイン)の設計や構築などを担当しています。 日々の業務で学んだことを本ブログでアウトプットします。趣味はドライブと筋トレです。
担当記事一覧