はじめに
JBS Tech Blogのアクセス数は下記記事の様にPower BIで可視化しているのですが、記事の名前やURLにハイパーリンクを設定して、ブログの記事を参照できるようにしたら便利なのでは、と考えました。
該当する技術情報を元に、どこまで出来るのか、実際に操作してみることにしました。
データの準備
検証のため、ごく簡単なデータを用意しました。最近の自分のブログ投稿記事の情報です。

これを、Power BIで読み取り、テーブルとして表示させます。

これで準備は出来ました。なお、現時点では、URLをクリックしても、ブログ記事が開くことはありません。
URLの文字列をハイパーリンクとして設定する
URLの文字列そのものにハイパーリンクを設定させることは出来そうだったので、まずはそこから試してみます。
Power BI Desktop で URL をハイパーリンクとして書式を設定する
Power BI Desktopでの設定
まずは、URLの文字列をそのままハイパーリンクとして設定したいと思います。
Power BIでデータビューを開き、URL列を選びます。

列を選択したら、列ツールから「Web URL」を選びます。

この状態でレポートビューに戻ると、URL欄に下線が引かれ、クリックすると記事が開くようになっていました。

Power BI サービスに発効後のハイパーリンク
では、このハイパーリンク設定はPower BIサービスに発効後も有効なのでしょうか?実際に発行して試してみます。

結果としては、Power BI サービスに発効後も、URLは有効な状態でした。
ハイパーリンク設定時のポイント
「クエリの編集」ではなく、データビューで行う必要があります。
クエリエディタで実行できるデータ型の指定には、Web URLという型はありません。

「データの型」と「データカテゴリ」は別なので、注意が必要です。
ブログのタイトルにハイパーリンクを設定する
実際の利用を考えたときに、ハイパーリンク設定のためだけに、テーブルにURLを表示するのはやや抵抗があります。
出来ればブログの記事タイトルにハイパーリンクが設定出来れば、と思ったのですが、同じページ内のこちらの方法が使えそうなので、試してみることにします。
Power BI Desktopでの設定
レポートビューでテーブルを選択した状態で「ビジュアルの書式設定」をクリックし、「セル要素」でハイパーリンクを設定したい列を選びます。今回の場合は、「Title」を選びます。

続いて、「Web URL」をクリックします。*1

ウィザードが出てくるので、「基準にするフィールド」の「最初の Title」にURLが含まれた列を設定します。*2

これで、ブログのタイトルにハイパーリンクが設定されました。

テーブルにURLそのものを表示していなくても、ちゃんとハイパーリンクを維持してくれます。

Power BI サービスに発効後のハイパーリンク
こちらももちろん、Power BI サービスに発効後も有効になります。
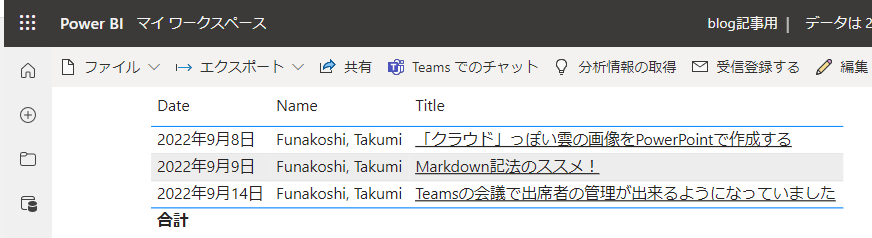
ブログのタイトルにハイパーリンクを設定する際の注意点
レポートの作りによっては弊害が出ることがあります。
説明のために、一つの記事の投稿者を変更してみます。

その上で、もしこのように、記事タイトルとユーザー名を別テーブルで表示させていて、

記事を選んだ時に右のテーブルで投稿者を表示させる、というような動作を期待していた場合、

記事タイトルにハイパーリンクを設定してしまうと、この動作が出来なくなる、とまではいかないものの、投稿者を表示させるつもりがリンク先が開いてしまった、という事になりかねません。
その場合、今回の記事では詳細を割愛しましたが、URL ではなくハイパーリンク アイコンを表示する方がいいかもしれません。

おわりに
クエリエディタではなくデータビューで行う、という点が気付きにくい点なのかな、と感じました。
とはいえ、実装方法自体は分かれば難しくないので、今後は積極的に活用していきたいと思います。
*1:元の情報では、データカテゴリでWeb URLの設定を行っているとここが出ないことがある、という記載がありました。今回の環境では発生しませんでしたが、うまくいかない場合は前の手順で設定したWeb URLの設定を外してみてください
*2:今回はそのまま「URL」です

舟越 匠(日本ビジネスシステムズ株式会社)
人材開発部に所属。社内向けの技術研修をしつつ、JBS Tech Blog編集長を兼任。2024年8月からキーマンズネットでPower Automateの連載を開始。好きなサービスはPower AutomateやLogic Apps。好きなアーティストはZABADAKとSound Horizon。
担当記事一覧