Windows Serverをリモートから管理する際、作業用の踏み台サーバーとしてWindows Serverを構築し、リモートデスクトップ(以下、RDP)接続で利用する事があります。
基本的には、RDP接続が出来るのは一人のみとなりますが、「セッション数を増やしたい」「2人同時にWindowsを使用して構築や試験をしたい」といった悩みはないでしょうか?
本記事では、Windows Serverのユーザー作成、リモートセッション数の制限解除により、2人で同時作業をする為の設定及び戻し手順を記載します。*1
今回の手順であれば、Active Directory ドメインへの参加やライセンス周りの都合も気にせず設定できる手順になりますので、是非ご活用ください。
また、この設定を完全に戻す(削除する)手順も記載しますので、併せてご覧ください。
本手順のゴール
2人が別のアカウントで同時に同じWindows Serverを使って、ブラウザを使用できることをゴールとします。
- ユーザー1
- [Administrator]を使用してRDP接続できる、かつブラウザを使用できる
- ユーザー2
- [testuser]を使用してRDP接続できる、かつブラウザを使用できる
設定手順
セッション数制限解除
まず、RDP接続のセッション数制限を解除します。
- 検索バーで[gpedit.msc]を検索し、ローカルグループポリシーエディターを開きます。

- [コンピューターの管理]-[管理用テンプレート]-[Windowsコンポーネント]-[リモートデスクトップサービス]-[リモートデスクトップセッションホスト]-[接続]に遷移します。
- [リモートデスクトップサービスユーザーに対してリモートデスクトップサービスセッションを1つに制限する]を選択し、[ポリシー設定の編集]をクリックします。

- [無効]にチェックを入れ、[適用]及び[OK]をクリックします。

- [リモートデスクトップサービスユーザーに対してリモートデスクトップサービスセッションを1つに制限する]が、[無効]になったことを確認します。
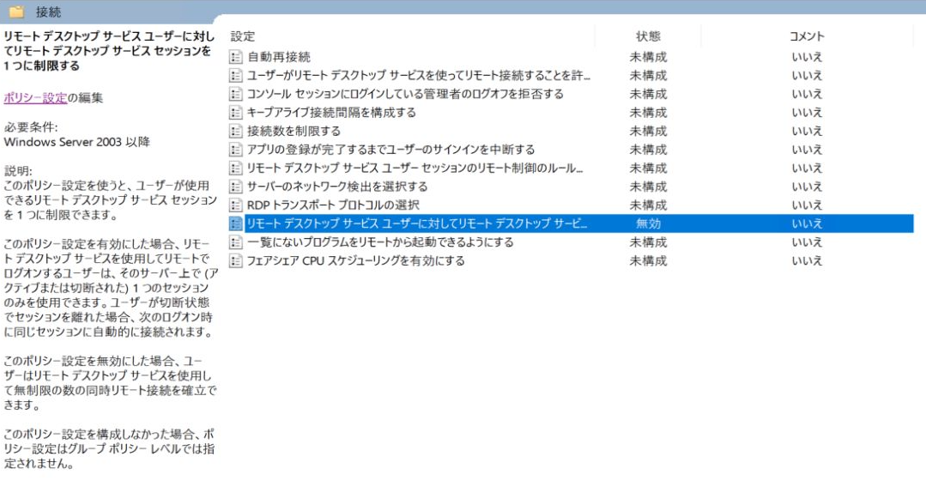
ユーザー作成
ここまでの操作で、同一ユーザーによる2セッションまでのRDP接続は可能ですが、今回のゴールは2人のユーザーでの同時接続ですので、そのためのユーザーを作成します。
- Windowsマークを右クリックし、[コンピューターの管理]をクリックします。

- [システムツール]-[ローカルユーザーとグループ]-[ユーザー]に遷移します。
- 画面空白箇所を右クリックし、[新しいユーザー]をクリックします。
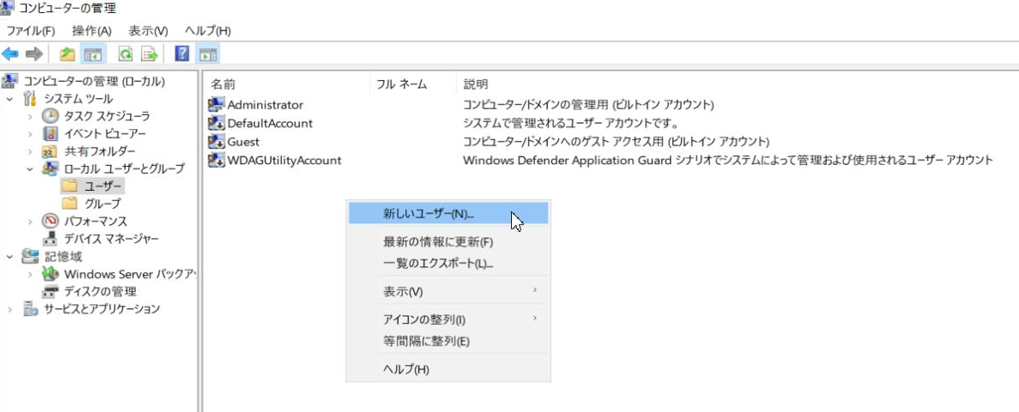
- [新しいユーザー]にて、以下のように設定し、[作成]をクリックします。
- 続いて、作成したユーザーに管理者権限を設定します。作成したユーザーを選択し、右クリック、[プロパティ]をクリックします。

- [所属するグループ]を選択し、[追加]をクリックします。
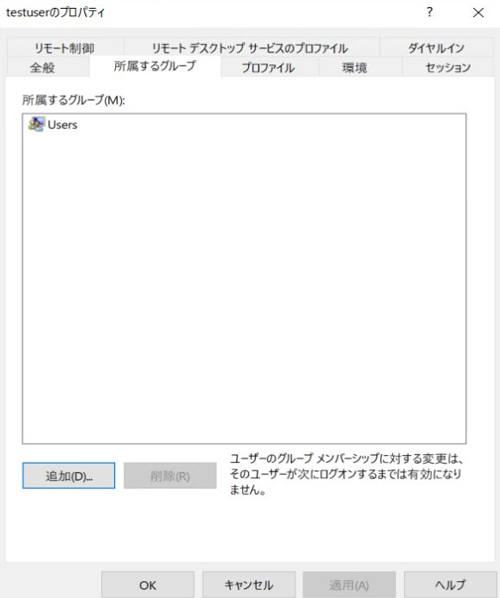
- [administrators]を入力し、[名前の確認]をクリックします。

- 正常に名前の確認ができたことを確認し、[OK]をクリックします。

- 所属するグループに[Administrators]が追加されたことを確認し、[適用]及び[OK]をクリックします。

手順は以上です。
ユーザー1が[Administrator]を使用してRDP接続してブラウザを使用できること、同時にユーザー2が[testuser]を使用してRDP接続してブラウザを使用できる事を確認します。
設定を戻す手順
ユーザープロファイル削除
ここまでの設定を削除するのみでは、作成したユーザーのプロファイル情報が残ってしまう為、ユーザープロファイルの削除を合わせて実施する必要があります。

- [サーバーマネージャー]-[ローカルサーバー]に遷移し、[ワークグループ:WORKGROUP]をクリックします。

- タブから[詳細設定]に遷移し、[ユーザープロファイル]-[設定]をクリックします。

- プロファイルの中から、作成したユーザーのプロファイルを選択し、[削除]をクリックします。

- [削除の確認]の警告が表示されたら、[はい]をクリックします。
- エクスプローラーから作成したユーザーのプロファイルが削除されていることを確認します。

セッション数制限を元に戻す
- [リモートデスクトップサービスユーザーに対してリモートデスクトップサービスセッションを1つに制限する]を選択し、[ポリシー設定の編集]をクリックします。
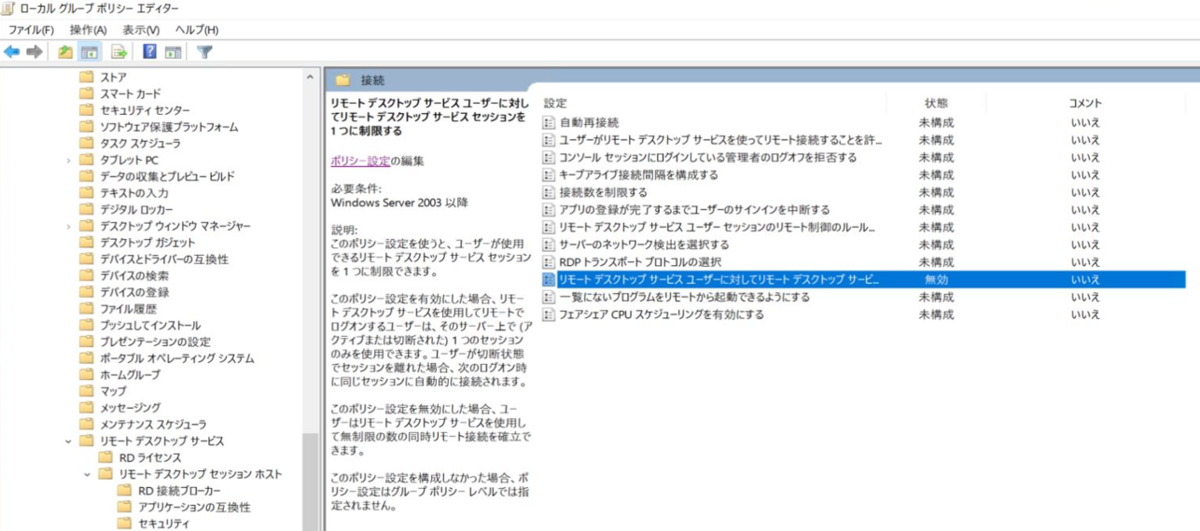
- [未構成]にチェックを入れ、[適用]及び[OK]をクリックします。

- 設定が復旧したことを確認します。
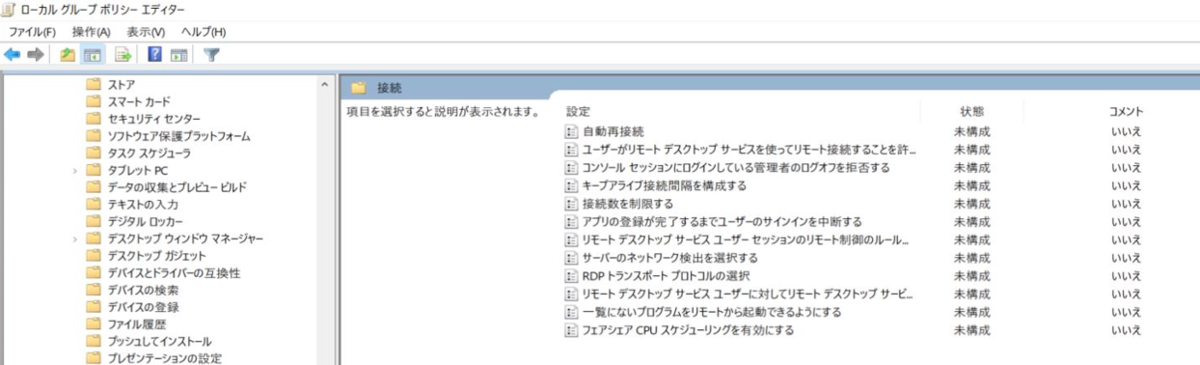
ユーザー削除
- 作成したユーザーを右クリックし、[削除]をクリックします。

- 削除前の警告は[はい]及び[OK]をクリックします。
- ユーザー削除ができたことを確認します。

最後に
2人同時にWindowsを使用して構築や試験を出来るようにするための設定方法と、その解除方法についてご紹介しました。
元の設定に戻す方法もありますので、Windows Serverの構築中に一時的に複数人で作業をしたい、といったときに、本手順が参考になれば幸いです。
*1:3セッション以上使う場合は、Active Directory ドメインへの参加が必須になりますので、ここでは触れません
*2:検証時のパスワード運用を省力化するために設定
*3:こちらも、検証時のパスワード運用を省力化するために設定


