Windows ServerにHyper-Vの役割を追加すると、サーバー上に仮想マシンを作成し様々なOSを動作させられる仮想化環境を、簡単に作ることができます。
本記事では、Hyper-Vのインストールおよび仮想スイッチ作成の手順を記載します。
はじめに
本記事内で使用しているサーバーOSはWindows Server 2025 Datacenterとなります。
また、Hyper-Vをインストールした後には、仮想マシンを通信させるための仮想スイッチを作成する必要がありますが、今回はSwitch Embedded Teaming(以下、SET)を用いたNIC冗長化構成で仮想スイッチを構築します。
Hyper-Vのインストール
Windows Serverでサーバーマネージャーを開き、ダッシュボードの「役割と機能の追加」をクリックします。

役割と機能の追加ウィザードが表示されるので、「次へ」をクリックします。
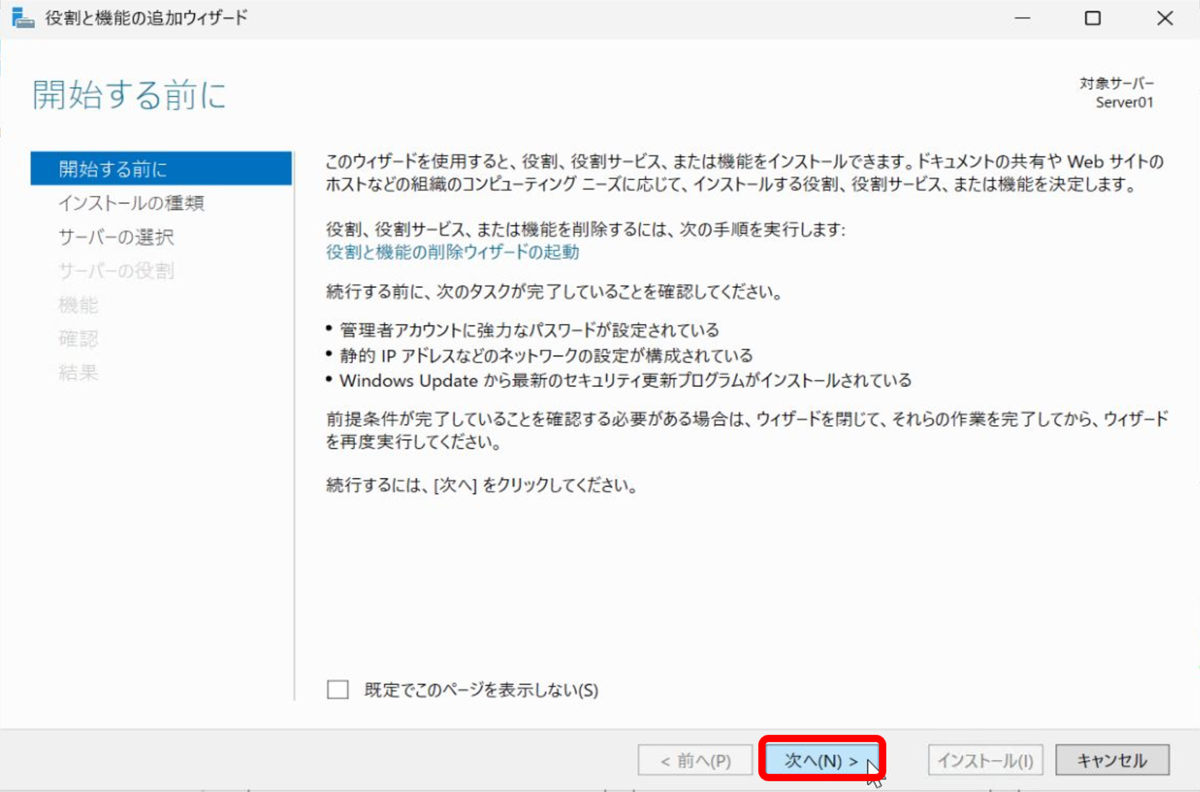
「役割ベースまたは機能ベースのインストール」を選択して「次へ」をクリックします。
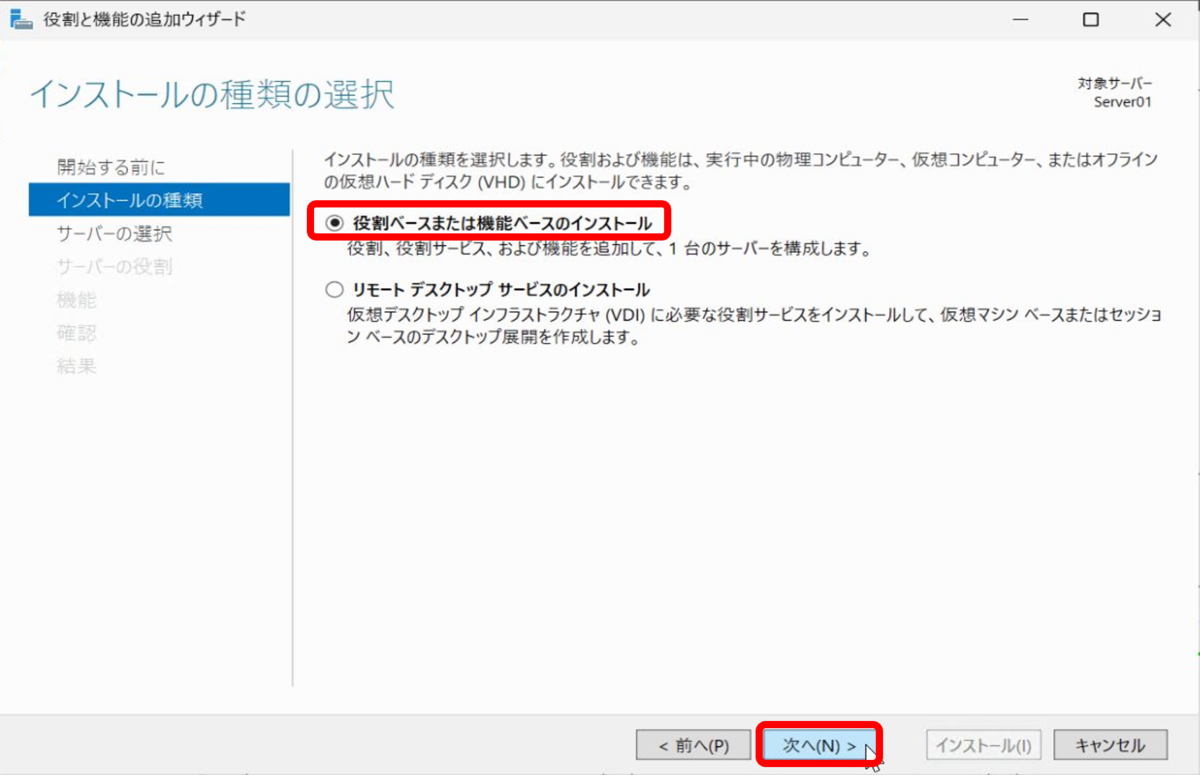
今回は操作しているサーバーに対してHyper-Vをインストールするので、「サーバープールからサーバーを選択」で表示される対象サーバーを選んで「次へ」をクリックします。

インストールする役割としてHyper-Vにチェックを入れます。
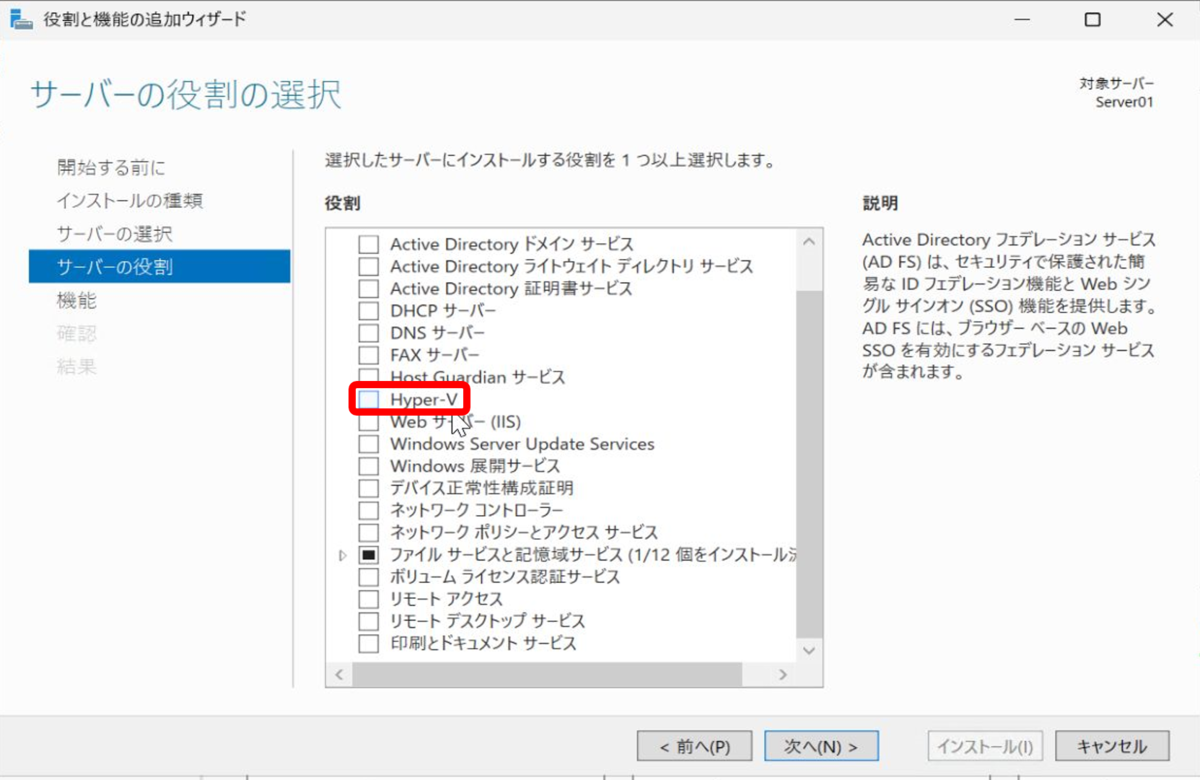
機能追加についてのポップアップが表示されるので、「機能の追加」をクリックします。

Hyper-Vにチェックが付いたことを確認して、「次へ」をクリックします。
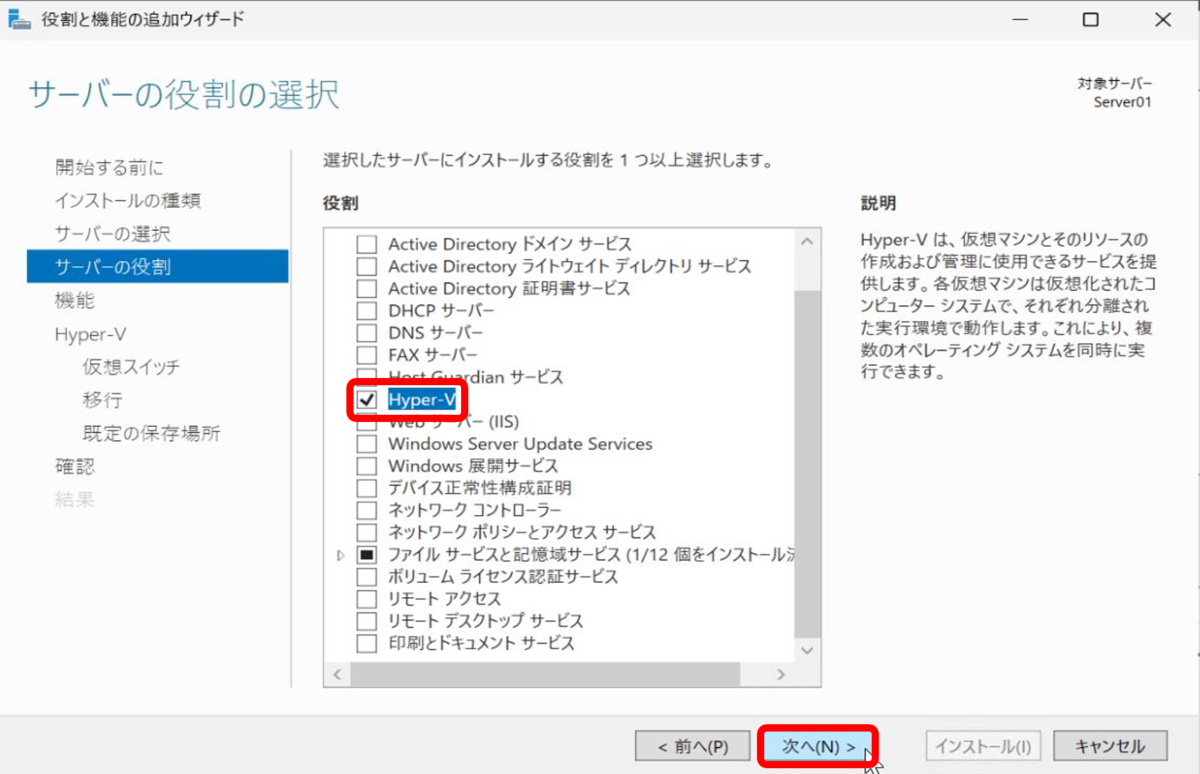
機能は何も選択せずに「次へ」をクリックします。
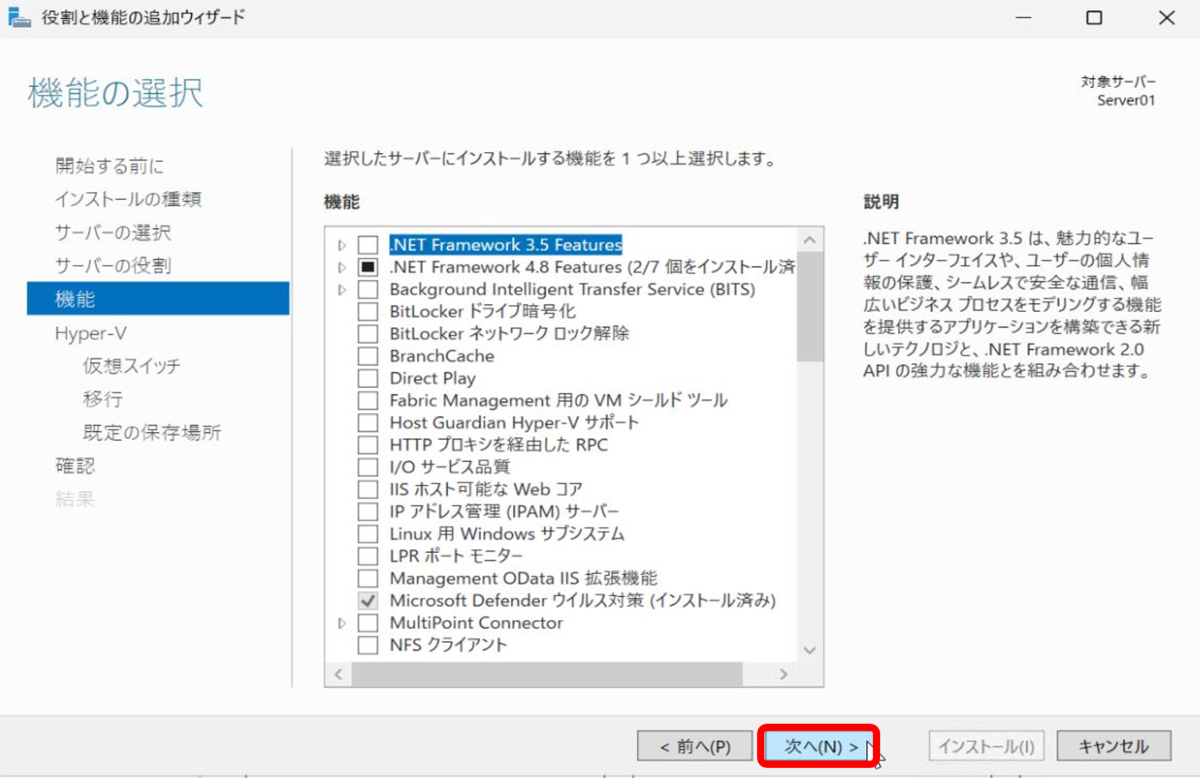
Hyper-Vについての説明が表示されるので、確認して「次へ」をクリックします。
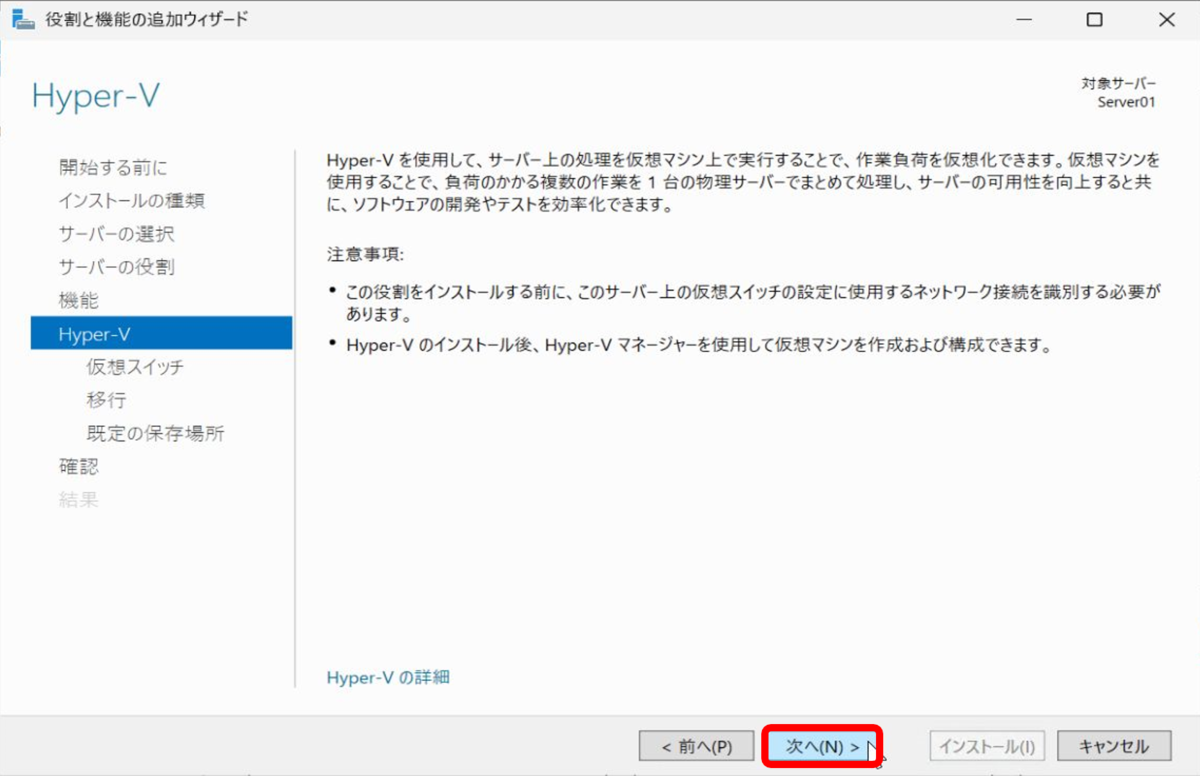
仮想スイッチ作成画面が表示されますが、今回はHyper-Vインストール後にSETの仮想スイッチを作成するため、ここでは何も選択せずに「次へ」をクリックします。
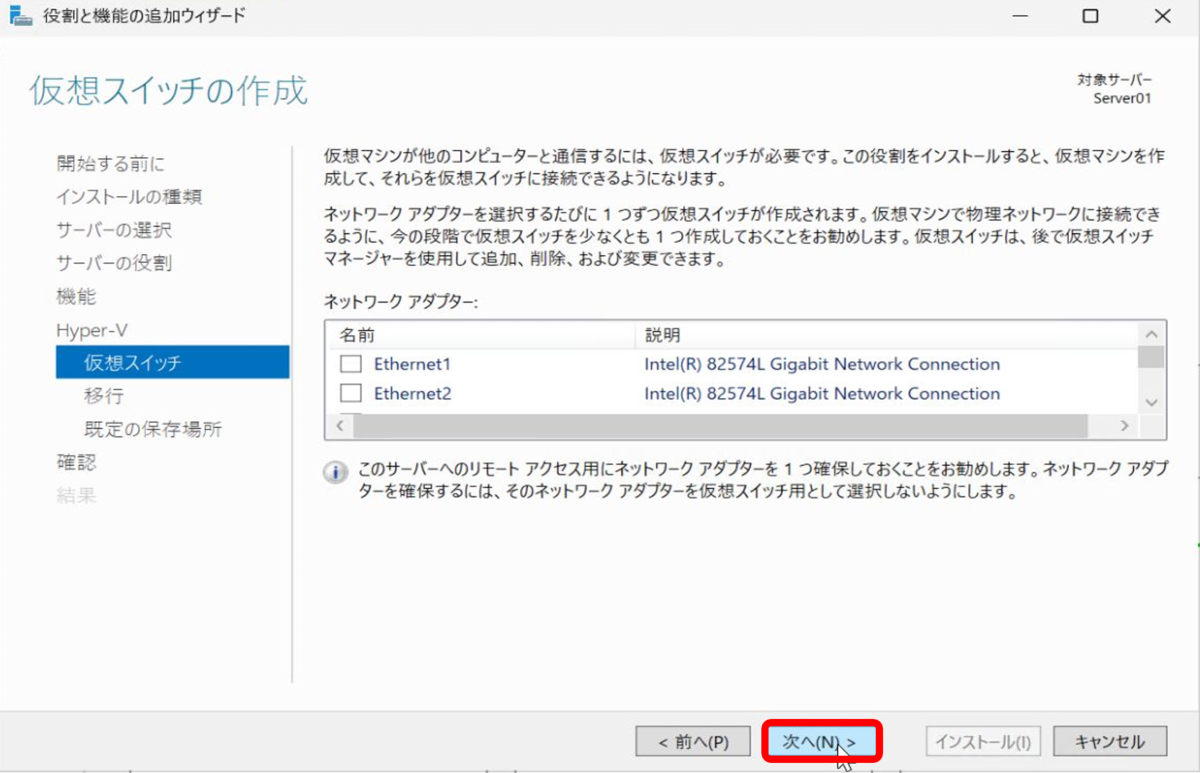
仮想マシンの移行設定画面が表示されますが、今回はサーバー1台のみで移行先がないため、ここではチェックを入れずに「次へ」をクリックします。
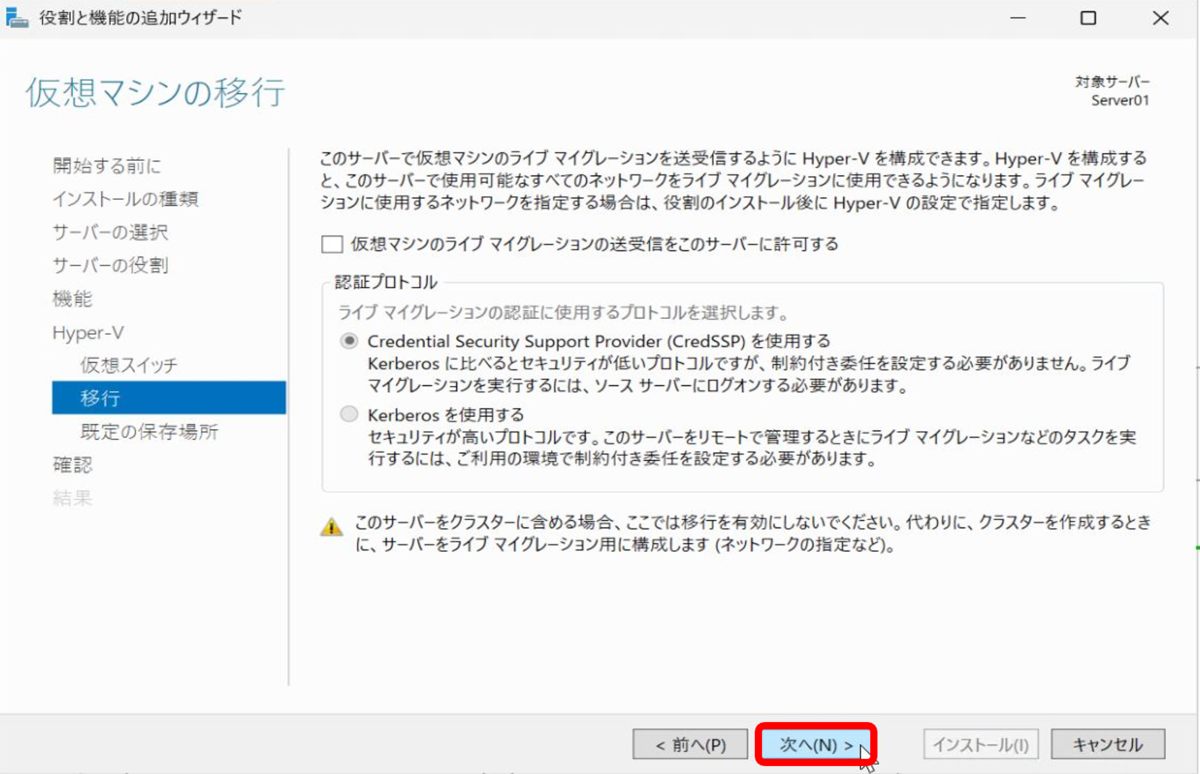 ※上記設定はスタンドアロン環境でのHyper-Vのライブマイグレーション設定となり、インストール後も設定変更を行うことが可能です。
※上記設定はスタンドアロン環境でのHyper-Vのライブマイグレーション設定となり、インストール後も設定変更を行うことが可能です。
仮想マシンのハードディスクファイルおよび構成ファイルを保存する任意のフォルダパスを指定して、「次へ」をクリックします。
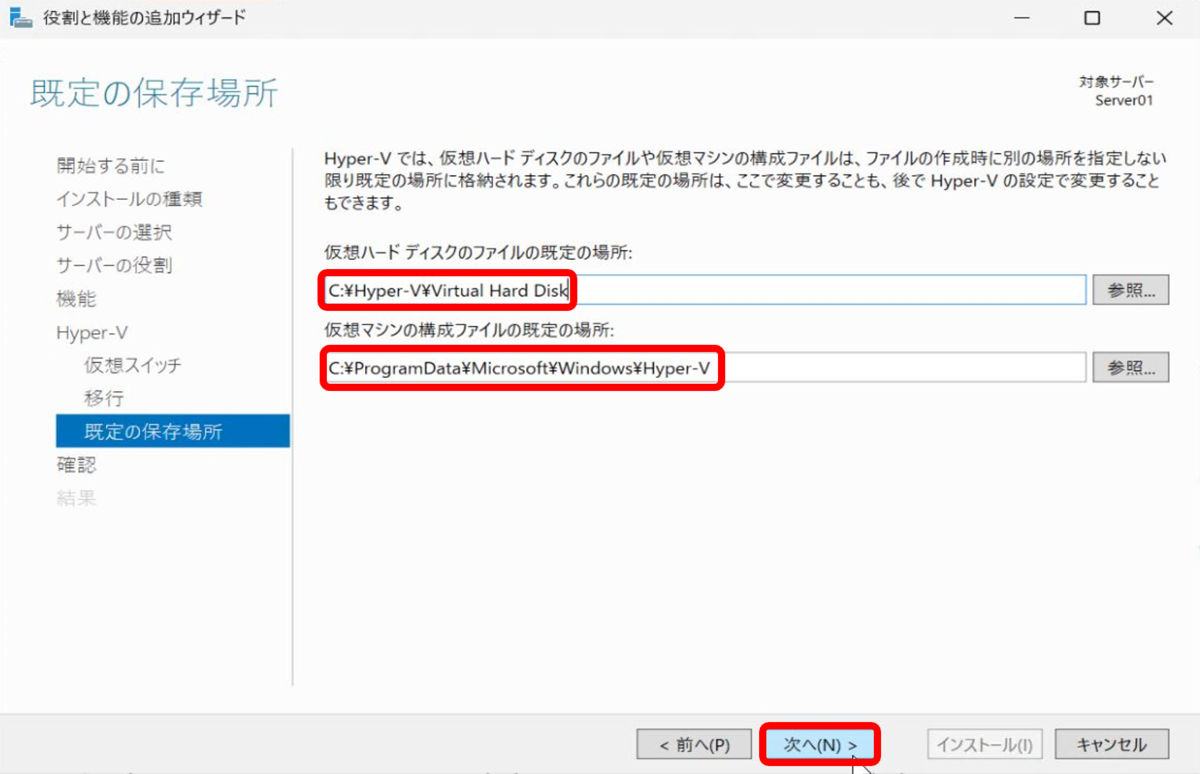
Hyper-Vのインストールにあたり再起動が発生するので、「必要に応じて対象サーバーを自動的に再起動する」にチェックを入れます。
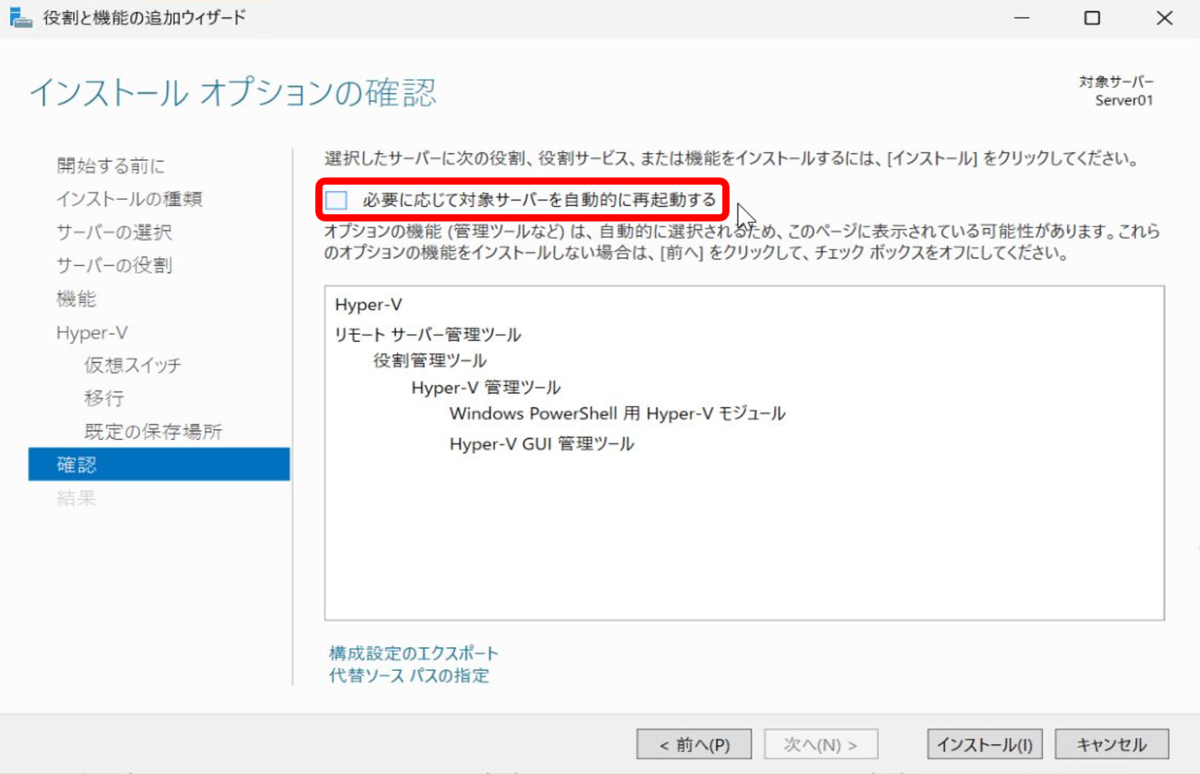
「はい」をクリックします。
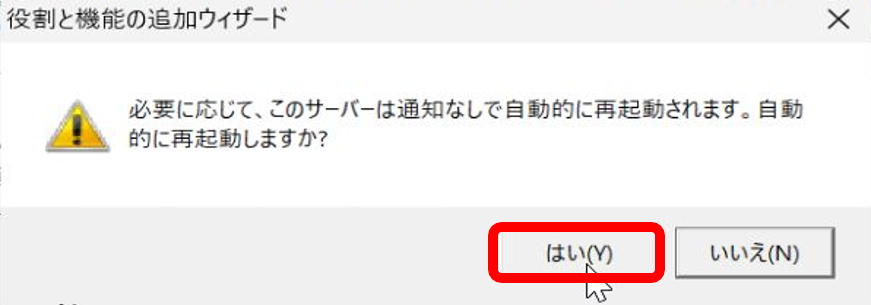
「必要に応じて対象サーバーを自動的に再起動する」にチェックがついていることを確認して、「インストール」をクリックします。

インストール中にサーバーが再起動されるので、再起動後にサーバーへログインを行います。ログイン後にHyper-Vのインストールが完了していることを確認したら、「閉じる」をクリックします。
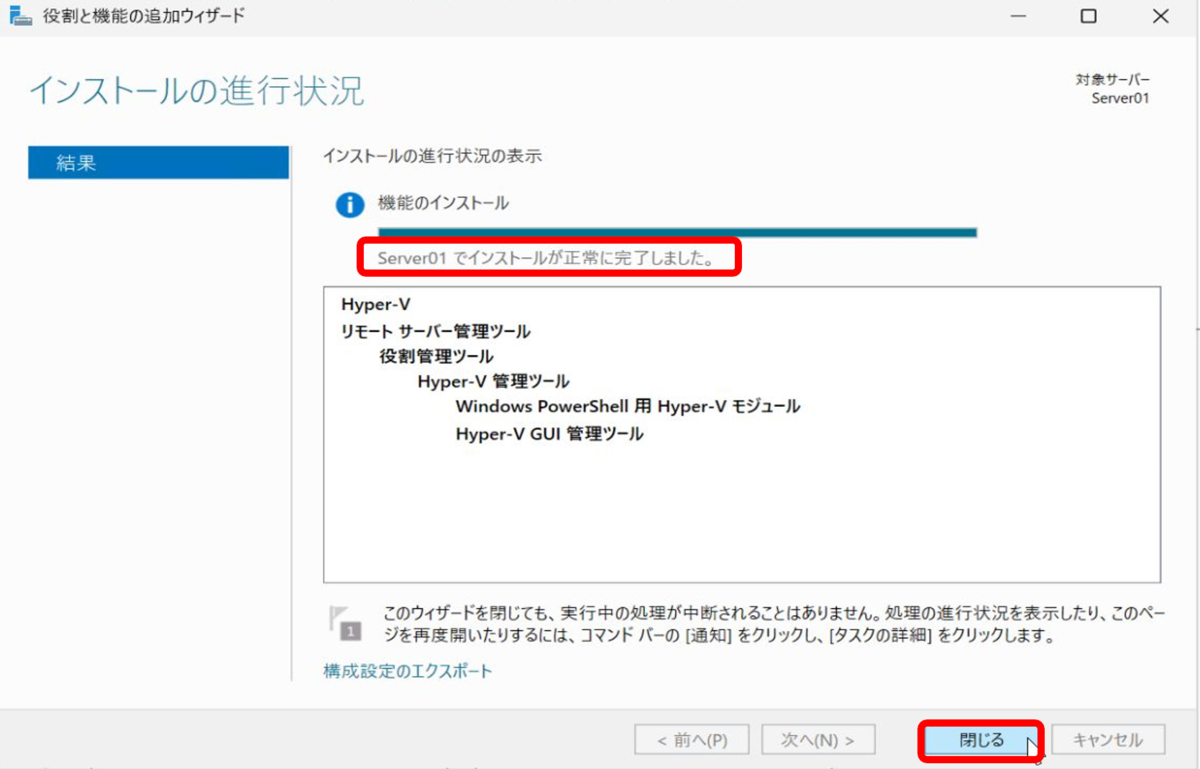
サーバーマネージャーのダッシュボードでもHyper-Vの役割が追加されていることを確認できます。
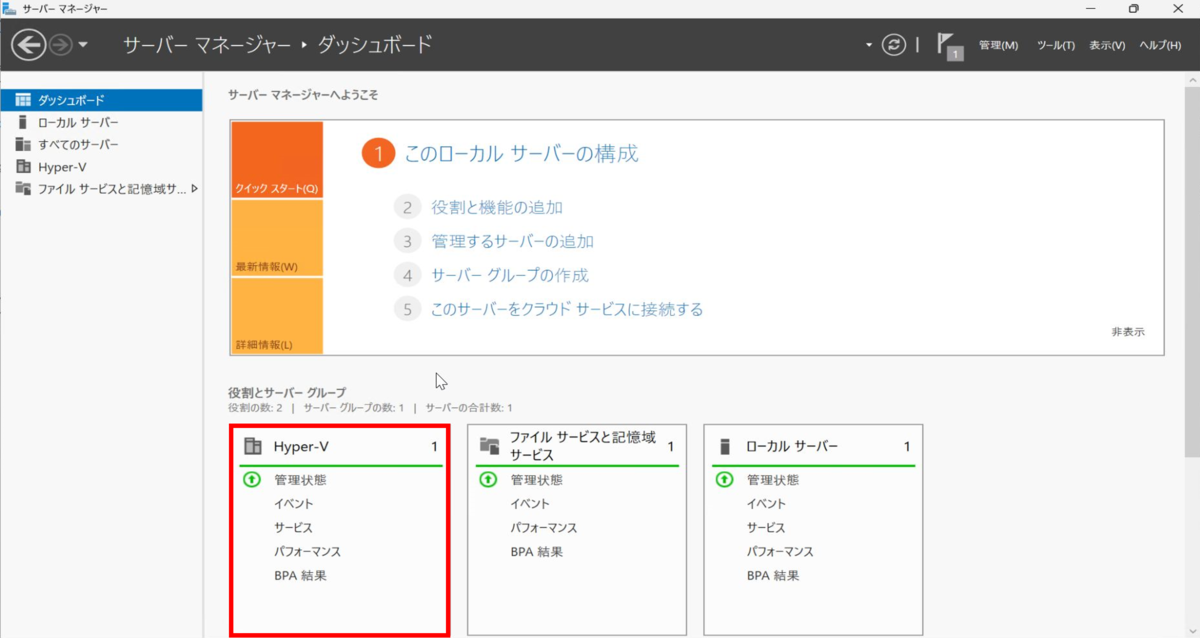
以上でHyper-Vのインストールは完了です。
仮想スイッチ設定
次はHyper-Vの仮想スイッチを作成していきます。
SETの場合はPowerShellで設定を行います。
PowerShellを起動したら、以下コマンドを実行して仮想スイッチを作成します。
New-VMSwitch -Name "仮想スイッチ名" -NetAdapterName "インターフェース名#1","インターフェース名#2" -EnableEmbeddedTeaming $true ※インターフェース名#1、#2では仮想スイッチを構成するインターフェースの名前を指定します。
※インターフェース名#1、#2では仮想スイッチを構成するインターフェースの名前を指定します。
インターフェース名はコントロールパネルの「ネットワーク接続」画面で確認することができます。

以下コマンドを実行して作成した仮想スイッチの情報を確認します。
Get-VMSwitchTeam "仮想スイッチ名" | fl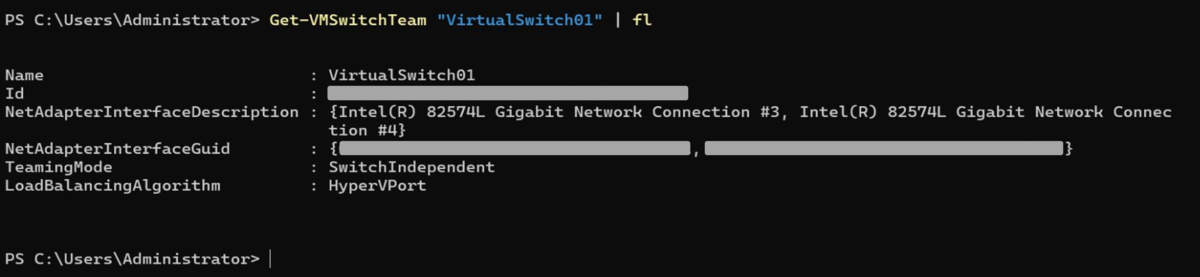
Hyper-Vマネージャーからも仮想スイッチが作成されていることを確認するため、サーバーマネージャーの「ツール」から「Hyper-V マネージャー」を開きます。
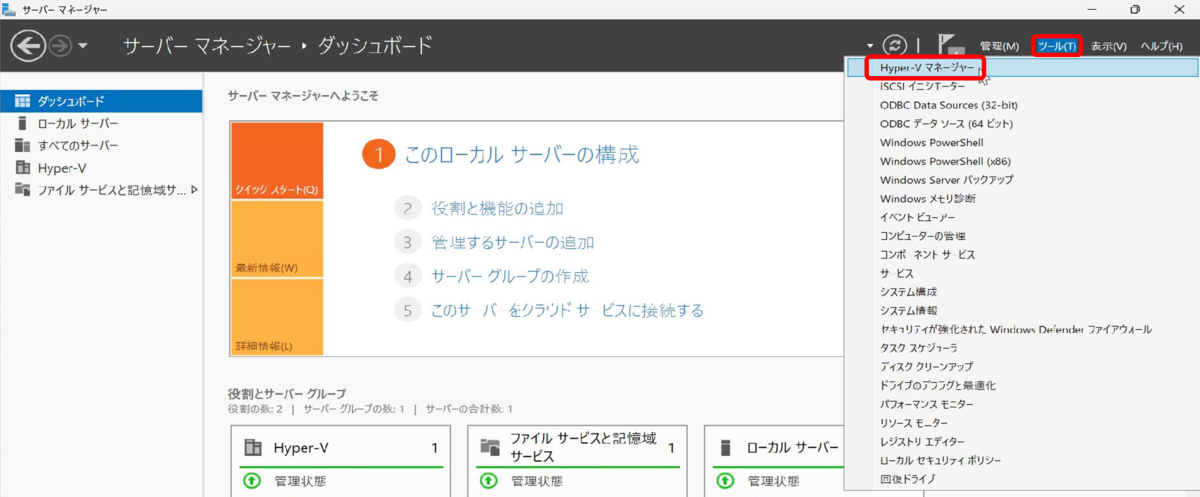
Hyper-VマネージャーでHyper-Vをインストールしたサーバーを開き、「仮想スイッチ マネージャー」をクリックします。
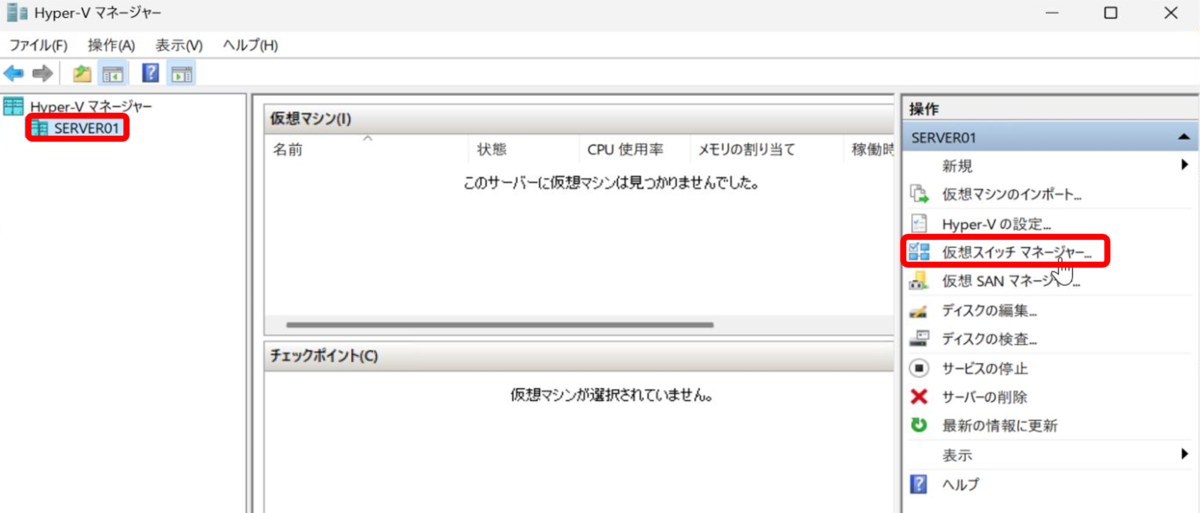
左ペインに作成した仮想スイッチが表示されるので、クリックするとプロパティを確認することができます。
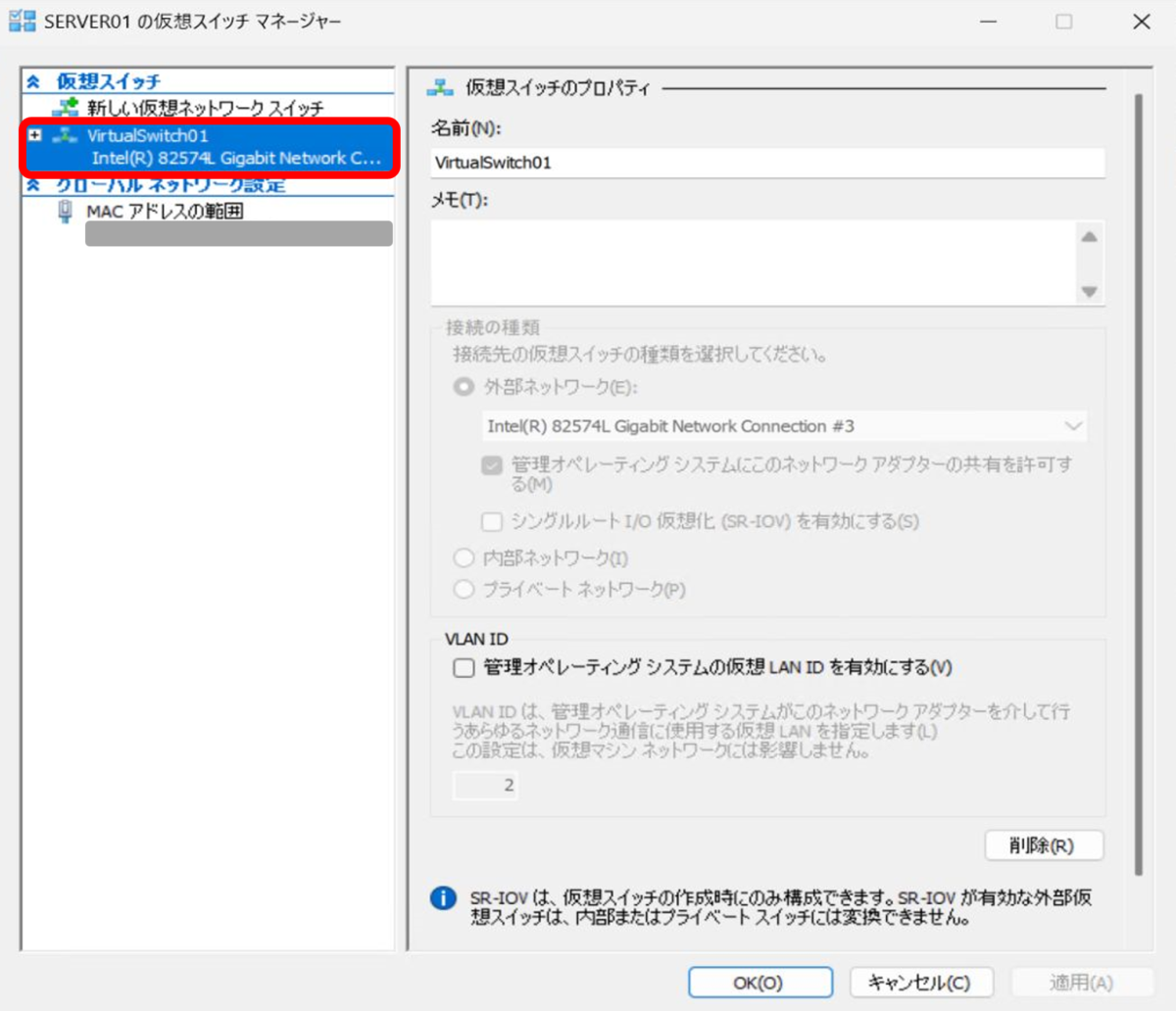
以上で仮想スイッチの作成は完了です。
これで、Hyper-V上に仮想マシンを作成することができるようになりました。
おわりに
今回はHyper-Vのインストールから仮想スイッチ作成までの手順をご紹介しました。
Hyper-Vでの仮想化環境を構築する場合には、物理サーバーとあわせて仮想マシン上のOSライセンス数も考慮する必要がありますので、導入時にはご確認いただければと思います。
Hyper-Vを構築する際に本記事が参考になれば幸いです。最後までお読みいただきありがとうございました。

