前回の記事では、Prismの基本的な設定項目の紹介させていただきました。
今回はNutanixのデータレプリケーション機能であるAsync DRについて紹介していきます。
【前回の記事】
本章での検証範囲
本記事では、前回の記事で紹介した6ステップのうち、ステップ4の「Async DR 方法」について記載します。
- Nutanix CE インストーラー入手
- Nutanix CE デプロイ&クラスター作成
- Prism 基本設定
- Async DR 方法
- Nutanix Move 移行方法
- Flow 利用方法
Async DRとは
AsyncDRとは、Nutanixが提供するデータ保護機能で、二つの拠点間を非同期的にデータをレプリケーションする機能となります。
非同期的レプリケーションということで、リアルタイムではなく、一定の間隔でデータを転送し同期します。

Async DR 方法
それでは、Async DRの設定手順を解説していきます。
前提条件
Async DR を行うにはクラスターが二つ必要となるため、本検証ではバックアップクラスターとしてシングルノードクラスターを一つ作成します。
リモートサイト登録
ホーム画面の左上部から[Data Protection]を選択します。

画面右上部から[Async DR]-[+ Remote Site]-[Physical Cluster]を順に押下します。

1.Detailsでは、[Remote Site Name]-[プロキシ有効化]-[Capabilities]-[Cluster Virtual IP](バックアップサイトIP)を順に設定し、[Add Site]を押下します。
- Remote Site Name:
- リモートサイトクラスター名を入力します
- Enable Proxy :
- チェックボックスをオンにしてプロキシを有効にします
- デフォルトではオフになっているため、環境に応じて設定します
- Capabilites
- Backup:
- バックアップをオンにすると、リモート・サイト・クラスタにデータをバックアップし、スナップショットをサイトから取得してローカルにリストアできますが、リモート・サイトから直接フェイルオーバーVMを実行することはできません
- Disaster Recovery:
- ディザスタリカバリでは、リモートサイトをバックアップターゲットとダイナミックリカバリのソースの両方として使用することができフェイルオーバーVMをリモートサイトから直接実行できます
- Backup:
- Cluster Virtual IP:
- クラスターの IP アドレス (IPv4 または IPv6) を入力します
- Port:
- ポート番号を指定します
- デフォルトのポート番号は 2009 および 2020 です

2.Settingでは、[NetWork Mapping]、[vStore]を選択し、[Save]を押下します。
- Bandwidth throtting:
- ネットワーク間の帯域幅ポリシーを定義する場合は、有効にします
- Default Bandwidth Limit:
- 最大帯域幅を入力します
- Bandwidth throtting Policeies:
- 送信に許可される最大帯域幅の制限や、帯域幅を提供する日付、時間を選択することができます
- Network Mapping:
- ソースクラスタと宛先クラスタのドロップダウンメニューからVLAN IDを選択します
- vStore Name Mapping:
- 各 vStores エントリは、ローカルのソースストレージコンテナとリモートサイトのリモートターゲッ トストレージコンテナ間の関連付けをマッピングします

下図のようにリモートサイトが登録されたことがわかります。

バックアップサイトも同様の方法でメインクラスターIPを設定し、リモートサイトを登録します。

Protection Domain作成
次に、Protection Domainを作成します。
画面右上部から[+ Protection Domain]-[Async DR]を押下します。

Protection Domain名を入力し、[Create]を押下します。

Protection Domainに含める仮想マシンを選択し、[Protect Selected Entities]を押下します。
- Unprotected Entities:
- エンティティリストから保護対象の仮想マシンを選択します
- Auto protect related entities:
- 選択した仮想マシンのエンティティを自動的に保護し、データの整合性と一貫性を確保します
- Protect Selected Entities:
- 「Protect Selected Entities」ボタンを押下すると、保護対象の仮想マシンが右側のProtected Entities リストに表示されます

[Protected Entities]に選択した仮想マシンが表示されいることを確認し、[Next]を押下します。

画面右上部の[New Scheddule]を押下し、スケジュールを作成します。

スナップショットの保持期間を設定し、[Create Schedule]を押下します。

スケージュールが作成されていることを確認し、[Close]を押下します。

下図のように、Protection Domainが作成されていることを確認します。
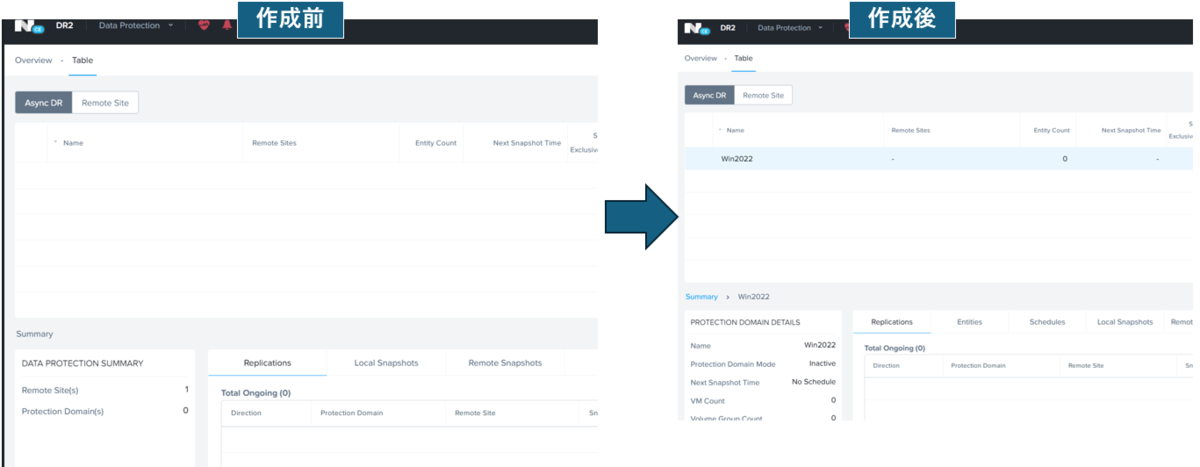
動作確認
作成したProtection Domainを選択して右クリックし、[Activate]を押下します。
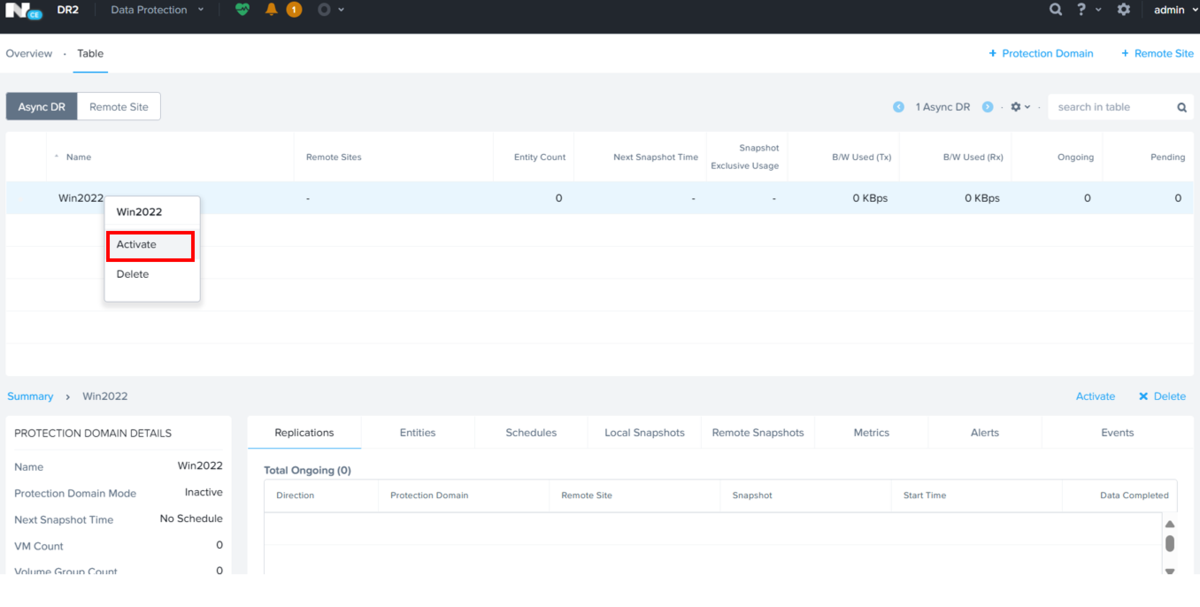
アクティブになった事を確認します。

次に、画面上部タブからVMのページに移動します。
取得したスナップショットから、VMがリストアされていることを確認します。

VMを起動し、動作に問題がないことを確認します。

最後に
Nutanix CE でのAsync DR の手順は以上となります。
Async DR後に対象のVMを起動させる際、IPアドレスのバッティングを防ぐため、メインクラスターのVMが起動していないことを確認してから、バックアップクラスター側で起動させましょう。
次回は、Nutanix Moveを利用した仮想マシンの移行方法をご紹介したいと思います。

濱本 夢人(日本ビジネスシステムズ株式会社)
クラウドソリューション本部所属。主にHCI製品(Azure Stack HCI、Nutanix、vSAN etc)、仮想基盤、Switchの構築を担当しています。趣味はラーメン、つけ麺巡りです。
担当記事一覧