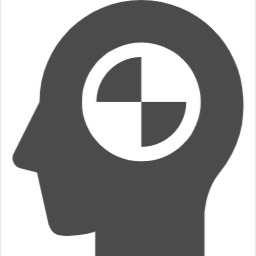先端技術部の渡邊です。テクノロジーリサーチグループでは、公益社団法人自動車技術会が主催する自動運転AIチャレンジ2024に参加しており、現在はバーチャル環境で行われる予選にチャレンジしています。
自動運転AIチャレンジ2024ではUbuntu 22.04上での開発が推奨されていますが、Windows PCしか用意できない方も多いと思います。
そこで、今回はWindows Subsystem for Linux 2(WSL2)を使い、WindowsからVisual Studio Code(VS Code)による開発が行える環境を構築してみましょう。
前提
今回の検証環境のOSバージョンは以下の通りです。
- Windows 11 Enterprise
- 21H2
- ビルド 22000.3079
WSL2のインストール
PowerShellを開き、以下のコマンドでWSLをインストールします。デフォルトでUbuntuがインストールされます。
wsl --installインストールが完了しました。指示に従ってPCを再起動します。

再起動後、以下のウィンドウが表示されているはずですので、WSL上のUbuntuでユーザー名とパスワードの設定を行います。

Ubuntu 22.04がインストールされていることを確認します。
$ lsb_release -a No LSB modules are available. Distributor ID: Ubuntu Description: Ubuntu 22.04.3 LTS Release: 22.04 Codename: jammy
自動運転AIチャレンジの開発環境構築
あとは、公式サイトの環境構築手順に従って、開発環境を構築してください。
ホームディレクトリにaichallenge-2024をクローンした場合ですが、AWSIM.zipをWindows側でダウンロードした後、以下のフォルダに展開したAWSIMフォルダを配置するとよいでしょう。(USERNAMEは各々置き換えてください。)
# Windowsから見たWSL上のaichallengeフォルダ \\wsl.localhost\Ubuntu\home\USERNAME\aichallenge-2024\aichallenge\simulator
その後、WSLのUbuntu上でAWSIMのバイナリに実行権限を付与しましょう。
$ cd ~/aichallenge-2024/aichallenge/simulator/AWSIM $ chmod +x AWSIM.x86_64
動作確認
何事もなく大会用リポジトリのビルド・実行まで手順が完了し、無事動作させることができました。

Windows上のVS Codeから開発できるようにする
次はWindows上のVS Codeから開発が行えるように設定してみましょう。VS Codeのインストール手順は省略します。
- VS Codeを起動し、画面左下の「Open a Remote Window」をクリックします
- コマンドパレットが開くので「Connect to WSL」または「WSL」をクリックすると、拡張機能がインストールされ、WSLへ接続されます。
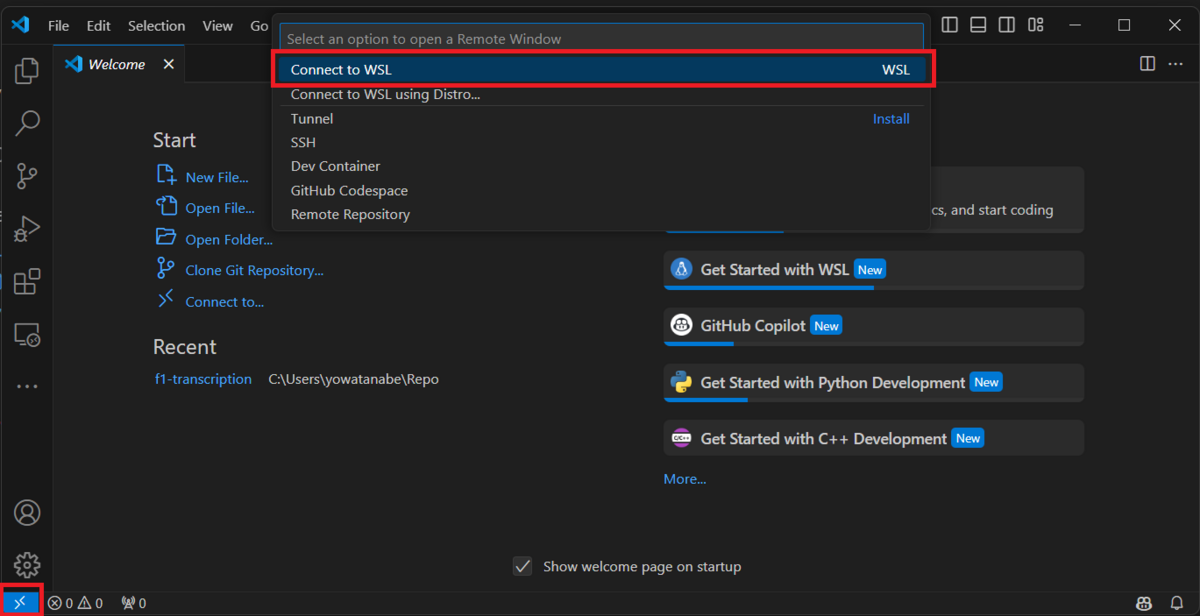
- Open Folderから、クローン済みのaichallenge-2024フォルダを開きます。
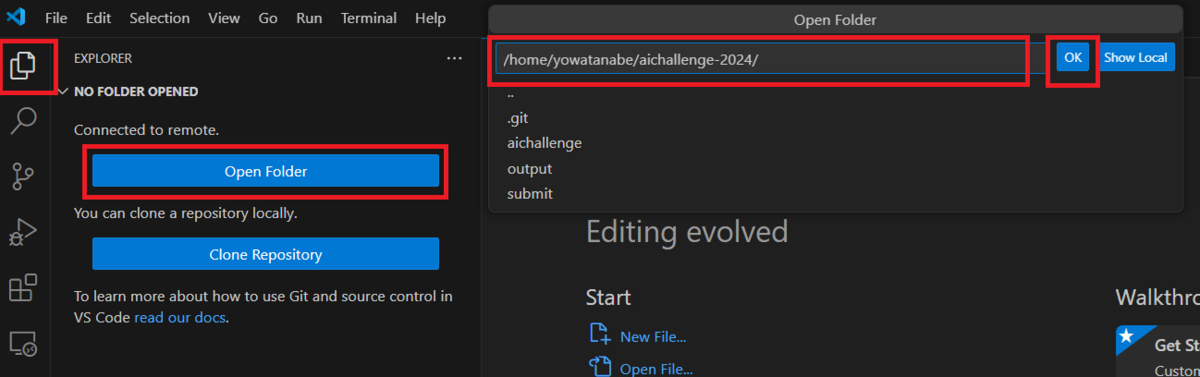
- 開発を始めましょう!
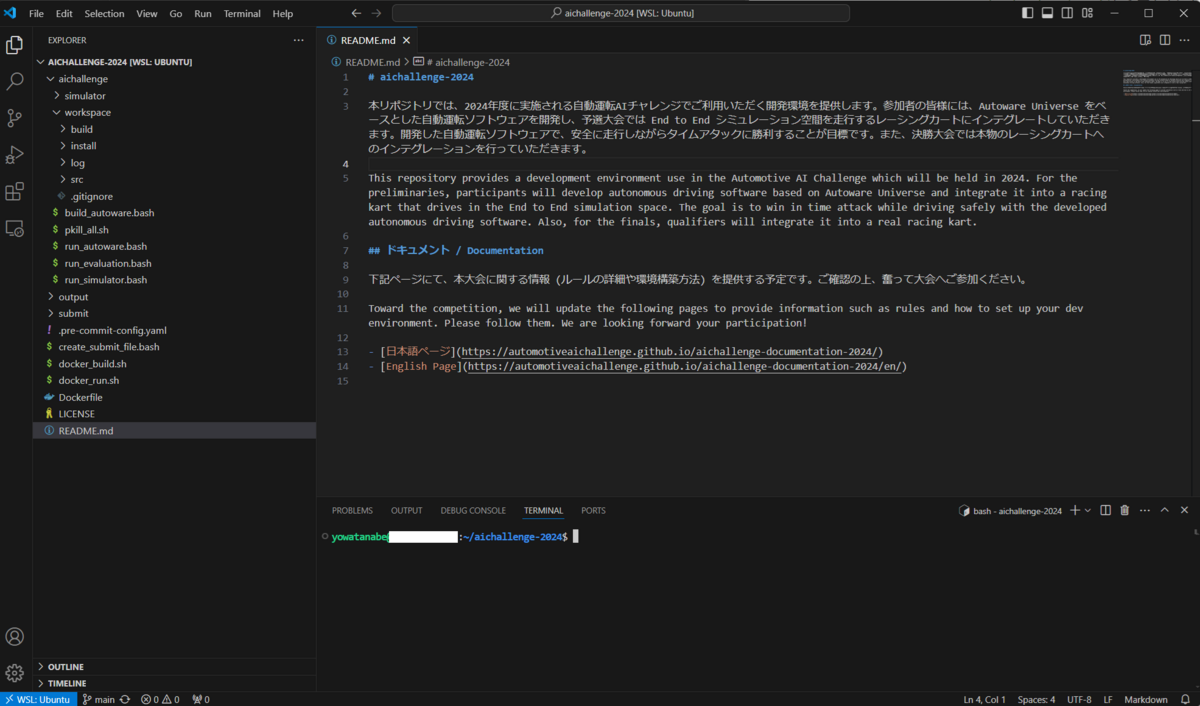
まとめ
WSLを使うと、Windows PCでも自動運転AIチャレンジの開発環境を用意できることがわかりました。
あくまで非公式の手順ではありますが、Ubuntuマシンが用意できずに困っている方の参考になれば幸いです。