前回、Azure Filesの概要や、Azure上に構築したWindows 10クライアントとAzure Filesを連携する方法を紹介しました。
今回は、Azure上に構築したLinuxサーバーとAzure Filesを連携する方法について紹介します。
※Azure Filesの作成手順の一部であるストレージアカウントの作成は前回の記事で紹介しておりますので、今回は省略します。
構成情報
今回は、Linuxサーバーとして、Azure上にデプロイしたRed Hat Enterprise Linux 7.9(以下、RHEL)を利用し、Azure Filesの連携を行います。
Linuxサーバーの設定
Azure FilesはSMBプロトコルを使用しているため、これをサポートするためにはRHELにcifs-utilsパッケージを以下のコマンドを実行し、インストールをする必要があります。
sudo -y yum install cifs-utilsAzure Filesの作成
1. こちらが作成したストレージアカウントです。ここからAzure Filesの作成を行います。

2. メニュー画面から[ファイル共有]をクリックします。

3. [ファイル共有]画面が表示されたら[+ファイル共有]をクリックします。

4. [新しいファイル共有]画面が表示されたら、名前を入力して[作成]をクリックします


5. こちらが作成したAzure Filesのファイル共有ページです。

Azure Filesのマウント
1. 作成したAzure FilesをLinuxサーバーにマウントします。Azure Filesのファイル共有のメニュー画面から[参照]をクリックします。

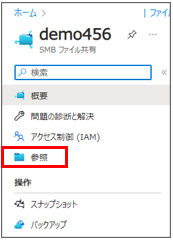
2. [参照]の画面が表示されたら[アップロード]画面をクリックします。

3. [ファイルのアップロード]が表示されたら任意のファイルを保存します。今回はAzureFilesdemo.txtとしたテキストファイルを保存しました。

4. アップロードされたファイルは[参照]から確認が出来ます。
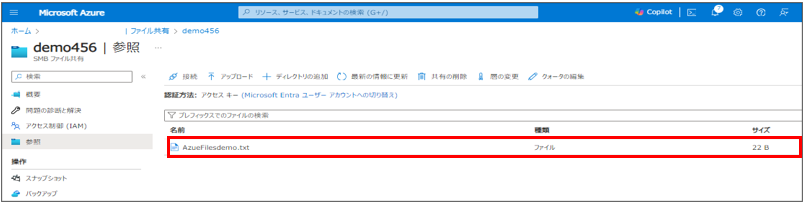
5. ファイルのアップロードが完了したら、[接続]をクリックします。
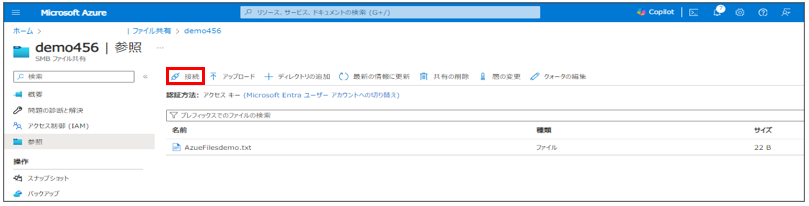
6. [接続]が表示されたら[Linux]を選択し[スクリプトの表示]をクリックします。

7. 表示されたスクリプトをコピーします。
※パスワードは非表示にしています。

8. ファイル共有をマウンドしたいLinuxサーバーにログインし、7. でコピーしたスクリプトを張り付けて実行します。
※パスワードは非表示にしています。

9. 以下のコマンドでマウントに問題がないかを確認します。
df -h
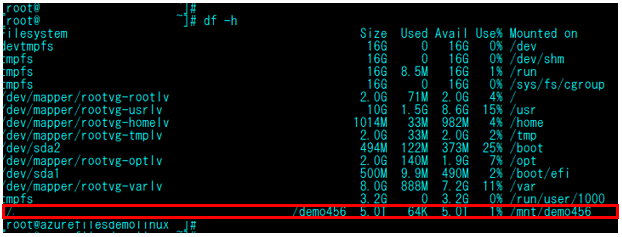
10. 以下のコマンドでdemo456に移動します。
cd /mnt/demo45611. 以下のコマンドでdemo456ディレクトリ内にアップロードしたファイルが表示されていることが確認できます。
ls-l

12. 次はLinuxサーバー側からdemo456ディレクトリ内に以下のコマンドで新しくファイルを作成します。
vi AzureFilesdemo-213. 以下のコマンドでdemo456ディレクトリ内に作成したファイルを確認します。
ls-l

14. [参照]の画面から新しく追加したファイルが確認できます。
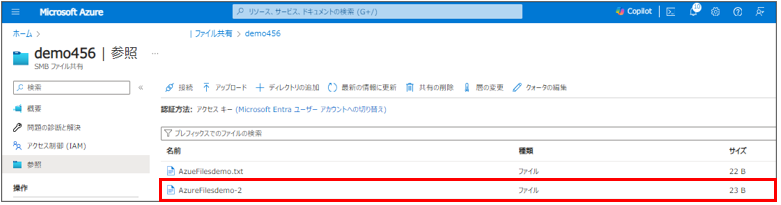
おわりに
今回は「Azure Files:クラウドストレージの活用方法 Windows クライアント編」に引き続き、Linuxサーバーとの連携について解説しました。
Azure Filesは、Windowsだけでなく、Linuxといった多様なプラットフォームに対応しています。その柔軟性と拡張性は、ビジネスのデータ管理を一段と効率的に、そして安全に進めるための強力なツールとなります。

石黒 允規(日本ビジネスシステムズ株式会社)
ネットワークインテグレーション部に所属しており、主にAzureに関する業務を行っています。 JBS野球部にも所属しており、週末を楽しく過ごしております
担当記事一覧