VMware Site Recovery Manager(以下SRM)にてアレイベースレプリケーションの検証をする場合、当然のことながらストレージが必要になります。
今回、ストレージを使える環境が無かったため、VMware Hands-on Labsを利用して検証を実施しようとしました。
しかし、VMware Hands-on Labs環境ではアレイベースレプリケーションが構成されておらず、手動で構成する必要がありました。
本記事では、VMware Hands-on Labsを利用した、SRMにおけるアレイベースレプリケーションの構成方法についてご紹介します。
ラボ環境の準備
以下URLよりVMware Hands-on Labsにアクセスします。
コース カタログ - VMware Hands-on Labs
ラボが開いたら、検索欄に「SRM」と入力し「登録」をクリックします。
※アカウント登録、ログインが必要です
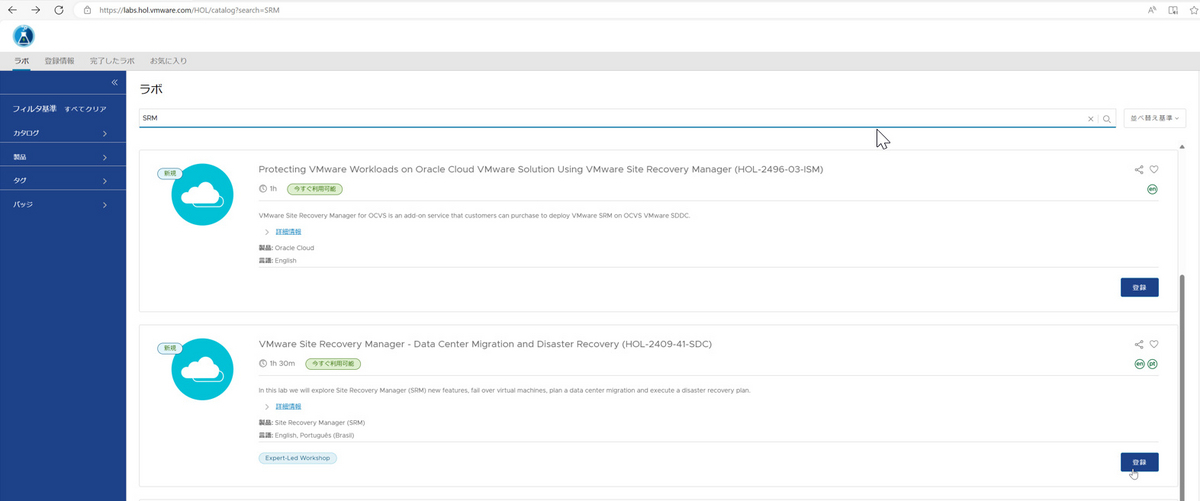
登録情報タブにSRMのラボが登録されるので「このラボを開始」をクリックします。
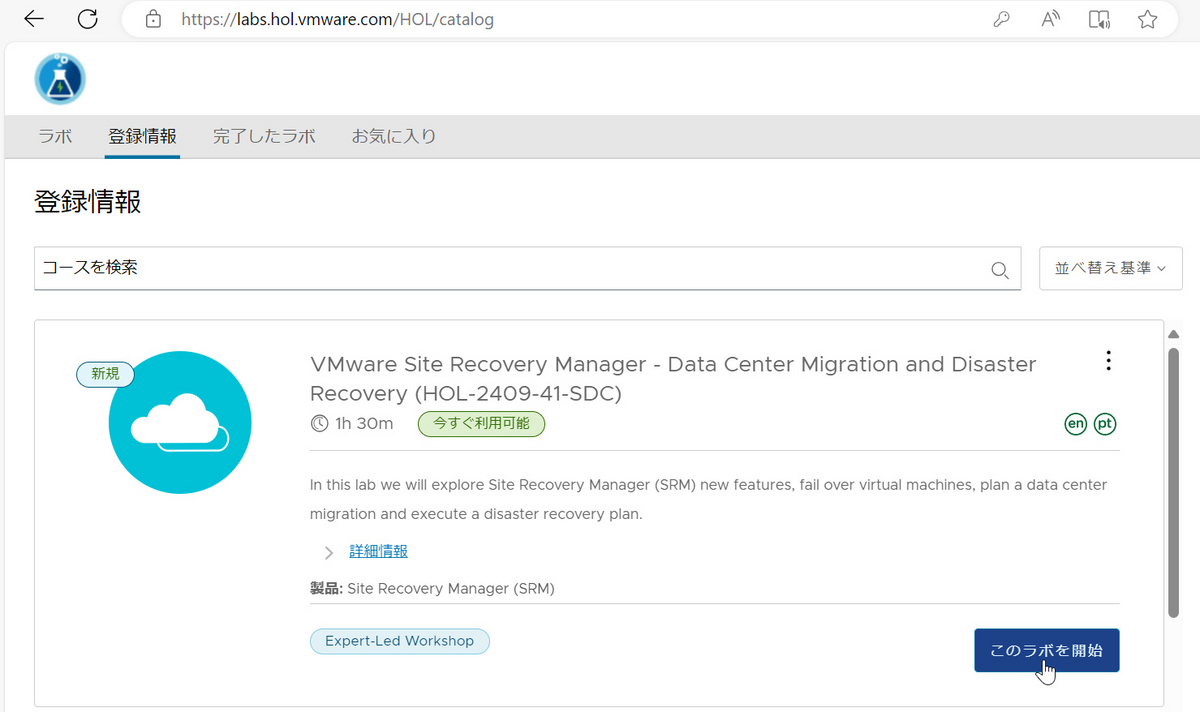
ブラウザ互換性のテストを実行し、ラボを開始します。
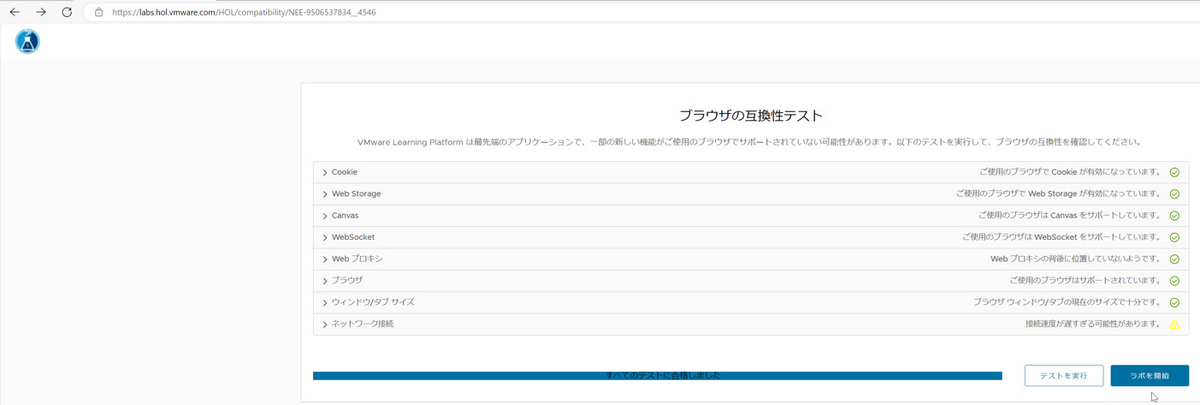
しばらく待機しラボ環境の画面が表示されたら、デスクトップの「Lab Prep」フォルダ内の「Lab-Prep-1-SRM」をダブルクリックし、「Start」をクリックします。
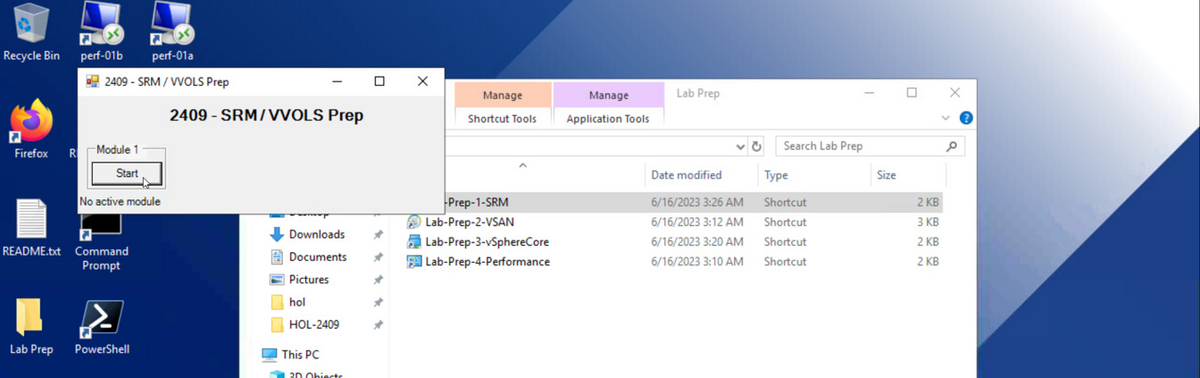
Power Shellが起動するので完了するまで待機します。
以下が完了画面です。
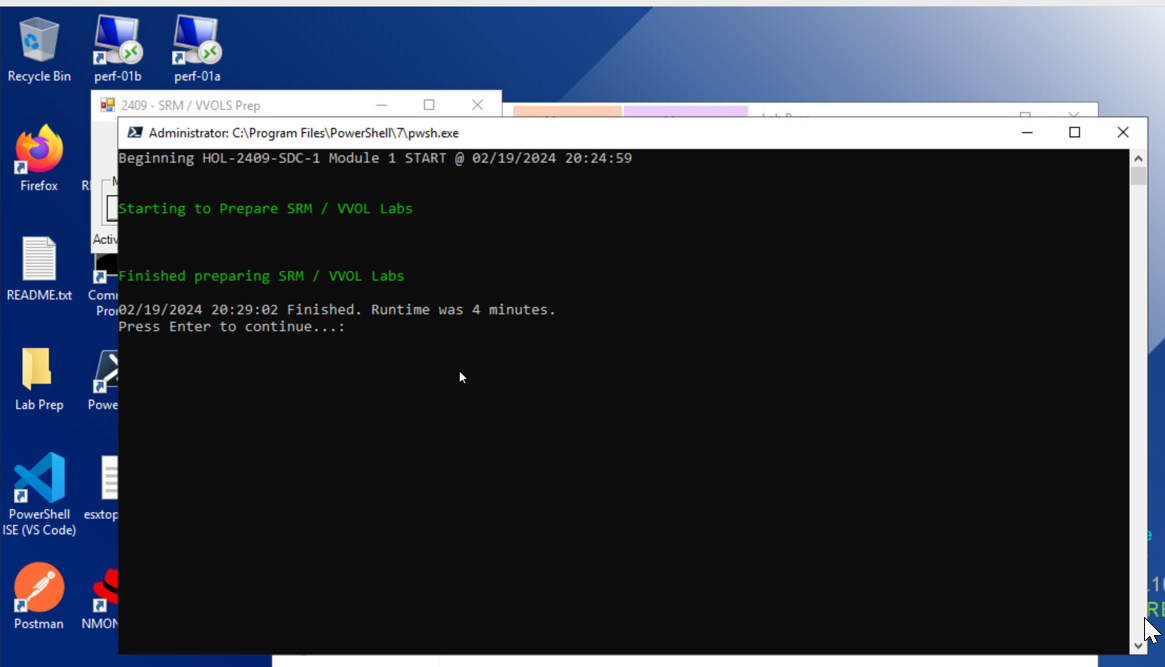
アレイベースのレプリケーションの構成
アレイペアの検出
タスクバーにあるFireFoxをクリックし、以下ユーザーでvSphere Clientにアクセスします。
- 保護サイト:administrator@vsphere.local
- リカバリサイト:administrator@vsphrere2.local
※ パスワードは自動入力されます
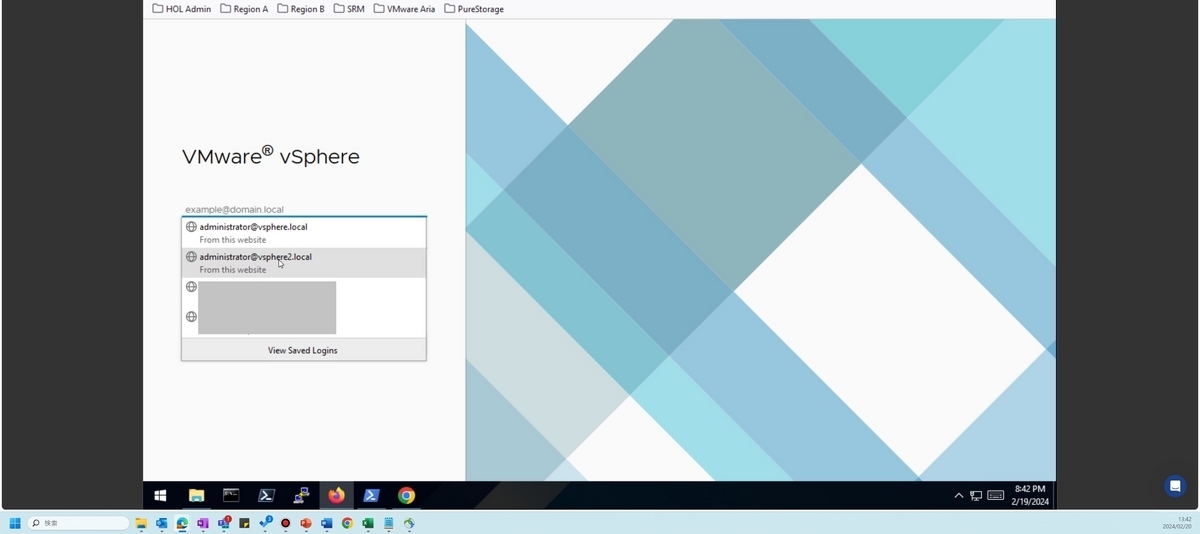
左上「≡」メニューから「Site Recovery」を選択します。

「Open Site Recovery」をクリックします。

SRM(左側)の「VIEW DETAILS」をクリックします。
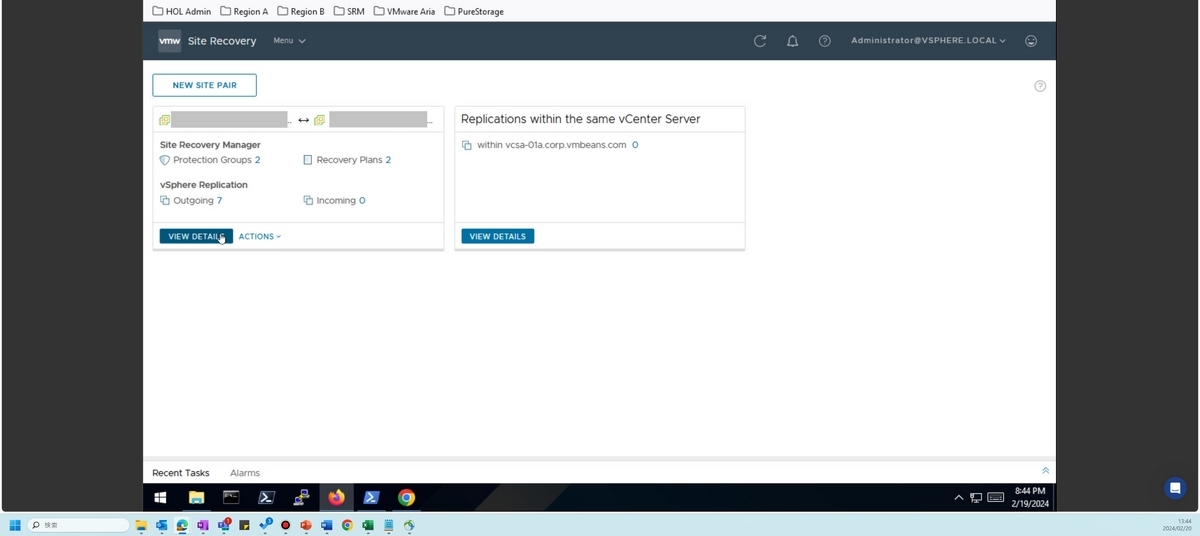
ログイン画面ではリカバリサイトのユーザーでログインします。

左ペイン「Array Pairs」にて、アレイペアのpingステータスがFailedになっているので「Descover Array Pairs」をクリックします。
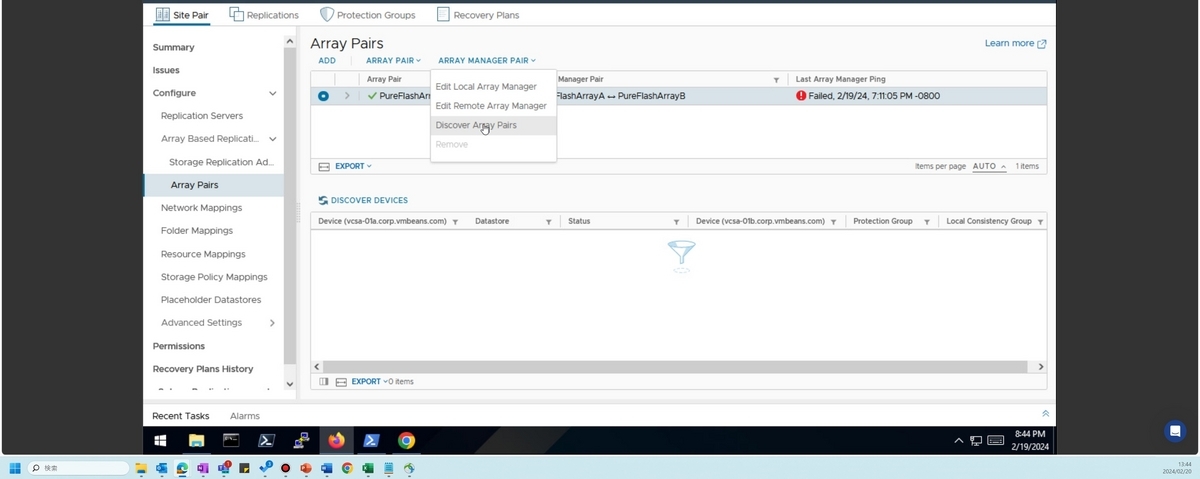
pingステータスがSuccessになることを確認します。

Pure Storageの設定
FireFoxのお気に入りバーからPureStorageにログインします。
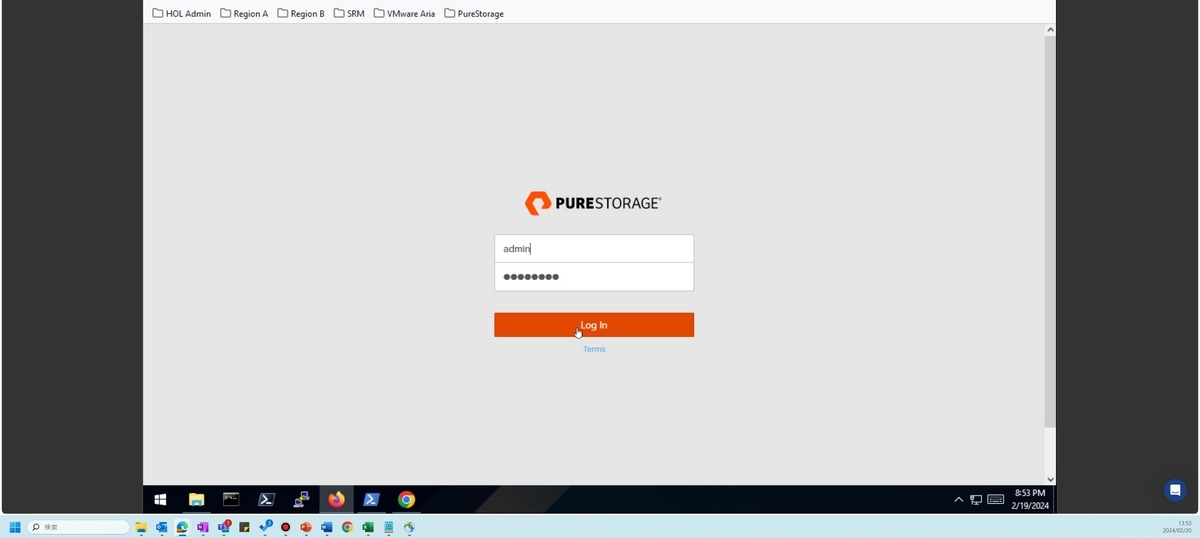
「Storage」>「Pods」>「+ボタン」より新しいPodを作成します。
- Name:Array01
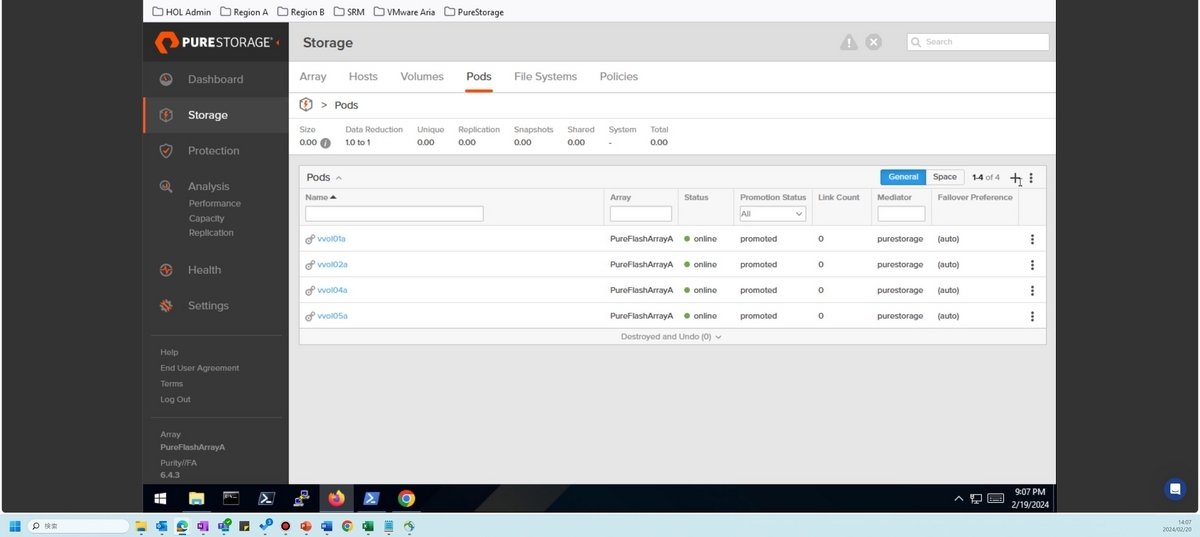
作成したPod(Array01)をクリックします。

「Pod Replica Links」>「+ボタン」にてレプリカリンクを作成します。
- Remote Array:PureFlashArrayB
- Remote Pod Name:Array02
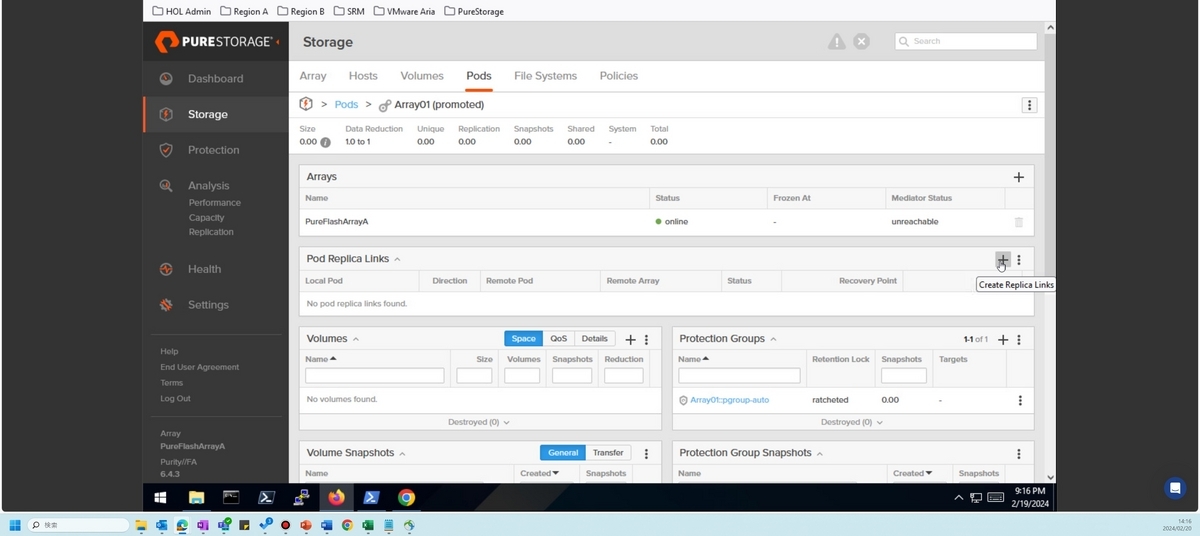
レプリカリンクを作成するとリカバリサイト側のPure Storageに作成したPod(Array02)が表示されます。

データストアの作成
保護サイトのWeb Clientを日本語表記にします。
アカウントをクリック後、「My Preferences」をクリックします。

「Language」>「Specify a language」にて日本語を選択します。
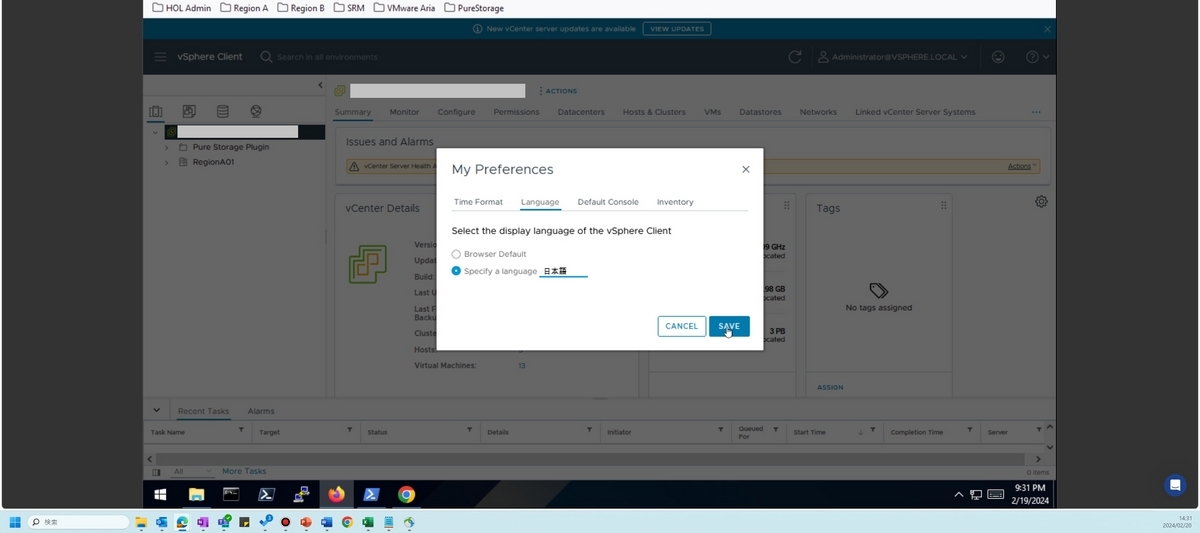
クラスタ内の任意のホストを右クリックし、「Pure Storage」>「Create Datestore」を選択します。
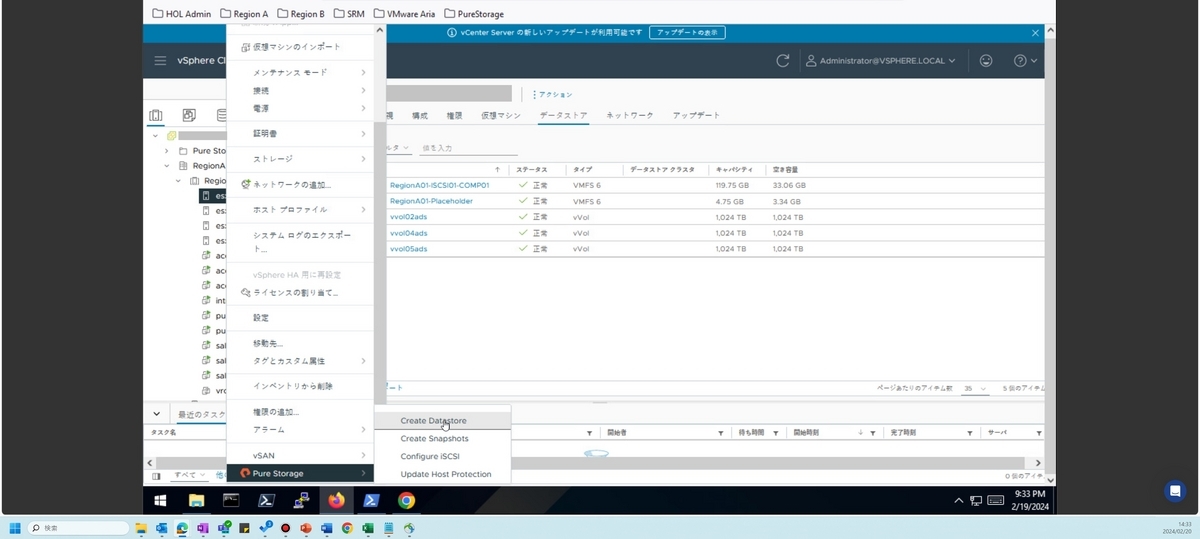
データストアを作成します。
- Type:VMFS
- VMFS Version:VMFS 6
- Name and Size:Array-Replication-Datastore/1TB
- Storage:「Continuous」>PureStorage-Site-A
- Protection Groups:チェックなし
- Volume Group & Qos:None
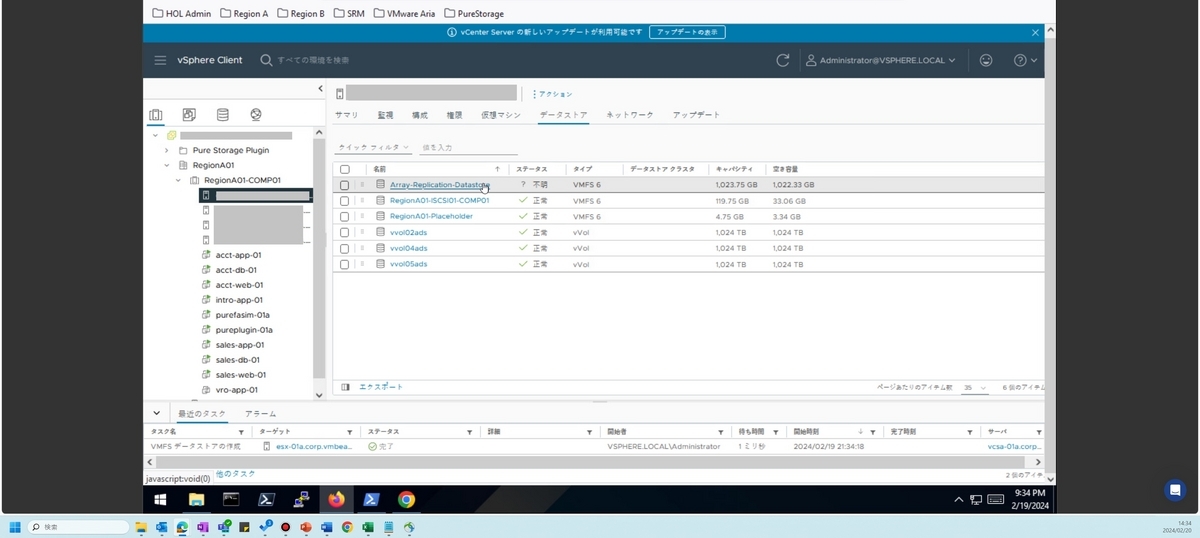
SRMの画面に戻り、再度アレイペアの検出を実行します。
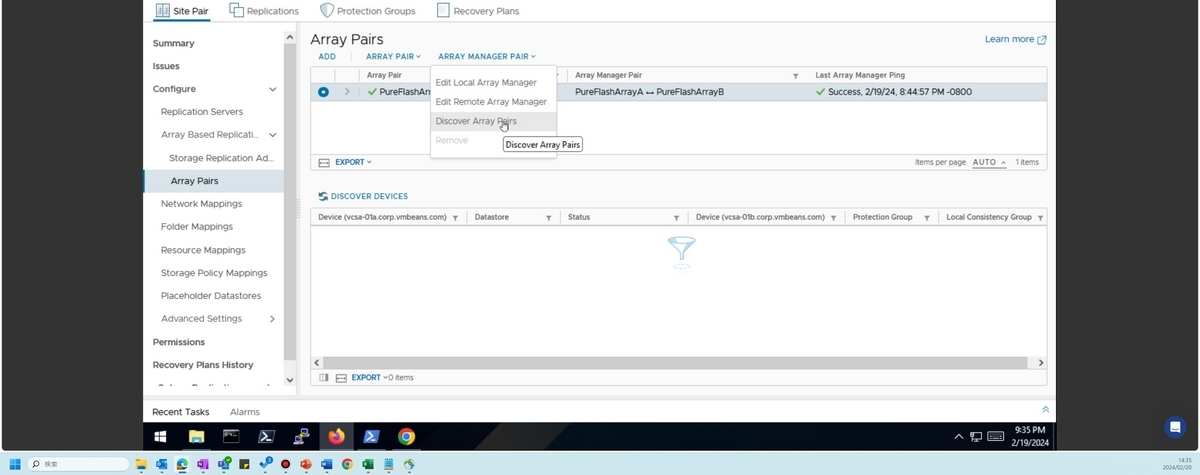
表示されたアレイペアを有効化します。
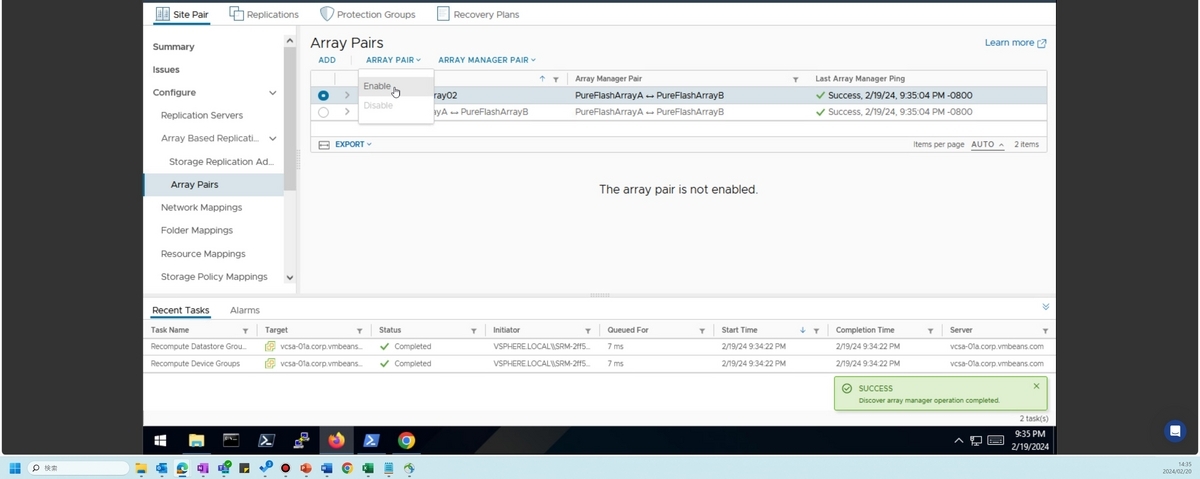
警告が表示されますが、データストアのレプリケーションが完了したら表示されなくなるので次の手順でリカバリサイト側のPure Storageにデータストアが表示されるまで待機します。(15分ほどかかります。)

リカバリサイト側のPure Storageにデータストアが表示されるのを確認します。
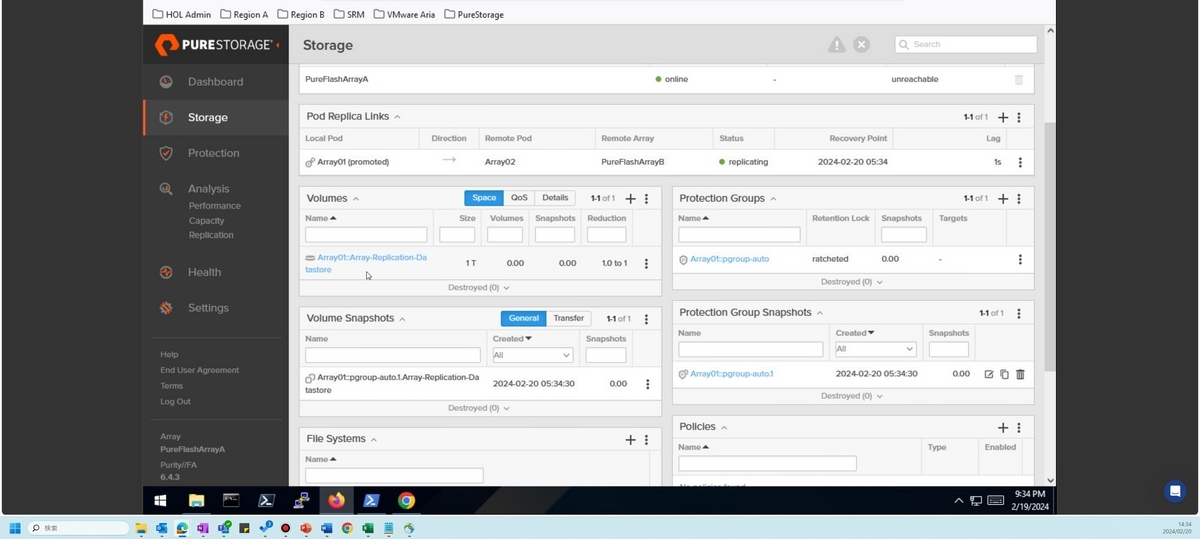
SRMの画面に戻り「DICOVER DEVICES」をクリックし、デバイスを検出します。
先ほど作成したデータストアが表示され、警告が消えています。
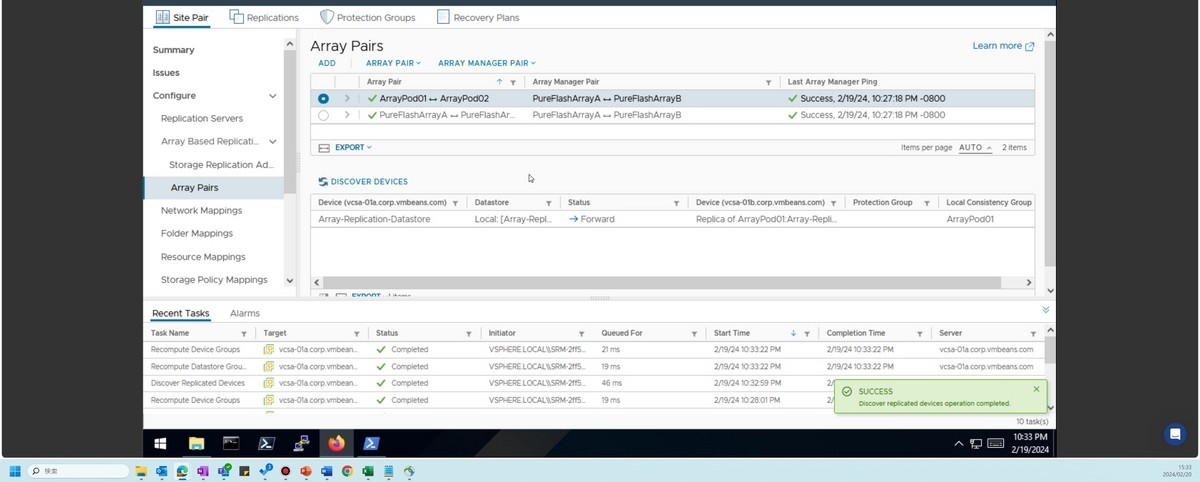
使用しないリソースの削除
初期設定ではサーバーベースのレプリケーションが構成されています。
今回はアレイベースを構成するので、使用しないリソースは全て削除します。
Protection Groupsタブより使用しない既存のProtection Group(vSphere Replication)を全て削除します。

Recovery Plansタブより使用しない既存のRecovery Planを全て削除します。
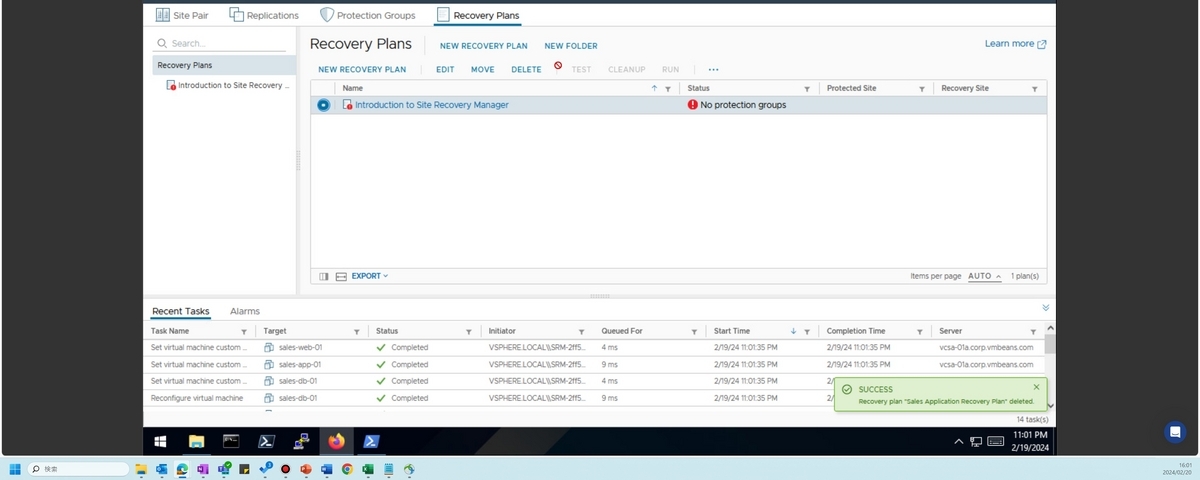
Replicationsタブより使用しない既存のレプリケーションを全て削除します。
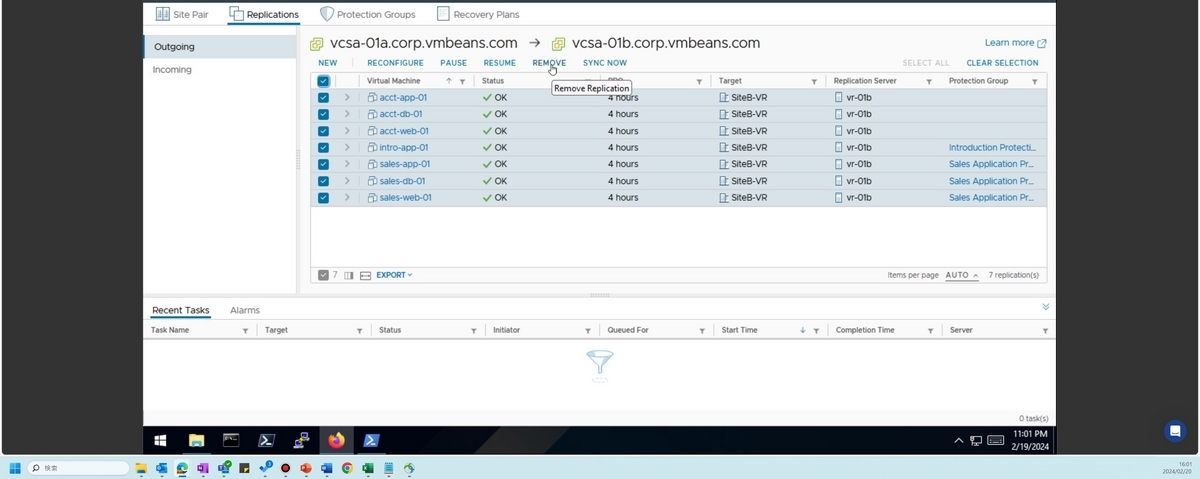
今回vSphere Replicationは使用しないので強制停止で削除しました。
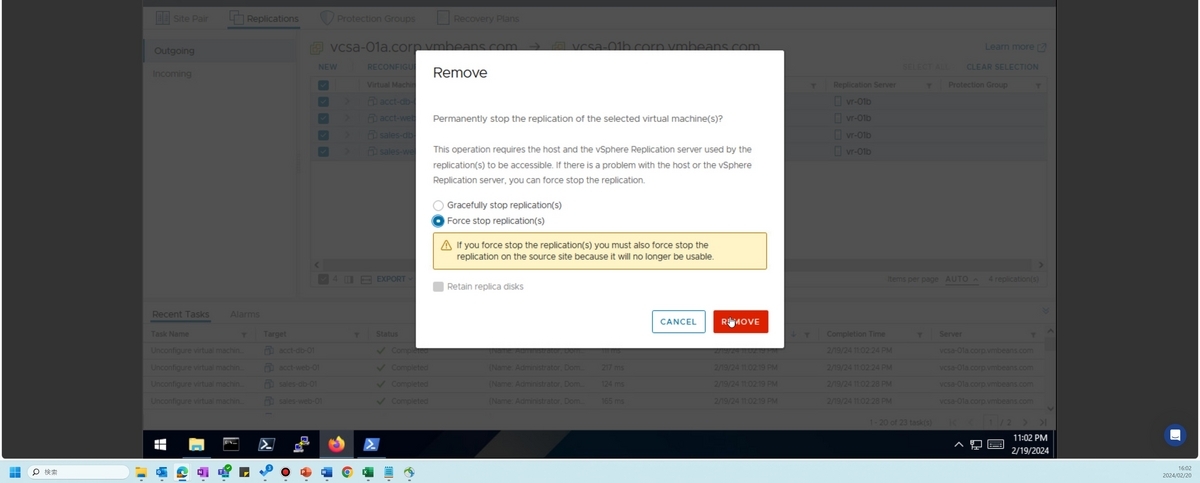
仮想マシンのレプリケーション対象のデータストアへの移行
先ほどデータストアを作成したホスト上で稼働している任意の仮想マシン(本記事ではacct-app-01)を先ほど作成したレプリケーション対象のデータストアへStorage vMotionします。
対象仮想マシンを右クリックし、「移行」を選択します。
- 移行タイプの選択:ストレージのみ変更します
- ストレージの選択:Array-Replication-Datastore※他はデフォルト

レプリケーション対象のデータストアに移動したことを確認します。

アレイベースの保護グループの作成
SRMの画面に戻り、「Protection Groups」タブよりアレイベースの保護グループおよびリカバリプランを作成します。
- Name and direction:Array-ProtectionGroup/RegionA01 → RegionB01
- Type:Datastore Groups(array-based replication)/Array01 ↔ Array02
- Datastore groups:Array-Replication-Datastore
- Recovery plan:Add to new recovery plan/Array-RecoveryPlan
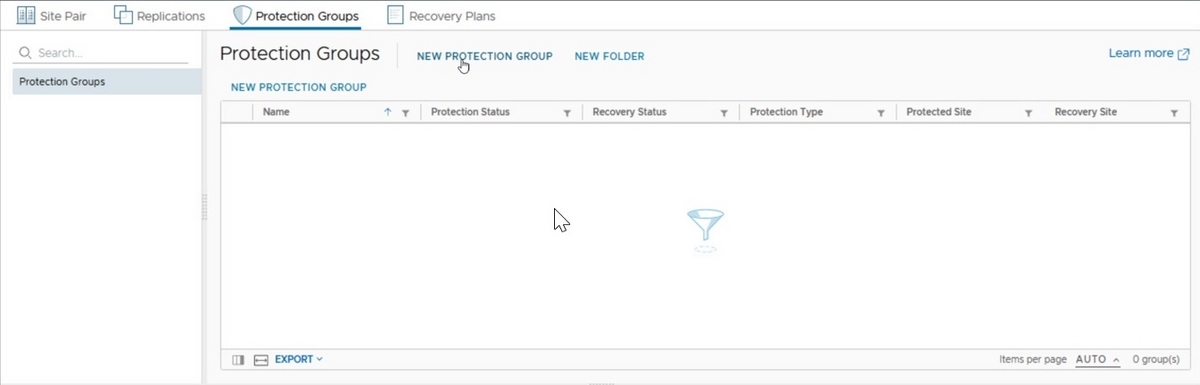
保護グループが作成されていることを確認します。
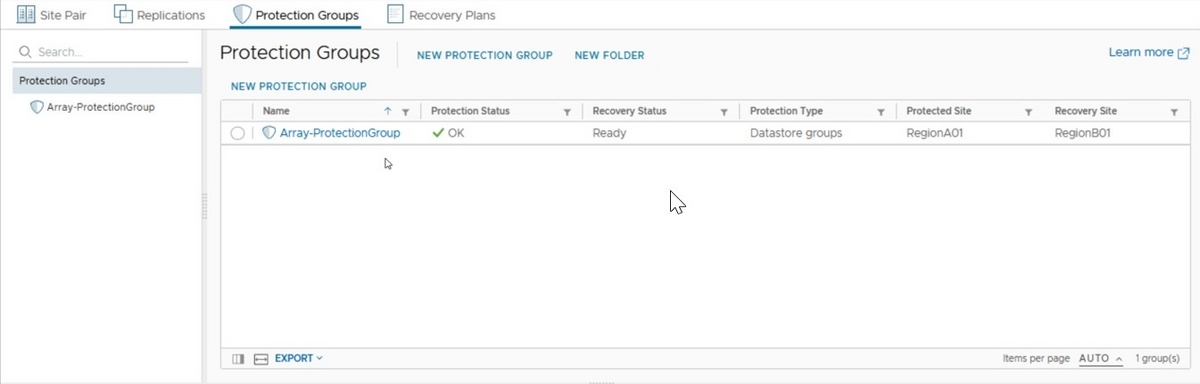
動作確認
テストフェールオーバーを実行します。
本記事では、参考としてテストフェールオーバーの動作のみ記載します。*1
テストフェールオーバーの実行
作成したリカバリプランより「TEST」をクリックし、「NEXT」>「FINISH」をクリックします。
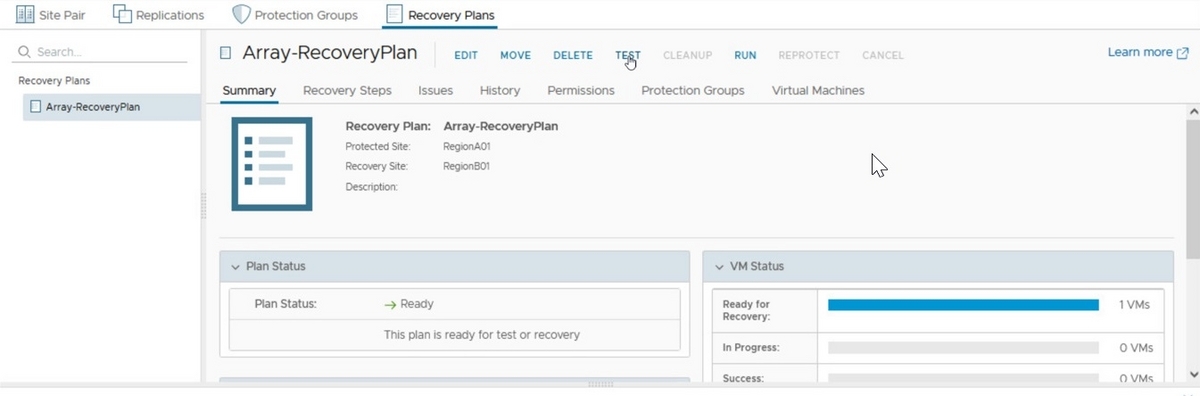
テストフェールオーバーが無事完了しました。
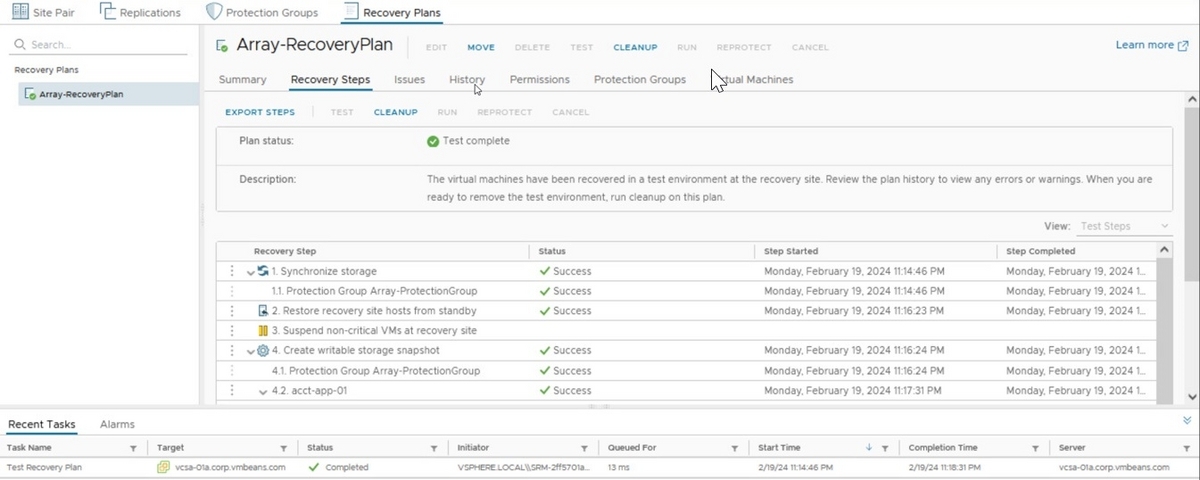
リカバリサイト側で対象のマシンが稼働しています。

リカバリプランより「CLEANUP」をクリックし、「NEXT」>「FINISH」をクリックします。
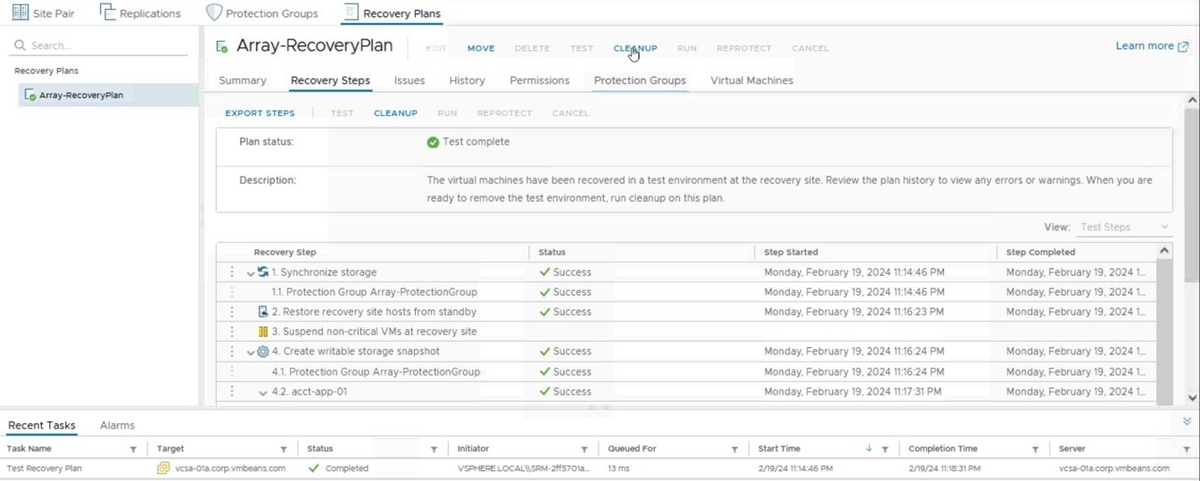
完了しました。
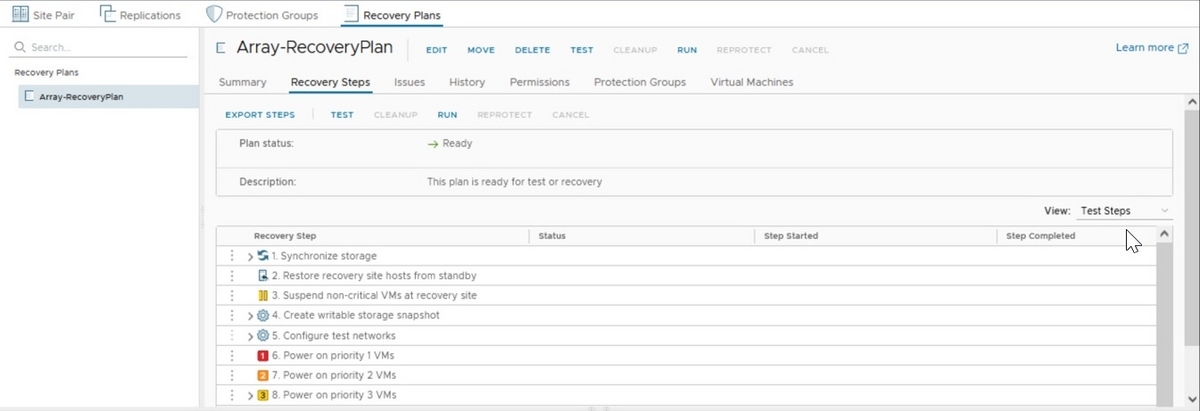
リカバリサイト側のプレースホルダ用のデータストアに停止したVMが残っていました。

最後に
VMware Hands-on Labsを利用したアレイベースのSRM環境の構成方法についてご紹介しました。
次回は、本記事で構成した環境を使って複数のリカバリプランを作成し、ユーザーごとに操作できるリカバリプランを限定する方法について紹介いたします。
*1:アレイベースの環境については構成できているので、その他の動作についても確認可能です。

