本記事では、SharePoint リストに作成したナレッジをSharePoint ページに埋め込んで見せる方法についてご紹介します。
SharePoint ページにSharePoint リストのナレッジを埋め込むことで、視覚的な一元化ができ、ユーザは情報を1つの場所で閲覧することができます。
また、今回はページにナレッジを埋め込む方法のご紹介ですが、SharePoint ページの設定にによってはナレッジの表示を柔軟にカスタマイズできます。必要に応じてグラフや図表、他の関連コンテンツと組み合わせて、情報を効果的に伝えることができますので、ぜひご参考いただければと思います。
SharePoint リストを作成する
ナレッジ内容をSharePoint リストに記載する
まず、ナレッジ内容をSharePoint リストに記載し、各ナレッジの内容を分類別に分けます。
今回は、分類として「Power Apps」「Power BI」「Power Automate」「その他」に分けます。
SharePoint リストの列は質問内容は「複数行テキスト」、「分類」は「選択肢」で作成します。

分類ごとにビューを作成する
「分類」-「フィルター基準」をクリックし、表示させたい行でフィルタリングを実施します。

今回は、「分類」で「Power Apps」を選択してフィルターを実施します。

リスト右上の「すべてのアイテム」から「ビューに名前をつけて保存」をクリックします。

同様の操作を繰り返し、Power BI、Power Automate、 その他、でフィルターするビューを作成します。
作成したビューの名称と用途は下記の通りです
- Power Apps:カテゴリ分類用
- Power Automate:カテゴリ分類用
- Power BI:カテゴリ分類用
- その他:上記以外の問い合わせ
- すべてのアイテム:既定のリスト
SharePoint Onlineでナレッジ用ページを作成
ここでは、先ほど用意したSharePoint リストをサイトページとして挿入するために、新しいSharePointページを作成します
新規でページを作成します。

新しいページが編集モードで開いた状態になります。ここに先ほどのリストを埋め込むために、Webパーツから「リスト」をクリックし、対象のリストを選択します。


挿入したWebパーツで鉛筆のアイコンをクリックし、リストの設定を開きます。

リストの表示にて、SharePoint リストのビューごとに表示が可能です。今回は、準備したビューのうち、Power Appsのビューを選択します。
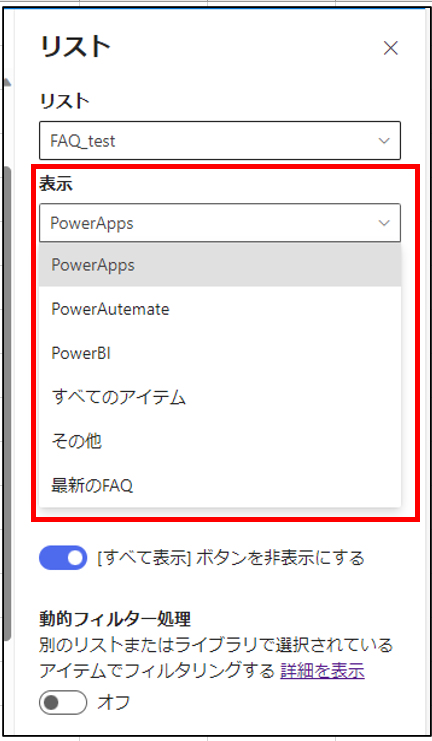
次に、SharePoint リストの詳細が確認できる「ボタン」を作成します。Webパーツから「ボタン」を探し追加します。

今回はラベル名を「FAQをもっと見る」、リンクを任意のSharePoint リストとします。

「ボタン」が作成されたら、左上の「下書きとして保存」をクリックし、一旦保存します。
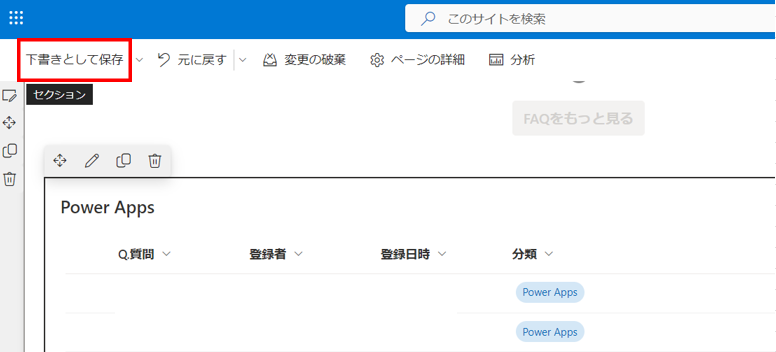
ボタンを押したら指定のリストに遷移されることを確認します。
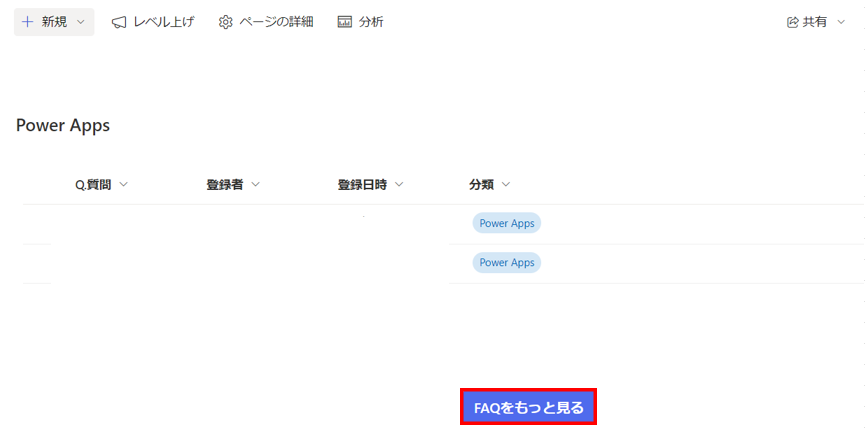
同様の操作を繰り返し、Power BI、Power Automate、 その他、でフィルターするビューを作成します。
複数のSharePoint リストのナレッジを1つのページに埋め込むことで、ナレッジページの視認性を向上させることができます。

最後に
以上、SharePoint ページにおけるナレッジベースの作成方法のご紹介でした。
今後もSharePoint リストやSharePoint ページに関して、いくつかご紹介できればと思います。

