今回は、WindowsデバイスからLinuxサーバーへのリモートデスクトップ接続を実現するためのプロセスについて紹介します。
LinuxサーバーにXRDPをインストールすることで、Windowsデバイスからのリモートデスクトップ接続が可能となり、どこからでも安全にLinuxサーバーにアクセスすることができます。
XRDPとは
XRDP(X Remote Desktop Protocol)は、WindowsデバイスからLinuxサーバーにリモートデスクトップ接続するためのオープンソースのツールです。
これまでにもRealVNCなどのVNC Viewerを通じたリモート接続手段は存在していましたが、XRDPはその中でも、3389ポートでの接続が可能であることと、Windows標準のクライアントを利用できることが特徴です。
Windowsユーザーにとっては既に利用に慣れているツールを使用できるため、使い勝手が良いと言えます。
XRDPとWindowsのRDPの違いとは
XRDPとWindowsのRDP(Remote Desktop Protocol)は、リモートデスクトップ接続のためのプロトコルですが、いくつかの違いがあります。
- サポート対象のオペレーティングシステム
- XRDP:Linuxサーバーへの接続を可能にします
- WindowsのRDP: WindowsサーバーやWindowsクライアントとの接続を可能にします
- プロトコルの違い
- XRDP:Linuxサーバーに対してリモートデスクトップ接続を提供するためのオープンソースのプロトコルです
- WindowsのRDP:Windowsオペレーティングシステム間でリモートデスクトップ接続を提供するためのマイクロソフトのプロトコルです
- 機能の違い
- XRDP:Linuxサーバーにリモートデスクトップ接続するための基本的な機能を提供します
- WindowsのRDP:高度な機能を備えており、ファイル転送、プリンタの共有、オーディオのリダイレクトなど、幅広い機能を提供します
構成情報
- Red Hat Enterprise Linux 8.7
※今回はAzure上にデプロイしたLinuxサーバーにXRDPをインストールしています。

XRDPのインストール
Server with GUIグループのインストール
以下のコマンドでServer with GUIグループをインストールします。
yum groupinstall "Server with GUI"このコマンドを実行すると、グループに関連するパッケージが自動的にインストールされます。
EPELリポジトリのRPMパッケージをダウンロード
以下のコマンドでEPELリポジトリのRPMパッケージをダウンロードをダウンロードします。
sudo wget https://dl.fedoraproject.org/pub/epel/epel-release-latest-7.noarch.rpmこのコマンドを使用することで、EPELリポジトリのRPMパッケージを手動でダウンロードし、インストールすることができます。
これにより、EPELリポジトリを有効にし、追加のパッケージを利用できるようになります。
RPMパッケージのインストール
以下のコマンドでダウンロードしたRPMパッケージをインストールします。
sudo rpm -ivh epel-release-latest-7.noarch.rpmこのコマンドを使用することで、EPELリポジトリのRPMパッケージをインストールし、EPELリポジトリを有効にします。
これにより、EPELリポジトリから追加のパッケージをインストールすることができます。また、XRDPのインストールに必要な依存関係を解決することもできます。
XRDPパッケージと依存関係をインストール
以下のコマンドでXRDPパッケージと依存関係をインストールします。
sudo yum install xrdp tigervnc-serverTigerVNCサーバーは、リモートデスクトップ接続を提供するためのオープンソースのVNC(Virtual Network Computing)サーバーです。
VNCは、ネットワークを介してリモートコンピュータに接続し、そのデスクトップ環境を表示するためのプロトコルです。
サービスの起動とシステムの自動起動
以下のXRDPサービスを起動し、システム起動時に自動的に開始するように設定します。
sudo systemctl start xrdpsudo systemctl enable xrdpXRDPサーバーにリモートデスクトップ接続をする
インストールが完了したら、WindowsデバイスからXRDPサーバーに接続が可能になります。
※今回は、Azure上にデプロイしたLinuxサーバーに接続します。事前に3389ポートを開放するため、ネットワークセキュリティグループ(NSG)の設定で、3389ポートへのアクセスを許可してください。
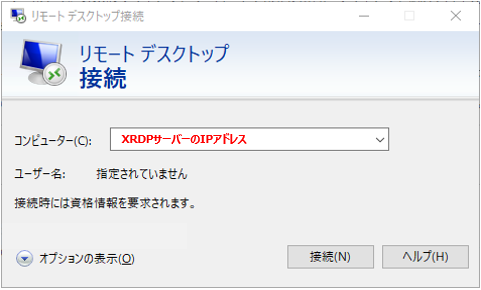
警告が表示されるので【はい】を選択します。

【username】と【password】を入力して【OK】を選択します。

以下の画面が表示され、リモートデスクトップ接続に成功したことが分かります。

おわりに
今回はLinuxサーバーにXRDPをインストールし、Windowsデバイスからのリモートデスクトップ接続のプロセスについて解説しました。
XRDPはリモートデスクトップ接続を必要とする場合やGUIベースの操作が求められる場合に便利です。

石黒 允規(日本ビジネスシステムズ株式会社)
ネットワークインテグレーション部に所属しており、主にAzureに関する業務を行っています。 JBS野球部にも所属しており、週末を楽しく過ごしております
担当記事一覧