本記事では、Azure DevOpsのBoardsでタスク管理を行うにあたり、最低限必要となる初期設定についてご紹介します。
なお、本内容はタスク管理ツール「Boards」を使うにあたり、最低限必要な設定にスコープを当てています。Azure DevOpsに関する全ての初期設定とは限りませんので、ご了承ください。
Project作成
はじめに、Azure DevOpsを開始するための環境設定を行います。
まず、Azure DevOps内にOrganization(組織)を作り、その中にProjectを作成します。Projectが作成できれば、Azure DevOpsを開始することができます。*1
手順について説明していきます。
まずは、Azure DevOpsにMicrosoftのアカウントでログインします。ログイン後、画面左上にあるNew organizationにて、Organizationを新規に作成します。
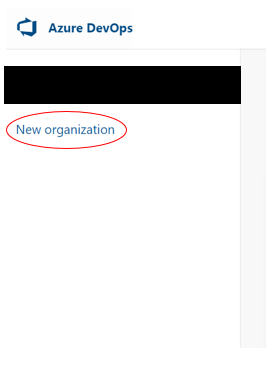
Organization(組織)が作成できたら、画面右上のNew ProjectにてProjectを作成します。

Project作成画面ではProject nameさえ入れてしまえば作成完了となりますが、Work item processにて、使用する開発手法を選択することができます。

Work item processは以下が選べます。
- Basic
- 最もシンプルなタスク管理
- Agile
- アジャイル開発に適切なタスク管理
- Scrum
- スクラム開発に適切なタスク管理
- CMMI
- CMMIに適切なタスク管理
BasicからCMMIと下に行くほど、Work Itemの種類が増えていきます。
Work item processによって使えるWork Itemの種類が変わってくるため、プロジェクトによってどのWork item processを使用するかを検討し、選択する必要があります。
イテレーションの設定
次に開発サイクル期間の単位となるイテレーションの設定を行います。
Projectに関する設定はProject一覧画面の左側下部にある、Project settingsからできます。
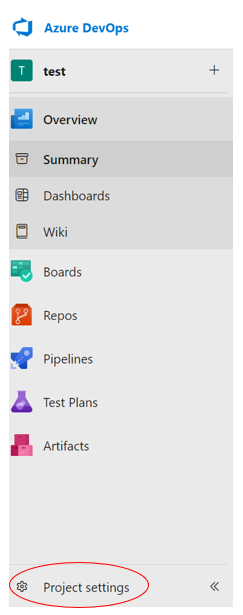
左側メニューのBoards>Project configrationをクリックすると、イテレーションの設定画面に遷移します。

デフォルトでイテレーションがいくつか登録されているので、名称変更や期間の変更を行います。
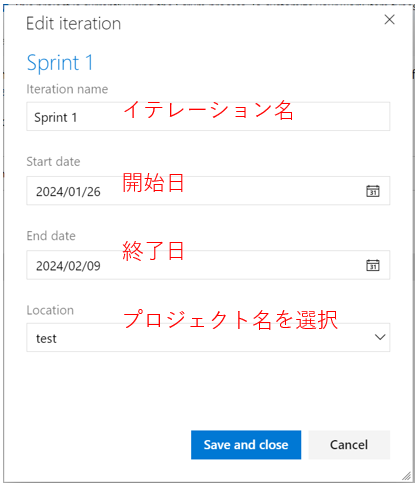
開発期間に合わせて、事前にイテレーションを複数用意しておくのがおすすめです。
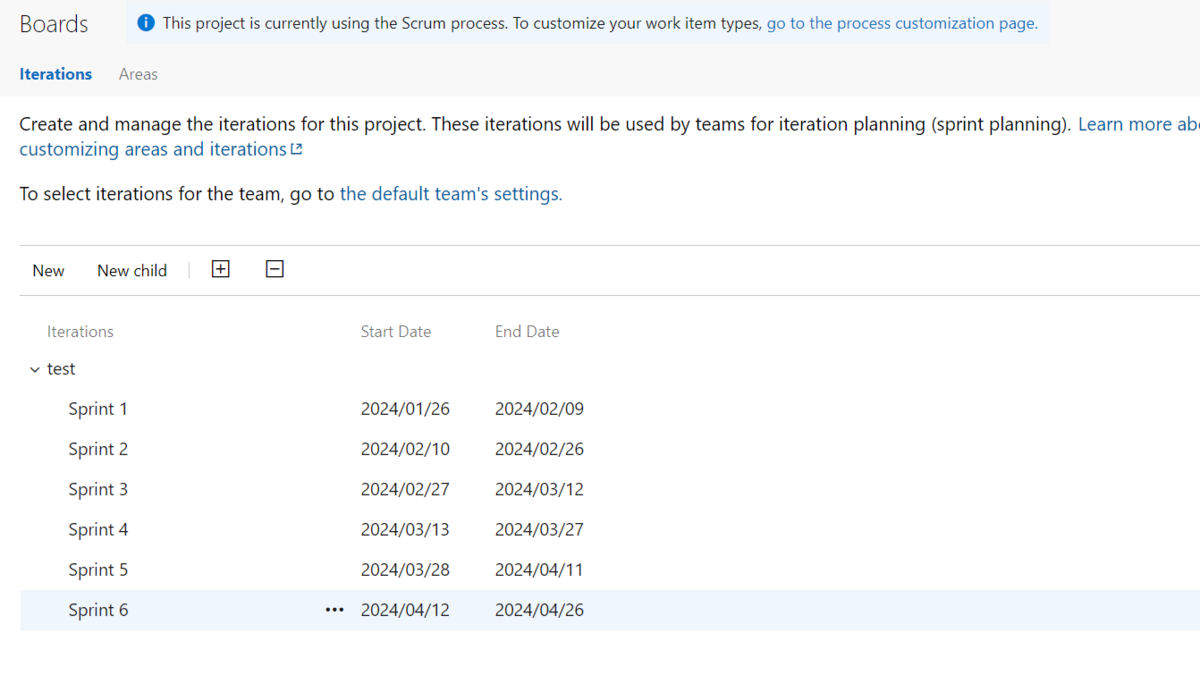
イテレーションを設定することによって、Work Itemを作成後それぞれにイテレーションを紐づけることができるようになります。これにより、いつまでに何のタスクを終わらせればよいか明瞭になります。
ユーザ登録
各Projectに紐づけるユーザ登録(メンバ追加)を行います。
ユーザ登録に関する設定は、Project一覧画面の左側下部にあるOrganization settingsからできます。
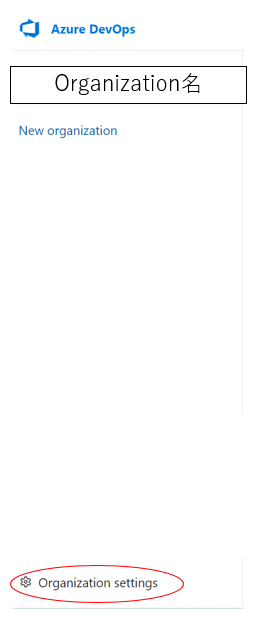
左側メニューのGeneral>Usersをクリックすると、ユーザ設定画面に遷移します。Add usersでユーザ登録を行います。
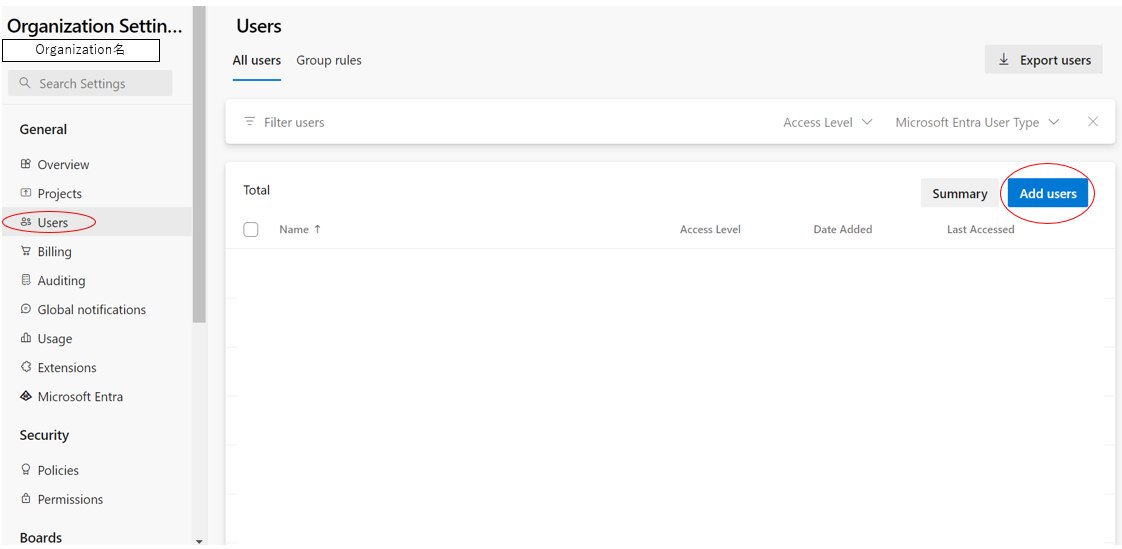
ユーザ登録画面では、ユーザへのアクセス権の付与や、どのProjectにユーザをアサインするかが登録可能です。
Projectにユーザを登録をすることによって、Work Itemにユーザを紐づけることができるようになり、誰がどのタスクを担当しているかが明瞭になります。
おわりに
今回ご紹介した内容でAzure DevOpsは比較的簡単にはじめることができます。
開発の管理ツールという印象が強いAzure DevOpsですが、開発以外のプロジェクトでのタスク管理としても使えるツールです。
*1:なお、Projectは複数作成することもできますので、案件ごとにProjectを分ける、といった運用も可能です。

