本記事ではAzure DevOpsの作成方法と、行っておくべき初期設定について記載します。
- この記事でわかること
- 初歩的なAzure DevOpsの作成方法
- 初歩的なProjectの作成方法
- 初歩的なAzure DevOpsへのユーザー追加方法
Azure DevOpsの作成方法
まずは環境を作成していきます。Azure DevOpsを作成します。
以下のURLにアクセスします。※検索窓を利用する場合は「DevOps Sign in」などと検索するとヒットすると思います。
Azure DevOps Services | Microsoft Azure
遷移すると以下の画像のような画面になると思いますので、赤枠の「無料で始める」を押下します。
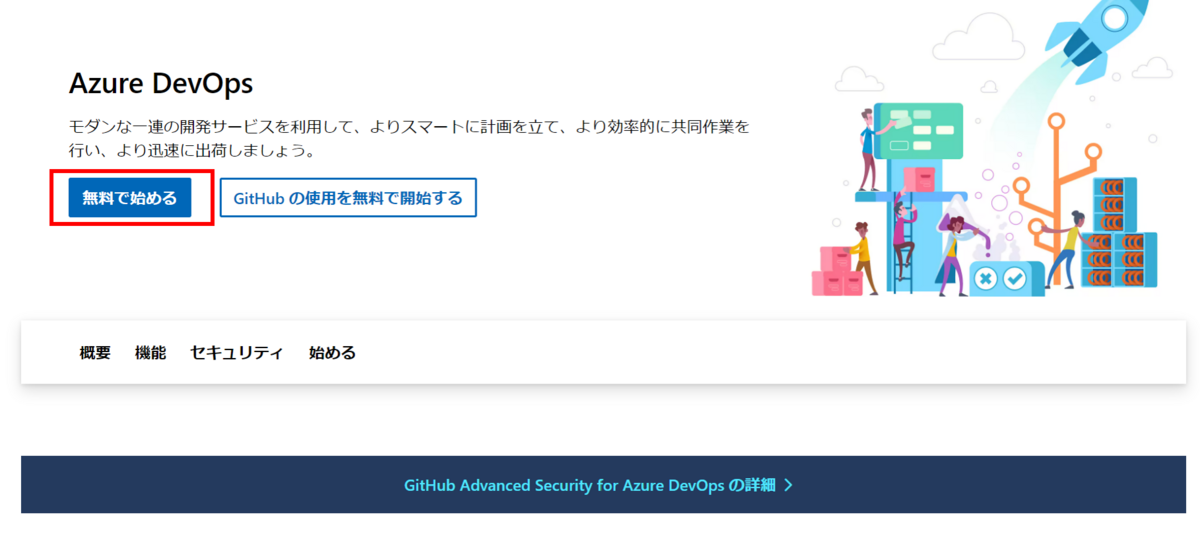
Microsoftアカウントの認証画面になりますので、作成済みのMicrosoftアカウントでサインインをします。
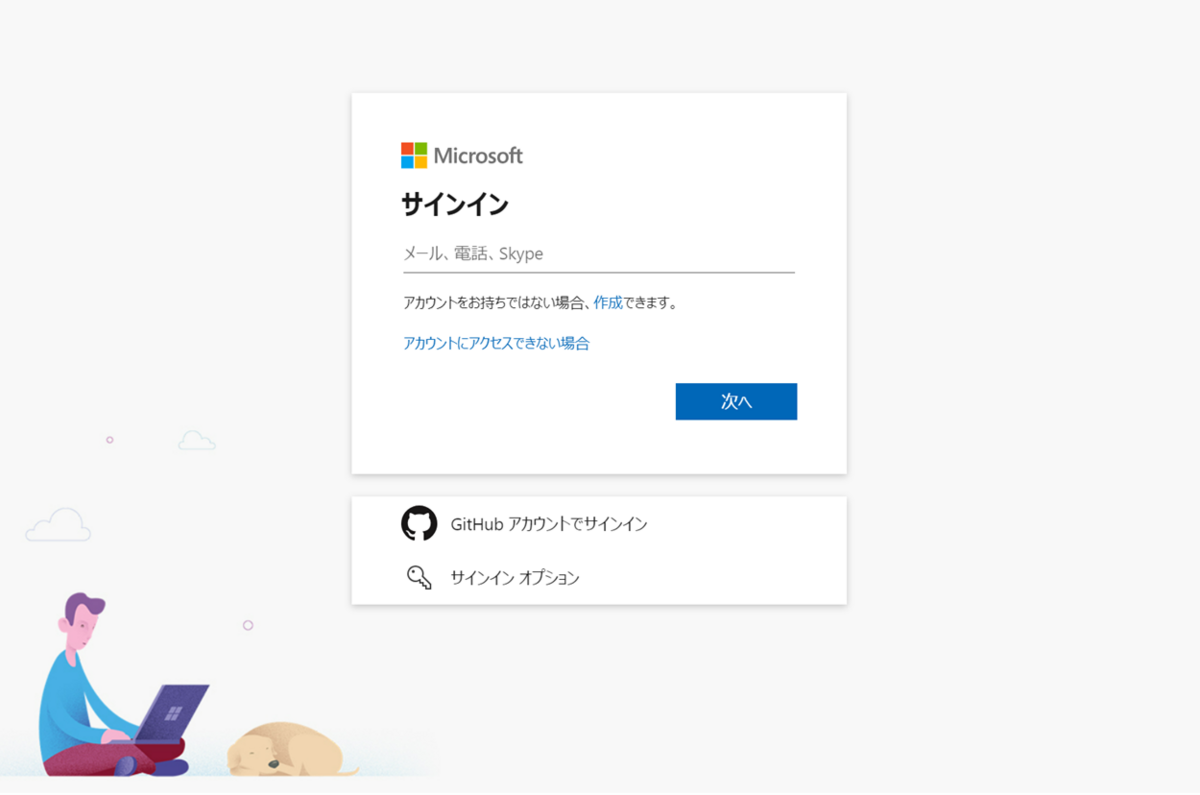
DevOpsの画面になっていれば問題ありません。
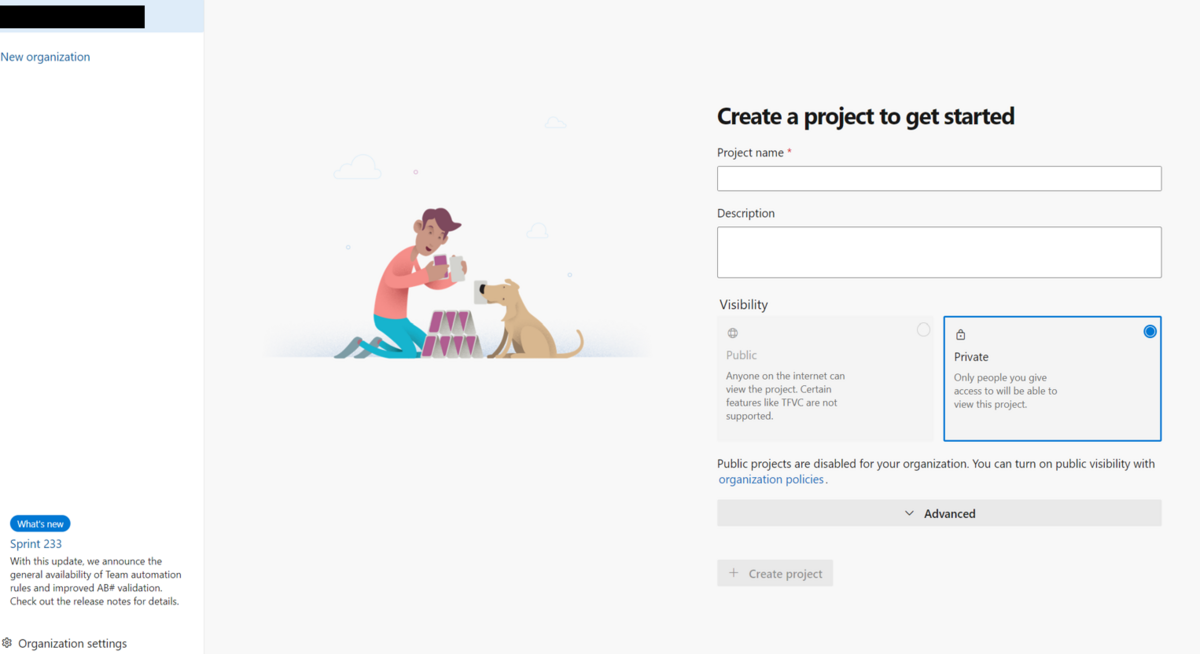
以上でDevOpsの環境の作成が完了しました。
プロジェクトの作成
Azure DevOpsの環境を作成したらプロジェクトの作成を行います。
- Project name
- 必須項目でプロジェクトの名称です。
- 多量に管理する場合はすぐに何が保存されているかがわかるような名称にしましょう。
- Visibility
- プロジェクトの公開範囲を決定できます。
- 特別な理由がない限りアクセス権で管理するかと思いますので「Private」でよいです。
青いボタン「Create project」を押下します。

操作ミスで「Public」でプロジェクトが作成されることを防ぐ場合は「Organizatiojn setting」から「Security」「Policies」を選択して、以下画像の「Security policies」から「Allow public projects」を無効にしていただければと思います。*1

プロジェクトが完成しました。
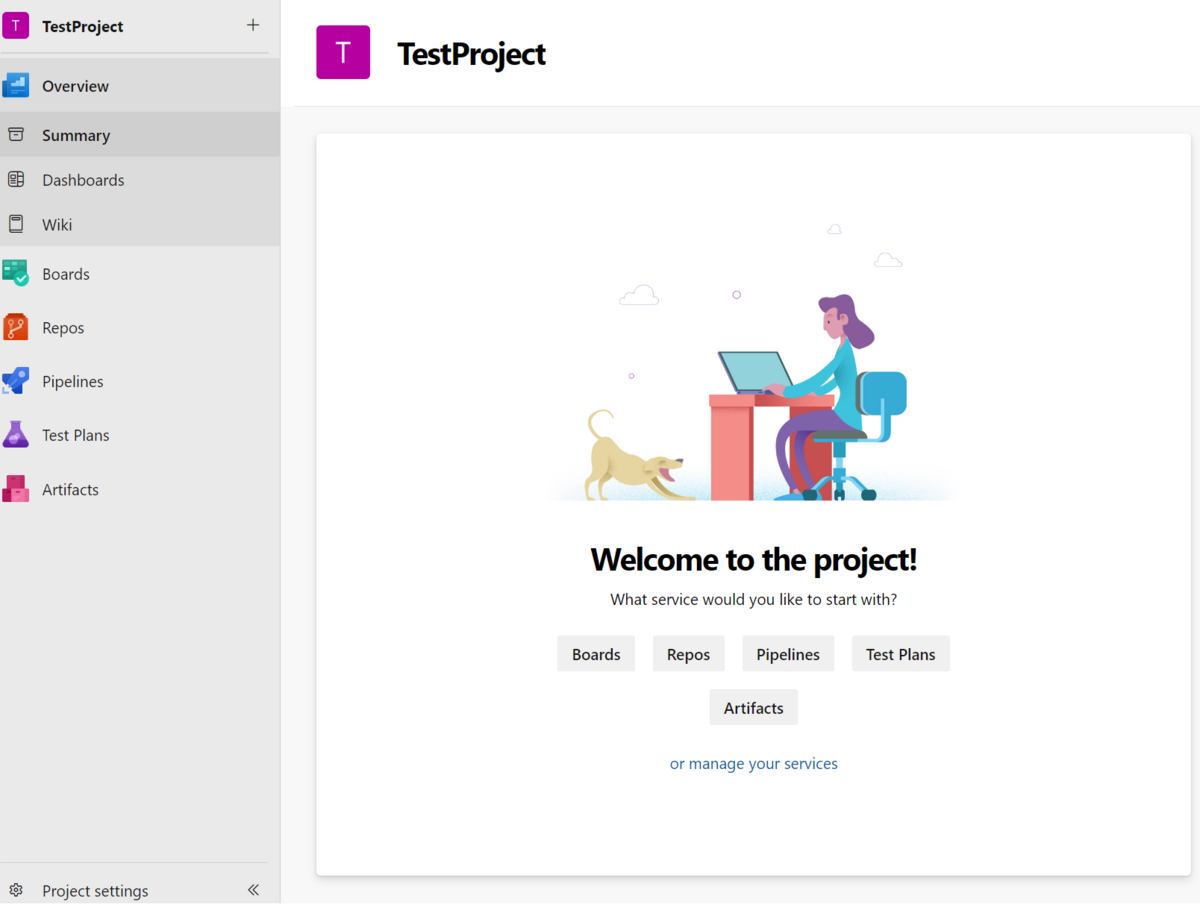
ユーザーを追加する
プロジェクトを作成して資材を配置していきますが、複数人で管理することが多いと思いますのでまずはユーザーを追加しましょう。
Azure DevOpsのホーム画面から下部の「Organization setting」を押下します。

設定画面から「Users」を選択します。
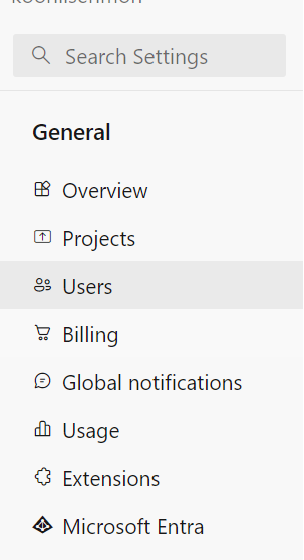
以下の画面が表示されると思いますので、「Add users」を押下します。
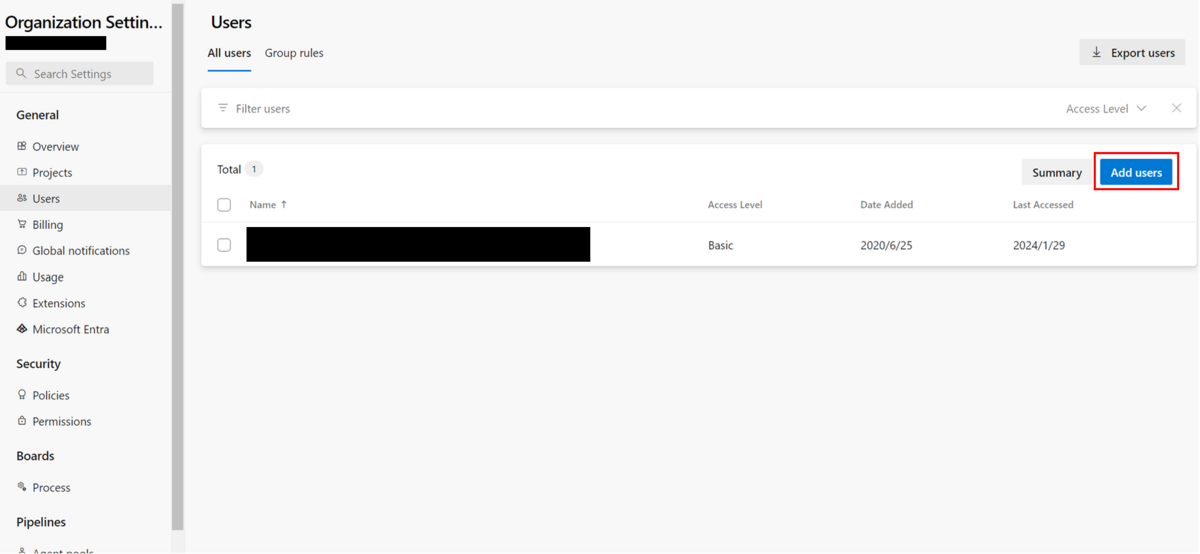
追加するユーザーとアクセスレベルと閲覧できるプロジェクトを設定します。
- Users or Service Principals
- 追加したいユーザーのメールアドレスを入力します。
- Access level
- ユーザーに与える権限を選択します。
- Basic:強権限です。ほぼすべての機能を利用できますが、無料の付与数(5つ)に制限があります。
- Stakeholder:一部の機能の操作に制限がありますが、付与数は無制限です。
- Visual Studio Subscriber:Basicと同等の権限が与えられます。すでに Visual Studio のサブスクリプションを所有しているユーザーに割り当てます。
- 基本的に頻繁にAzure DevOpsにサインインして編集を行う場合は「Basic」or「Visual Studio Subscriber」になると思います。
- ユーザーに与える権限を選択します。
- Add to projects
- 組織に存在するどのプロジェクトにアクセス許可を与えるかを選択できます。
- Azure DevOps Groups
- 所属するプロジェクトでどの権限を与えるか設定できます。
- Send email invites
- チェックを入れると、「Add」を押下した後で自動でユーザーに招待メールが送られます・
- 自分で招待メールを送る場合はチェック不要です。
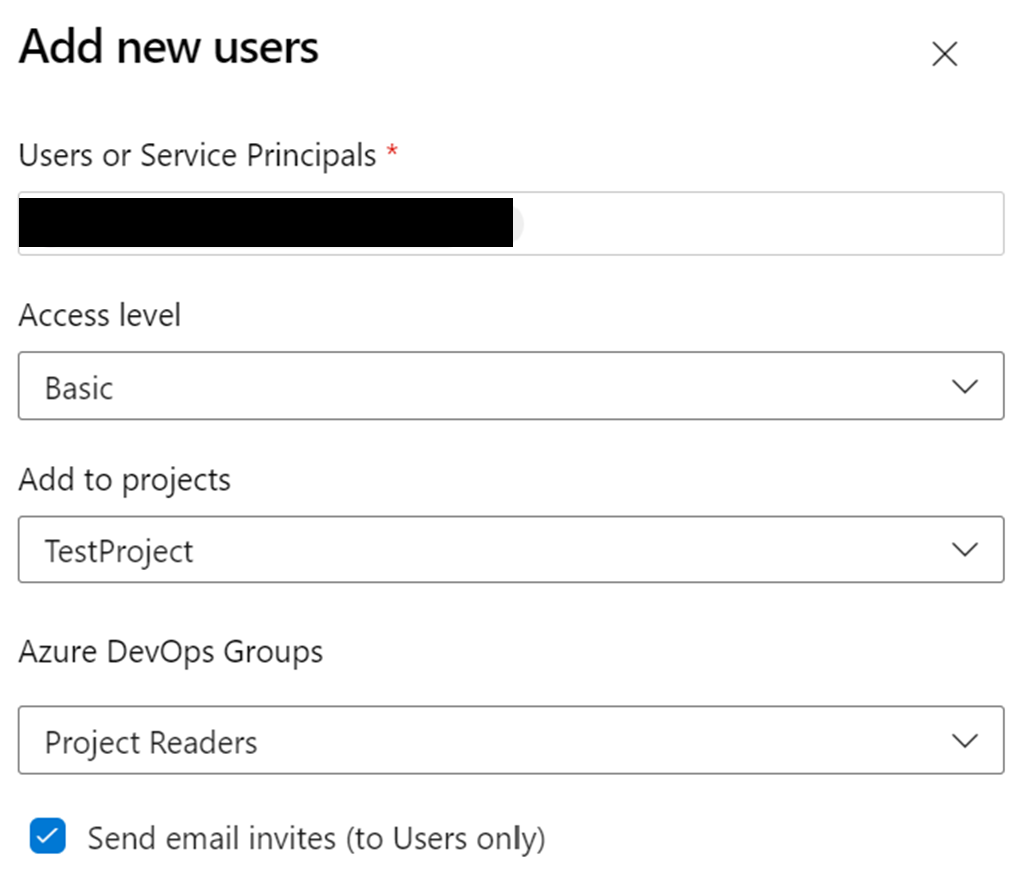
画面下部にある「Add」を押下し、招待ユーザーが無事プロジェクトを確認できれば完了です。
終わりに
以上で組織の作成、プロジェクトの作成、ユーザーの追加が完了します。
よいバージョン管理生活を送っていただくための一助となれば幸いです。
*1:特に、複数名でAzure DevOpsを管理する場合、初めに設定しておくと良いですね。

