Microsoft Copilotの解説連載8日目となります。残り3日になりました。あと少しで完結しますので、もう少々お付き合いください!
本投稿の概要
本投稿では以下の内容を理解いただくことを目的としております。
- Microsoft 365 Copilotのプロンプトのベストプラクティスを理解する
- プロンプトの入力パターンを理解する
- Microsoft 365 Copilotの動作を見る
プロンプトのベストプラクティス
まずはプロンプトのベストプラクティスについて理解を深めましょう。
生成AIへの指示文であるプロンプトは、このように入力したほうが出力の精度が上がるというベストプラクティスがあります。ChatGPTでもベストプラクティスが案内されているように、Microsoft 365 Copilotでもベストプラクティスは案内されています。
ChatGPT プロンプトベストプラクティス
Best practices for prompt engineering with OpenAI API | OpenAI Help Center
Microsoft 365 Copilot プロンプトベストプラクティス
Review prompting best practices for Microsoft 365 Copilot - Training | Microsoft Learn
Microsoft 365 Copilotにおけるベストプラクティス
それではMicrosoft 365 Copilot用に整理されているベストプラクティスを見ていきましょう。
大きく以下の4つで区分がされています。
- 明確さ/簡潔さ
- 何を要求しているのかを簡潔に具体化する
- 避けるべきこと
- 曖昧、複数の質問、過去のセッションの質問をしない
- 限界の理解
- 曖昧、複雑さはAIでも難しい
- 調整の繰り返し
- 一度ダメでもあきらめずに調整し続ける
ベストプラクティスに基づくプロンプト例
Review prompting best practices for Microsoft 365 Copilot - Training | Microsoft Learn
こちらのサイトにMicrosoft 365 Copilotにおけるプロンプトベストプラクティスの記載がありますので、こちらをもとに見ていきましょう。
4つの例をもとに初期プロンプト、問題点、修正後のプロンプトという3つの内容で紹介していきます。修正後のプロンプトは修正点として重要なポイントを赤字として記載いたします。
会議の要約
- 初期プロンプト
- この会議の記録を要約する
- 問題点
- 関連するすべての詳細をキャプチャできない。または重要な情報を省略している可能性がある
- 修正後プロンプト
- この会議の記録を分析し、会議、特にスーザンが行ったすべての重要なポイントを要約します
ドキュメント修正
- 初期プロンプト
- このドキュメントをより簡潔に書き直してください
- 問題点
- どのセクションを優先または維持するかについてのコンテキストの欠如
- 修正後プロンプト
- このドキュメントの紹介と結論を、要点を維持しながらより簡潔に書き直してください
物語作成
- 初期プロンプト
- 思い出に残る経験についての個人的な物語を書く
- 問題点
- 奥行きや詳細を欠いた物語を生成し、感情的な共鳴や鮮やかな画像のない一般的なストーリーを生み出す可能性がある
- 修正後プロンプト
- 鮮やかな感覚の詳細と感情を使用して、自然の中で経験した思い出に残る経験についての個人的な物語を書きます
レビュー作成
- 初期プロンプト
- 最新の発売からの製品レビューをまとめる
- 問題点
- 実用的な洞察を提供しない一般的すぎる要約になる可能性がある
- 修正後プロンプト
- 最新のスマートフォン発売の製品レビューからの上位3つの肯定的な点と上位3つの否定的な点を要約します
プロンプトの入力パターン
Microsoft 365 Copilotにおけるプロンプト入力パターンですが、大きく2種類あります。
- デフォルト
- Microsoft 365 Appsの各製品にデフォルトで組み込まれているプロンプト
- カスタム
- 任意のプロンプトを入力
デフォルトプロンプト
たとえばTeams(会議)で利用可能なデフォルトプロンプトは以下の通りです。
すでに何パターンか用意されているため、利用したいプロンプトを選択するだけで入力が完了します。
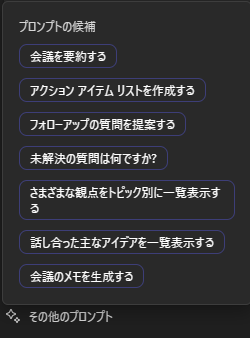
カスタムプロンプト
デフォルトプロンプトに加え、任意のプロンプトを入力することも可能です。
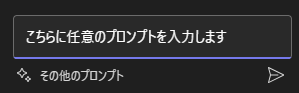
ただし、何を入力すればよいかがわからない、何を入力すれば効果的かわからない、という方はもちろん多いかと思います。ご紹介したベストプラクティスを元に自分で考えるという方法もありますが、Copilot Labというおすすめプロンプトを集約したサイトが用意されています。

引用元:Copilot Lab (cloud.microsoft)
たとえばTeamsにおいて会議の準備をするためのプロンプトとして以下のプロンプトが用意されています。こちらをコピーして、Teamsに入力することで実行可能です。
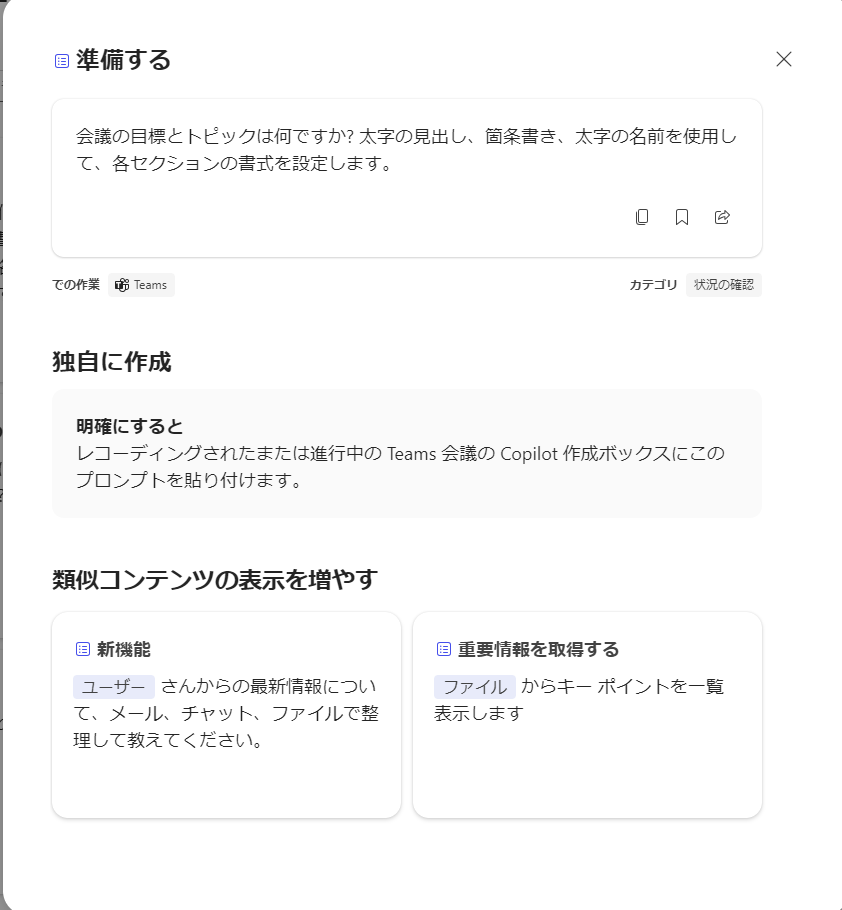
引用元:Copilot Lab (cloud.microsoft)
デモ
それでは実際の動作を見ていきましょう。今回は例としてTeamsとOutlookを見ていきます。
Teamsのデモ
Teamsにおいては、会議、チャット、チャネルの大きく3種類で利用が可能となります。今回はチャネルにおける特定スレッドの要約の機能を見ていきたいと思います。
まずは要約したいスレッドにアクセスします。大量にやり取りがされている場合、やり取りが折りたたまれていますので、まずは赤枠の部分をクリックして展開します。(折りたたまれるボリュームでのやり取りがない場合はCopilotの要約は動作しないので、折りたたまれているかが1つの利用可能な基準として捉えてもらえればと思います。)
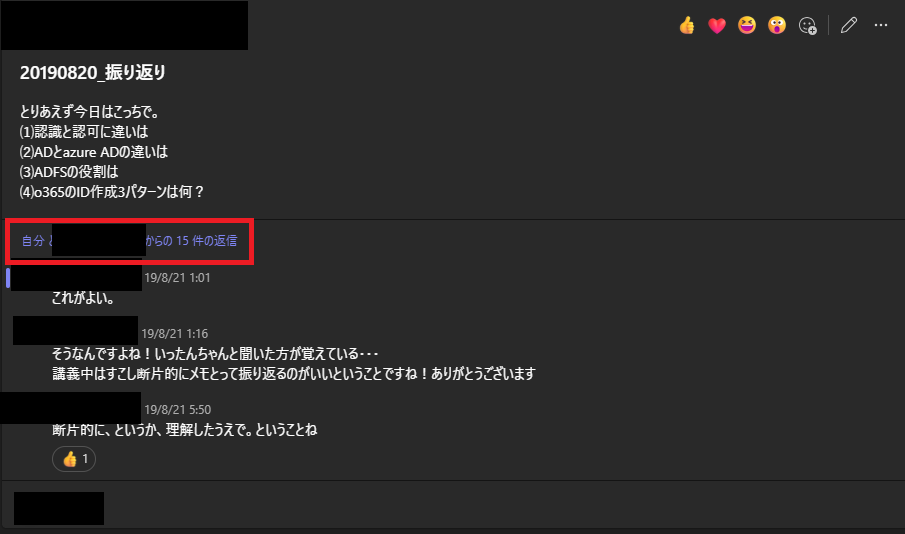
Copilotの起動をします。チャネルの場合Copilotアイコンの左に「チャネルに移動」と記載がありますので、この表記がされていれば正しくチャネルにおけるCopilotが起動できています。それでは「会話のハイライト」をクリックして要約をしてみます。
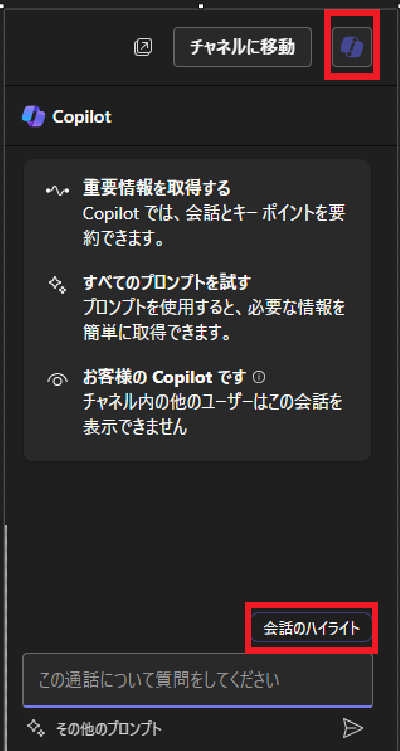
それでは結果を見ていきましょう。今回見たスレッドでは理解度を確認するための質問とアドバイスをしていたようです。
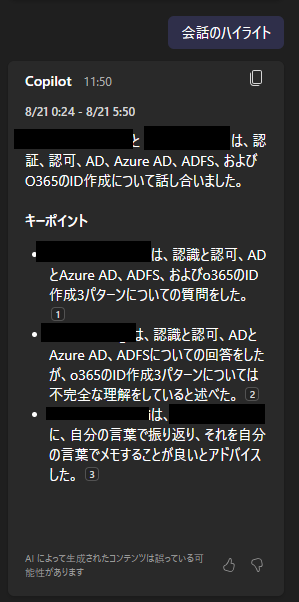
Outlookのデモ
Outlookではメールの要約、下書き作成、メール文面のコーチング機能があります。今回は下書き作成機能を見ていきましょう。まずは起動から入力の直前まで見ていきます。

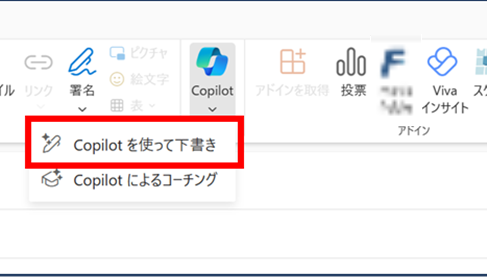
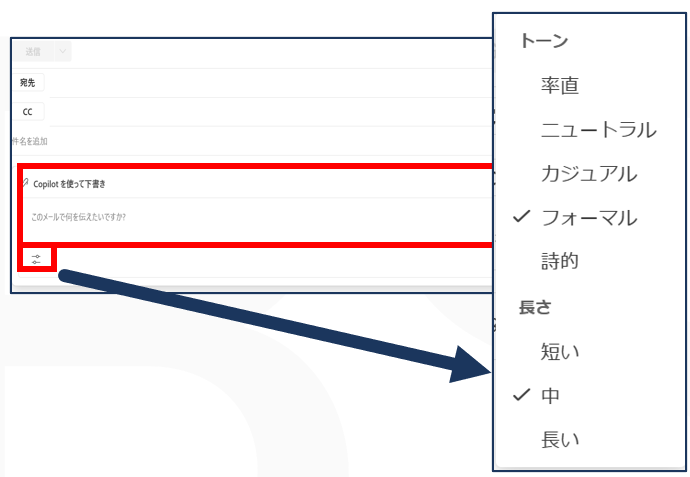
たとえば勉強会を実施してもらったことへのお礼のメールを作成するとします。特に細かい指定はせずに以下の内容でCopilotに文面を作成していただきます。
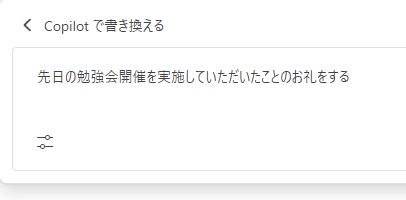
結果としては以下のような文面で作成してもらえました。
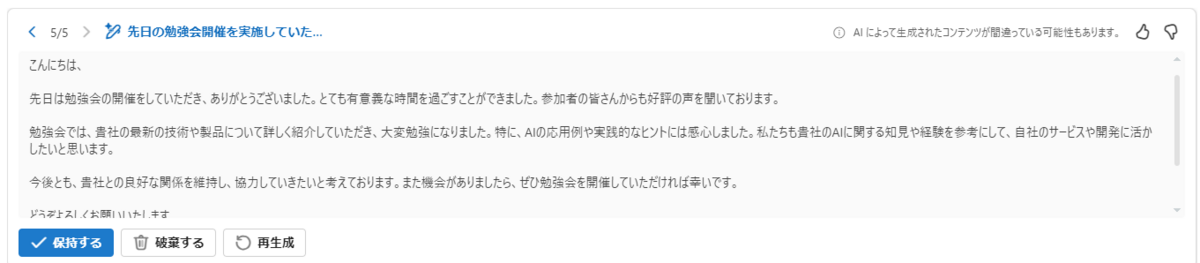
内容として意図したものではない場合(たとえば勉強会の内容がAIのものではないなど)、プロンプトに具体的に何の勉強会であるかを指定しましょう。

具体化すればその内容を取り込んでくれます。プロンプトはより具体化することが大事になるので、意図した結果ではない場合は調整をし続けていきましょう。
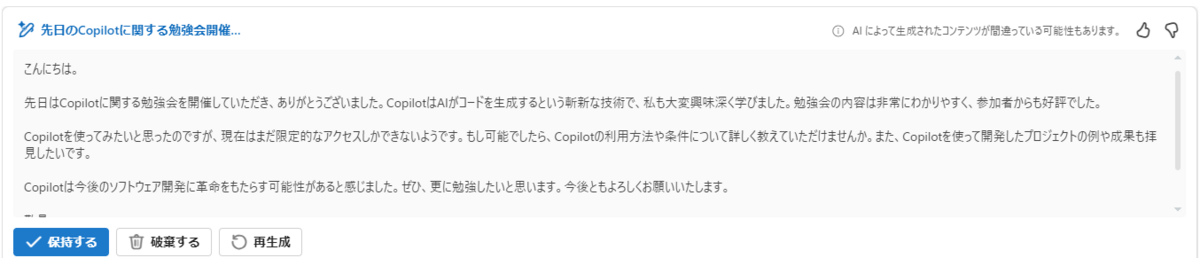
次回予告
次回は”【将来を知る】ハイプ・サイクルの理解”となります。楽しみにお待ち下さい!

堤 裕一(日本ビジネスシステムズ株式会社)
Microsoft 365をメインに活動。FY23 Microsoft Top Partner Engineer Award - Modern Work受賞。今はCopilotにわくわく。
担当記事一覧