本記事では、Windows Server 2022 (以降、Windows 2022)で FTP サーバー*1を構築し、VMware vCenter Server(以降、vCenter )のアプライアンスを対象としたファイルベースのバックアップの流れをご紹介します。
Windows Server 2022 を構築する
Windows 2022 を初期構築します。初期構築の手順は割愛いたします。
Windows 2022 と vCenter はネットワーク疎通可能な環境とします。
Windows Server 2022 に FTP 機能を追加する
- Windows Server にログインします。
- サーバーマネージャーにて、[管理] > [役割と機能の追加]をクリックします。
- 「開始する前に」にて、[次へ]をクリックします。
- 「インストールの種類の選択」にて、[役割ベースまたは機能ベースのインストール]が選択されていることを確認し、[次へ]をクリックします。
- 「対象サーバーの選択」にて、[サーバー プールからサーバーを選択]が選択されていることを確認し、[次へ]をクリックします。
- 「サーバーの役割の選択」にて、[Web サーバー( IIS )]を選択し、[次へ]をクリックします。

- 「機能の選択」にて、[次へ]をクリックします。
- 「Web サーバーの役割」にて、[次へ]をクリックします。
- 「役割サービスの選択」にて、[ FTP サーバー]を選択し、[次へ]をクリックします。
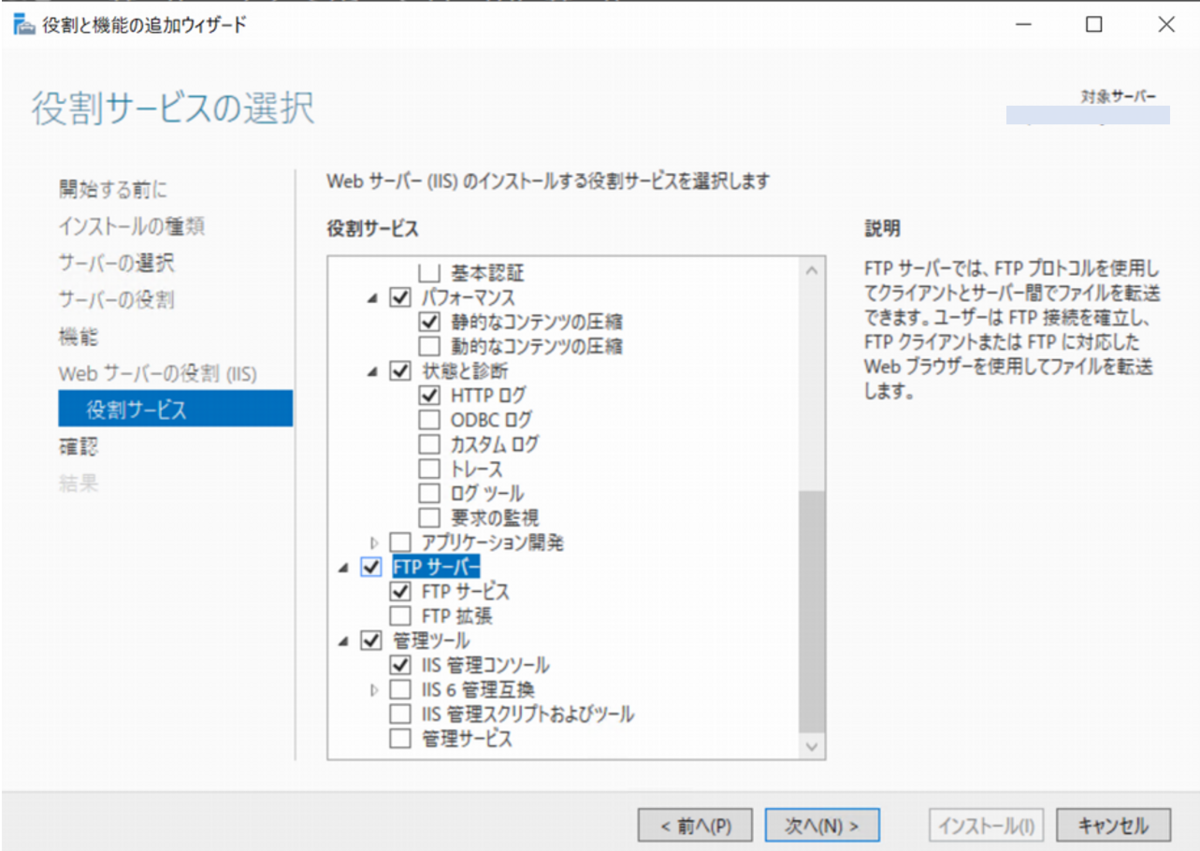
- 「インストール オプションの確認」にて、[インストール]をクリックします。
- インストール完了後、サーバーマネージャーにて、[ツール] > [インターネット インフォメーション サービス( IIS )マネージャー]をクリックします。
- 左カラムの[サイト]を右クリックし、[ FTP サイトの追加]をクリックします。
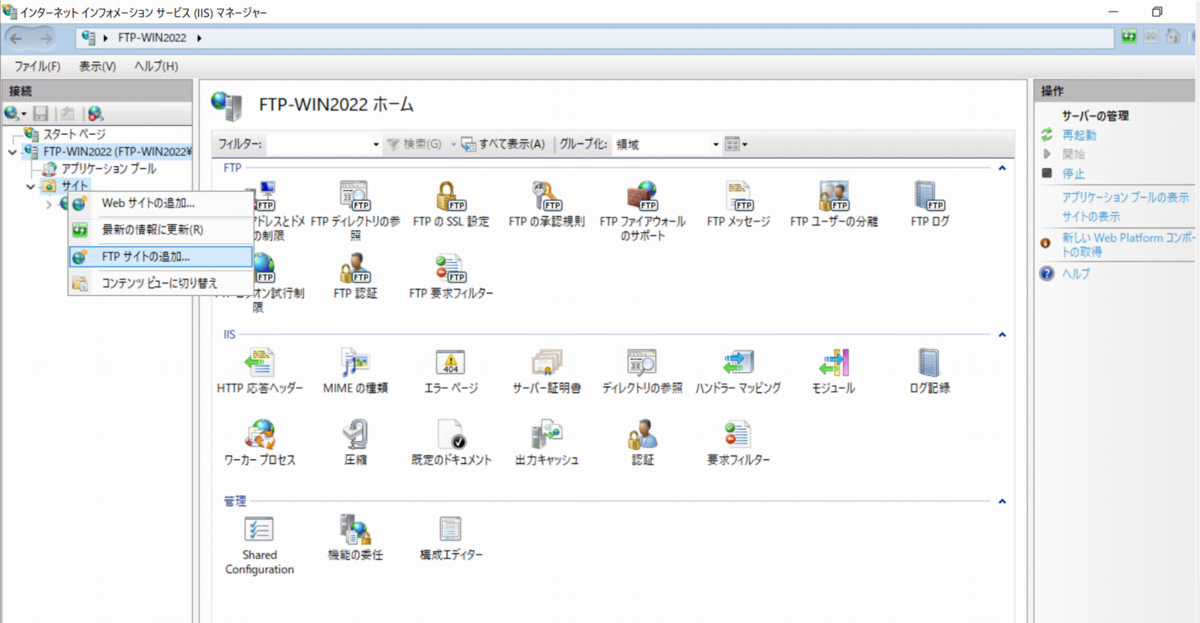
- [ FTP サイト名]に任意の FTP サイト名、[物理パス]にコンフィグファイルの保存先となる物理パスを選択し[次へ]をクリックします。
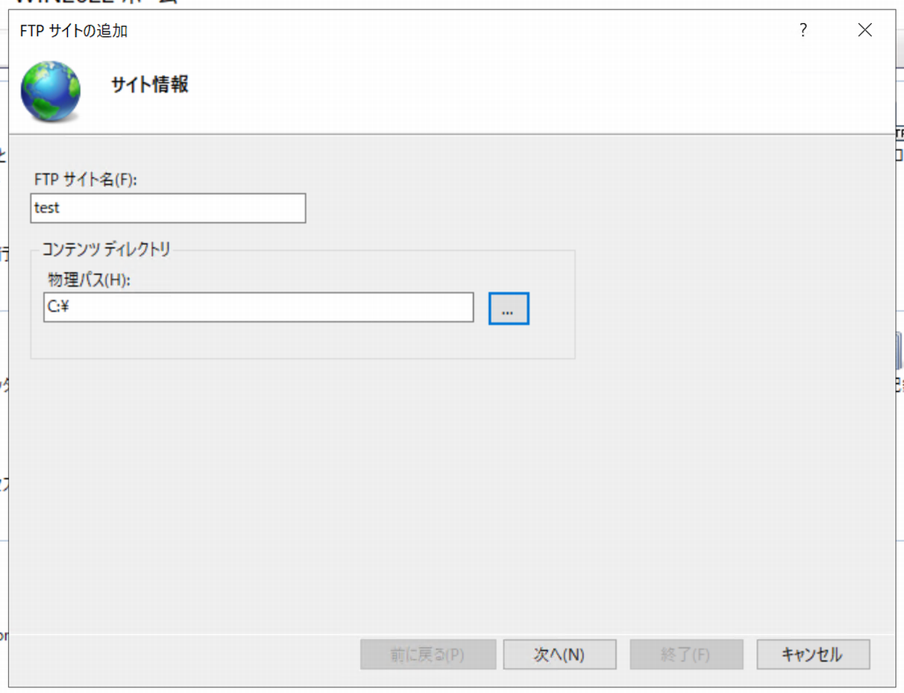
- [ IP アドレス]にてローカル IP アドレスを選択します。次に、FTP サイトを自動的に開始するにチェックが入っていることを確認します。SSL は[無し]を選択し[次へ]をクリックします。

- [認証]では、[基本]にチェックを入れます。[承認]では、[指定されたユーザー]を選択し[ administrator ] を入力します。[アクセス許可]では[読み取り][書き込み]にチェックを入れ、[終了]をクリックします。
※本検証では、administrator のみアクセス許可としていますが、FTP サーバー専用のユーザーを作成し、指定することも可能です。

vCenter を用意する
VMware ESXi (以降、ESXi)および vCenter の初期構築手順は割愛いたします。
本記事の ESXi および vCenter のバージョン情報は下記の通りです。
- VMware ESXi:VMware ESXi, 7.0.3, 21313628
- VMware vCenter Server:7.0.3.01400
vCenter のバックアップを取得する
- vCenter を構築後、Virtual Appliance Management Inftastructure(VAMI)にログインします。
https://appliance-IP-address-or-FQDN:5480 - [バックアップ] > [設定]をクリックします。
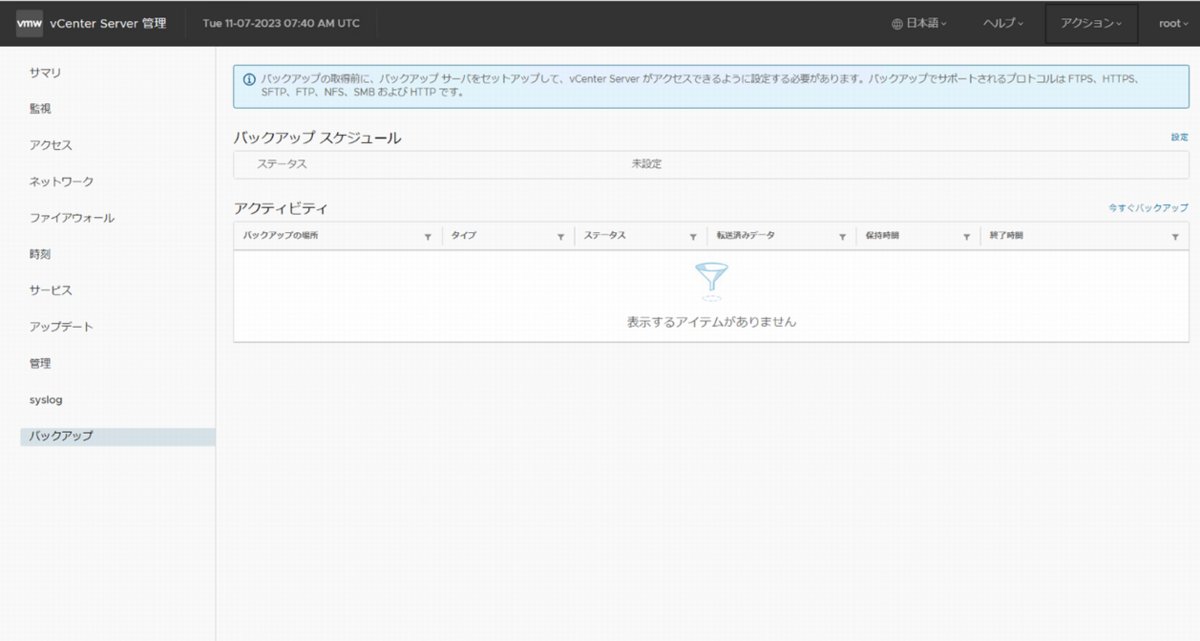
- 「バックアップスケジュールの作成」にて、下記の設定を入力し、[保存]をクリックします。
バックアップの場所:
バックアップでサポートされるプロトコルは FTPS、FTTPS、SFTP、FTP、NFS、SMB、HTTP です。
次のフォーマットを使用してバックアップの保存先を指定します。
protocol://server-address<:port-number>/folder/subfolder
バックアップ サーバの認証情報:
本記事では、FTP サーバーの認証情報である administrator を入力します。
スケジュール:
vCenter の時刻でバックアップ開始時刻を設定します。
暗号化バックアップ(オプション):
オプションで暗号化をしている場合は、パスワードを入力します。
保存するバックアップの数:
全てのバックアップを保持を選択します。
データ:
[Stats, Events, adn Tasks]と[Inventory and configuration]にチェックがついていることを確認します。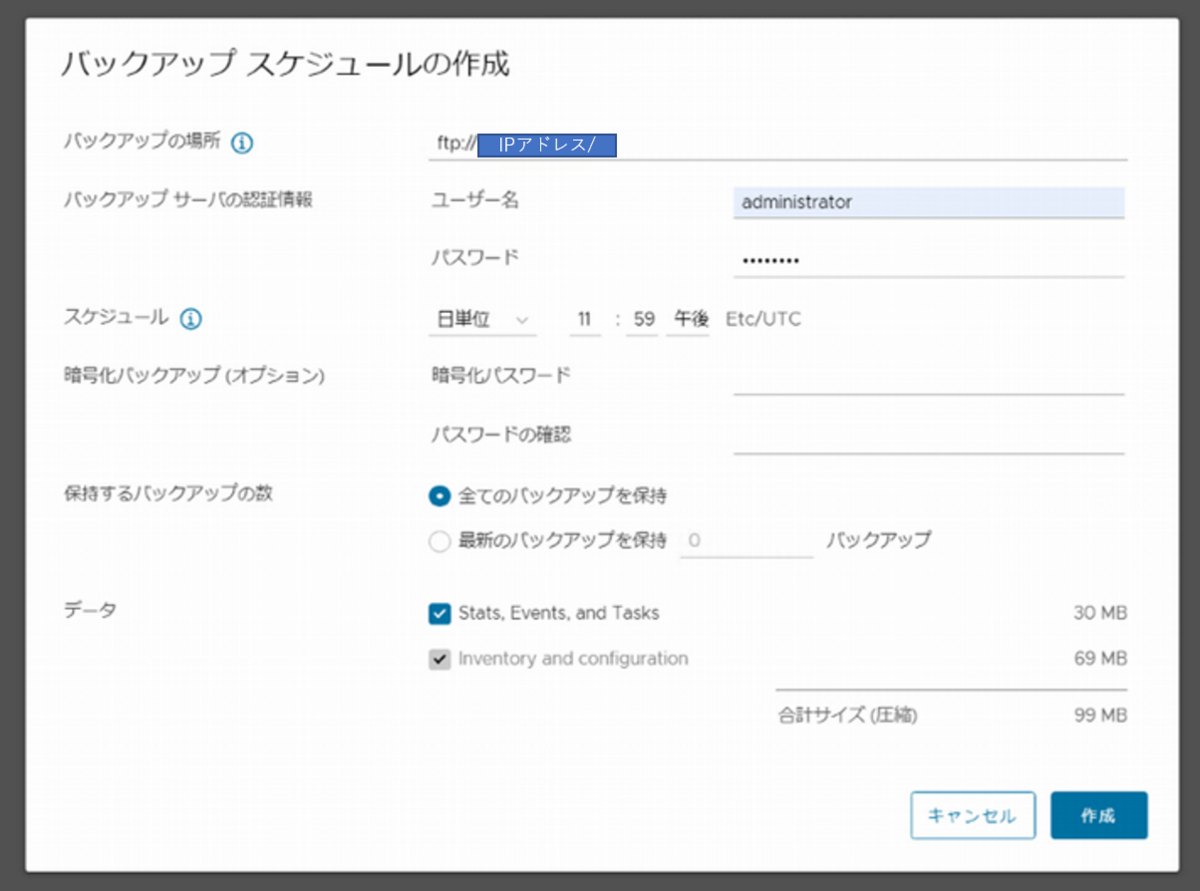
- スケジュールされた時刻にバックアップが実行されていることを確認します。
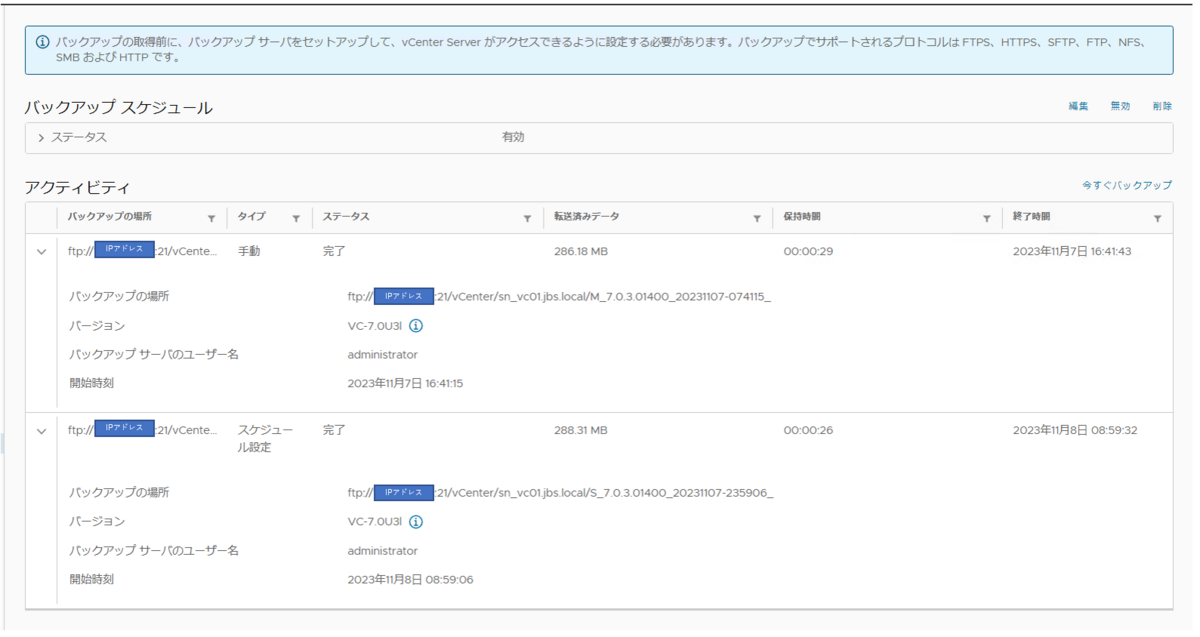
-
Windows 2022 のエクスプローラーで対象のフォルダを開き、コンフィグファイルが保存されていることを確認します。
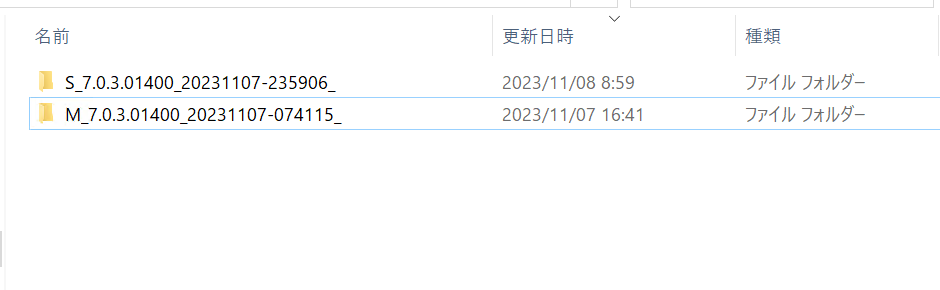
おわりに
以上で、FTP サーバーを保存先とした vCenter のファイルベースのバックアップは完了です。vCenter の拡張リンクモードを設定するときなどの準備段階でコンフィグファイルの取得をしておくと安心です。
取得したコンフィグファイルは検証環境があれば、是非リストアにも挑戦してみてください。
最後までご覧いただきましてありがとうございました。
*1:FTP サーバーは、FTP というプロトコルでファイル通信をするサーバーです。今回は vCenter のコンフィグファイルの保存先として利用します。

