Microsoft 365のライセンスを複数のユーザーに付与する方法としてはPowerShellを使う方法などが考えられますが、今回は「グループベースのライセンス付与」という方法について紹介したいと思います。
※本記事の内容は、執筆時点での情報です。
グループベースのライセンス付与とは
Microsoft Entra ID管理センター上に存在するグループに対して、ライセンスを付与する方法のことを指します。
これにより、対象のグループに所属するユーザー全員にライセンスを付与することができます。
また、グループの変更を行った場合にも自動で反映されるため、対象のグループにメンバーを追加するとそのユーザーに対して自動的にライセンスが付与され、メンバーを削除するとそのライセンスも無効化されます。
考慮事項
グループベースのライセンス付与を利用する上でご認識いただきたい内容を以下に記載します。
- 実施するユーザーにはライセンスを管理できる権限が必要です。
- 配布グループの利用はできません。
- セキュリティグループ、メールが有効なセキュリティグループ、Microsoft 365グループ(securityEnabled=TRUE)はサポートされています。
- 入れ子になったグループの利用はできません。
設定手順
今回は、「sg-licensetest」という名前のグループに対して「Office 365 E5」のライセンスを付与します。
このグループには以下のユーザーが所属しており、この時点ではライセンスが付与されていない状態です。
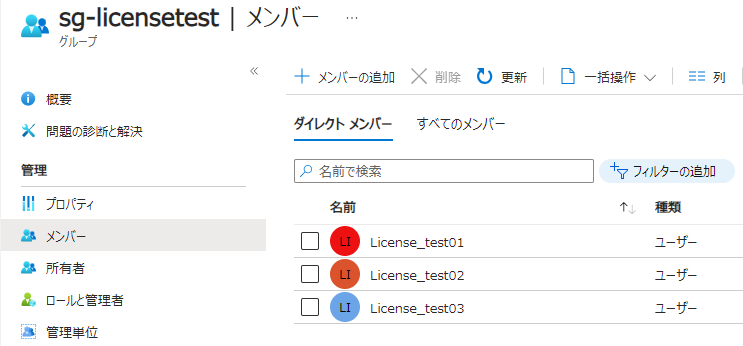
- Microsoft Entra 管理センター(https://entra.microsoft.com/)にアクセスします。
- [課金]-[ライセンス]-[すべての製品]にアクセスします。
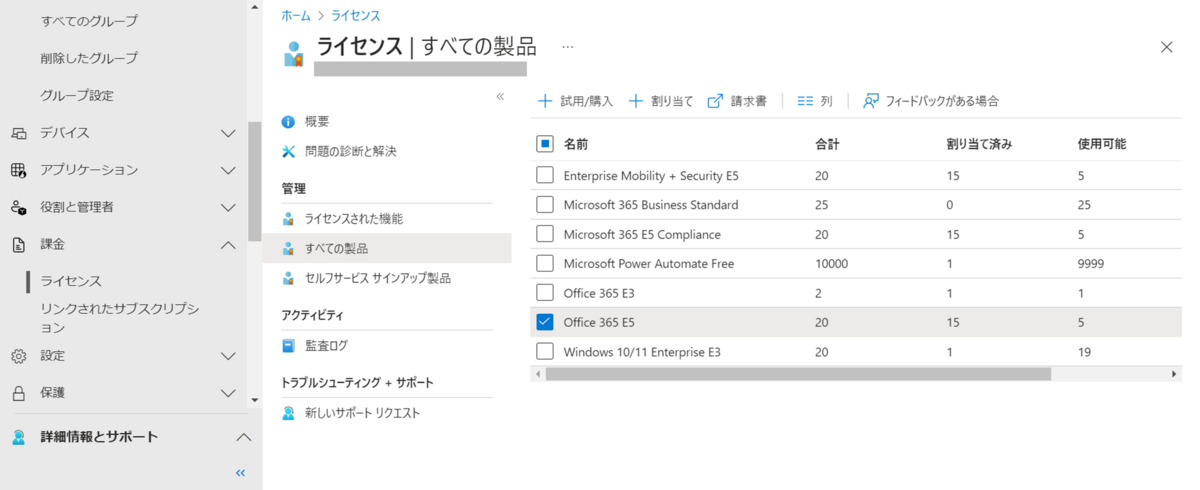
- 対象のライセンスにチェックを入れ、[+割り当て]をクリックします。
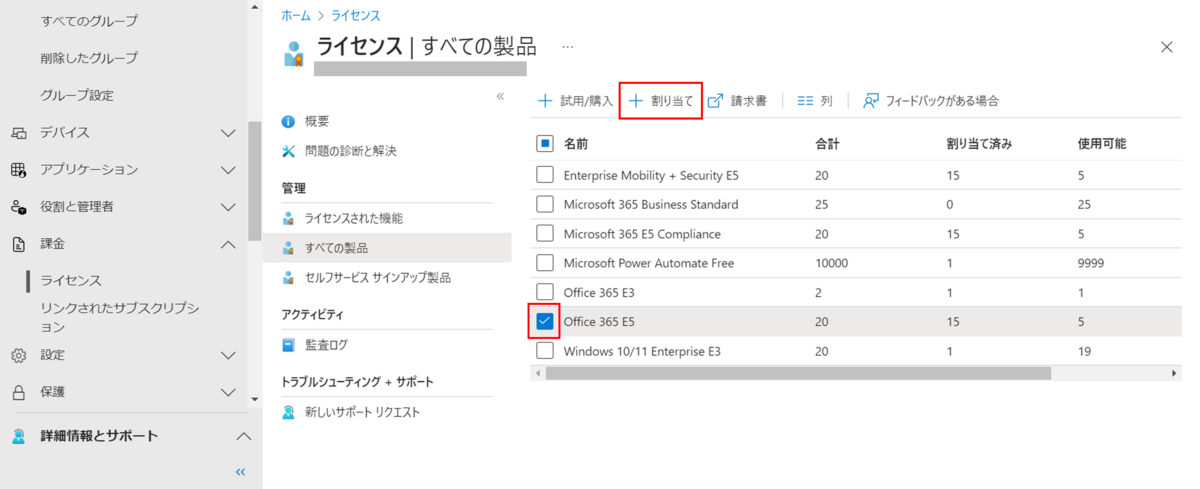
- [+ユーザーとグループの追加]からライセンスを付与するグループを選択し、[次:割り当てオプション]をクリックします。
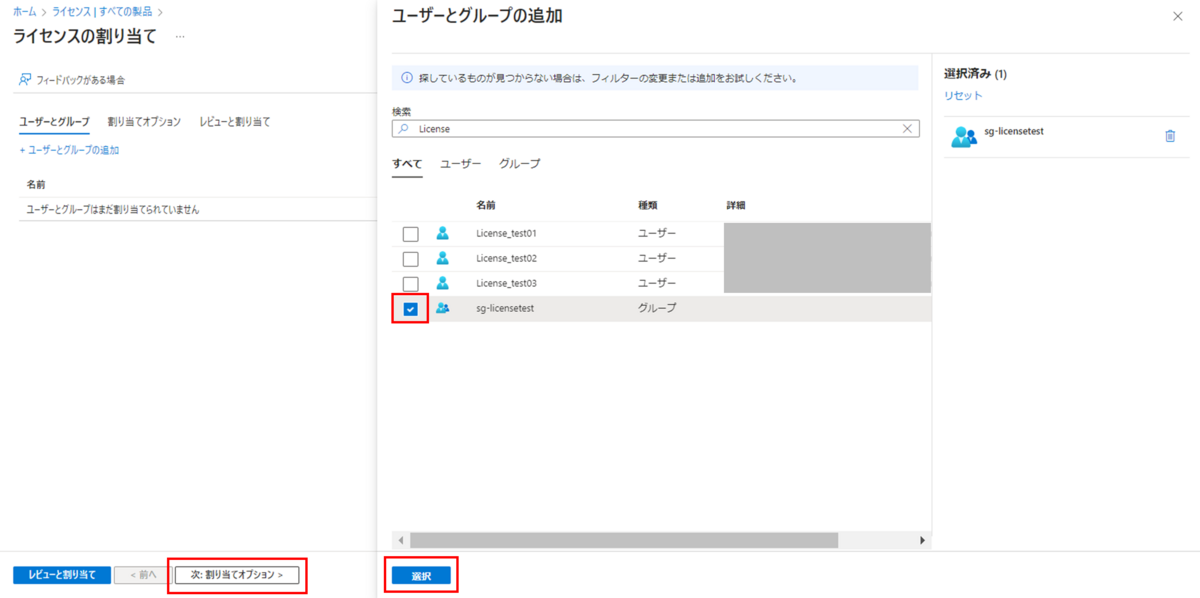
- [割り当てオプション]画面では、有効化するライセンスが「オン」となっていることを確認し、[次:レビューと割り当て]をクリックします。
※既定ではすべて「オン」の状態のため、有効化しないライセンスは「オフ」に変更します。今回はすべて「オン」の状態で設定します。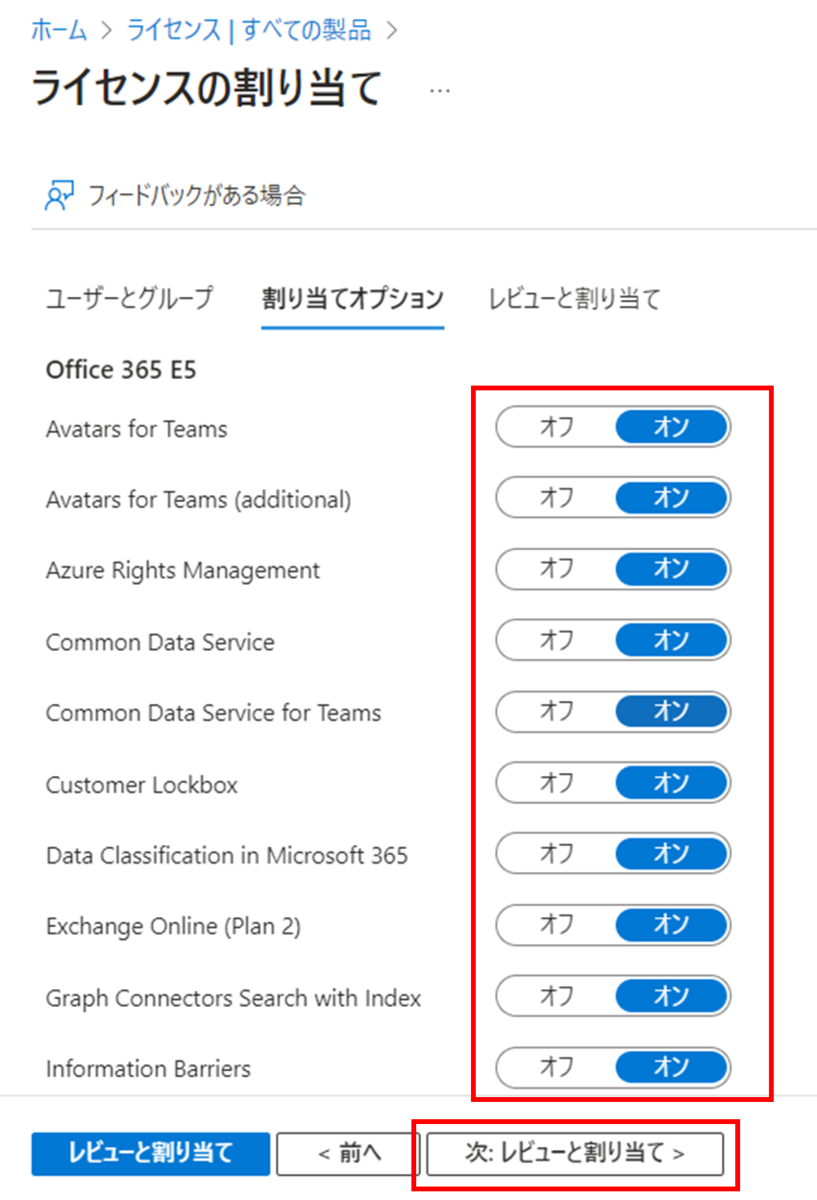
- 設定内容を確認し、[割り当て]をクリックします。
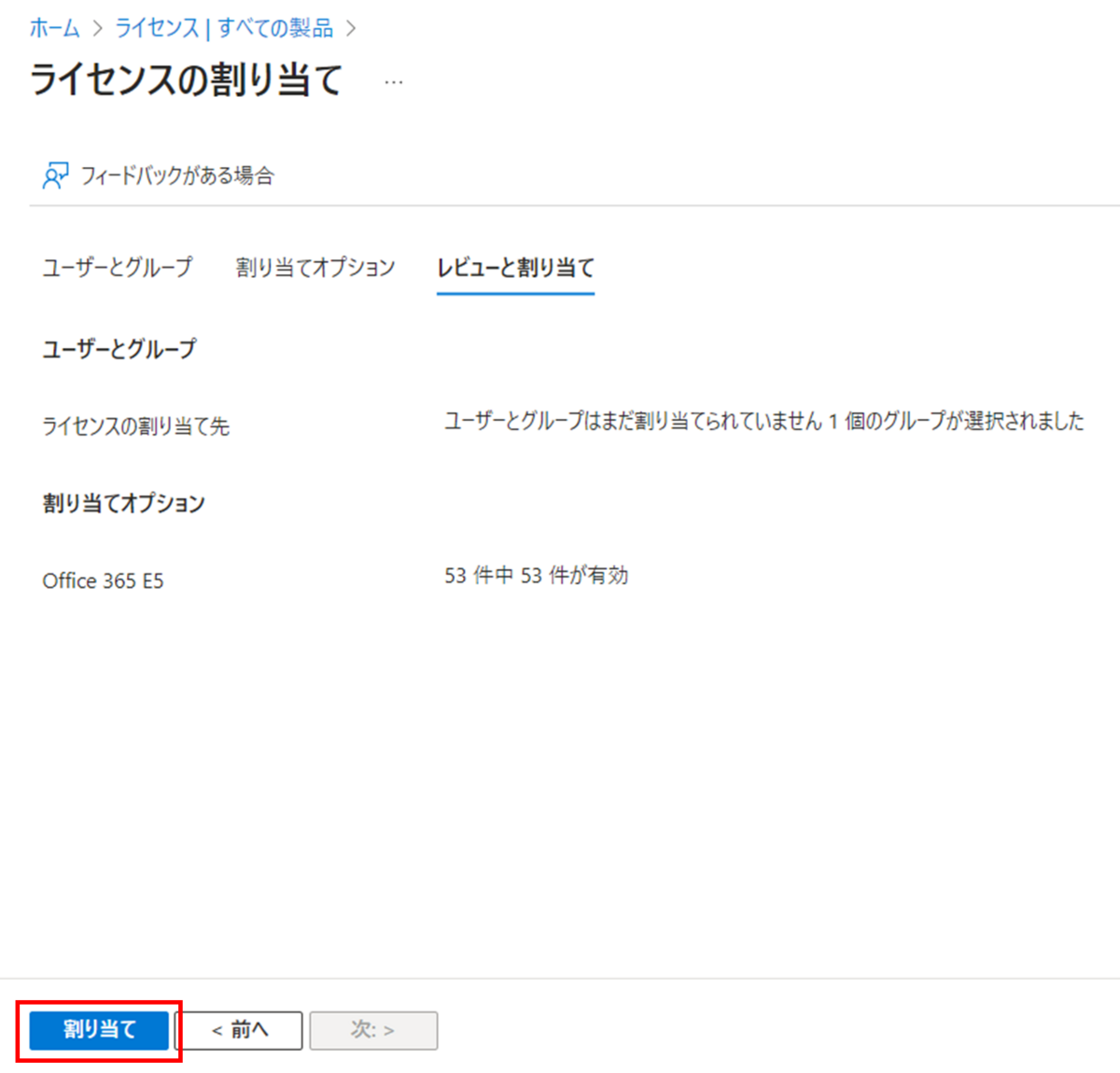
- 画面右上に「ライセンスが割り当てられました」と表示されることを確認します。
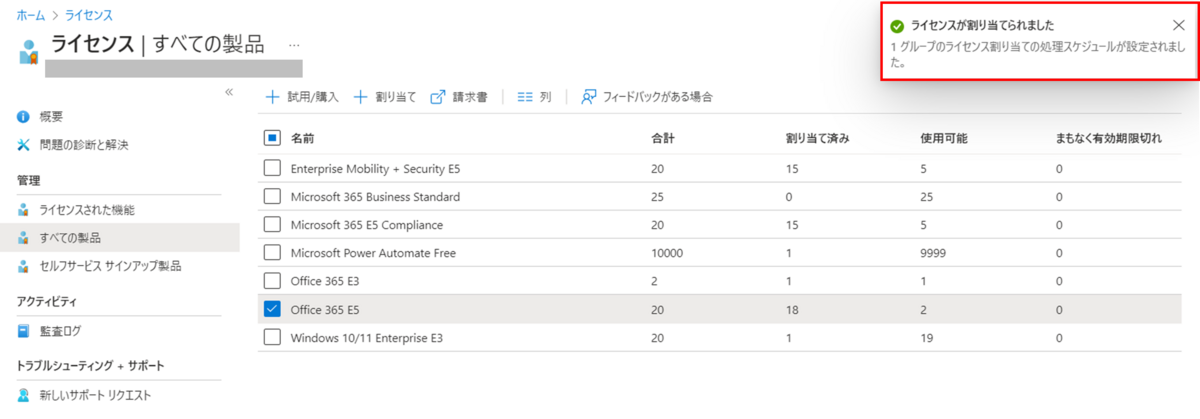
- [ライセンス]-[監査ログ]から、ライセンスの適用状況の確認を行います。
アクティビティ列から、以下のログが確認できれば正常に完了しています。
・Start applying group based license to users
⇒グループ内のユーザーに対する変更の適用が開始されたときに記録されます。
・Finish applying group based license to users
⇒システムによるグループ内のユーザー全員の処理が完了したときに記録されます。

手順は以上となります。
所属ユーザーのライセンスを確認すると、「割り当てパス」が「継承済み(グループ名)」となっており、グループからOffice 365 E5ライセンスが割り当てられていることが分かります。
※管理センター上やPowerShellから付与した場合、割り当てパスは「直接」と表示されます。
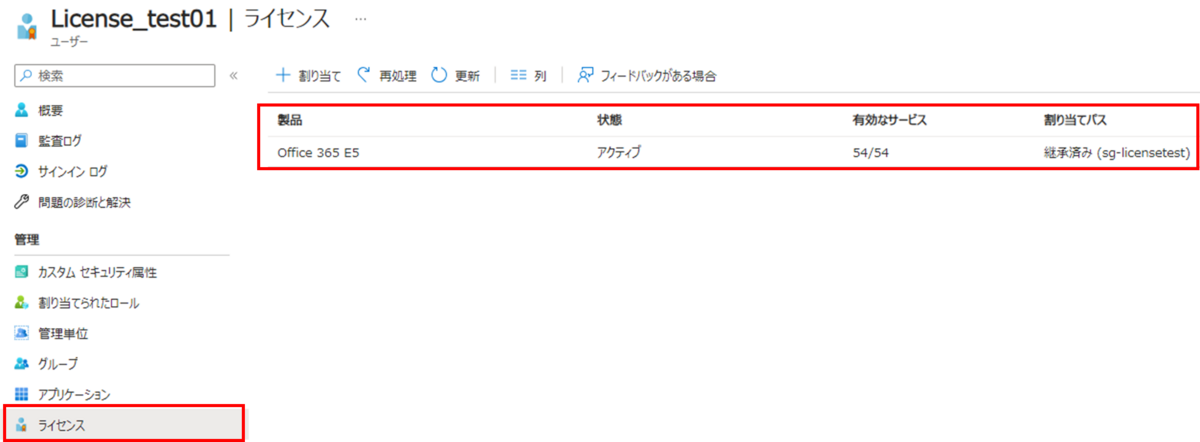
おわりに
グループベースのライセンス付与の基本的な手順について記載しました。
ユーザーにライセンスを付与する場合の1つの方法として、ご参考いただければと思います。

