Microsoft 365 管理センターでは”サービス正常性”というページで、Microsoft 365サービスに関するインシデント情報が配信されています。
そこで配信されている情報を手軽に確認できるよう、Power Automateを用いて”サービス正常性”の情報を取得し、日本語に翻訳したうえでMicrosoft Teamsにメッセージを投稿する方法についてご紹介します。
上記方法について、複数回にわたって記事を投稿予定です。
本記事では事前準備編として、フロー作成にあたり必要なライセンスや設定等をまとめました。
フローの概要
今回ご紹介するフローでは、大きく分けて以下の3つのフェーズがあります。
- ”サービス正常性”の情報を取得する
- 取得したインシデント情報を日本語に翻訳する
- 翻訳したインシデント情報をMicrosoft Teamsに投稿する
上記2のフェーズにおいて、今回はAI Builderを用いて、英語→日本語への翻訳を使っています。
事前準備
ライセンス
Power Automateのフローにおいて、AI Buiderを利用したい場合、以下のライセンスが必要になります。
- Power Automate Premium(旧:有人 RPA を含む per user)
- Power Automate 無人RPAアドオン
- Power Automate ホスト型RPAアドオン
上記ライセンスを保有しているユーザーは、AI Builderの使用権を得られます。
また、今回は別記事にてご案内するHTTPアクションにおいて、プレミアムコネクタも使用しますので、上記ライセンスの中で、「Power Automate Premium(旧:有人 RPA を含む per user プラン)」が必要となります。
米国リージョン作成
今回使用したいAI Builderの"テキストを別の言語に翻訳する”アクションは、本記事執筆時点では欧州or北米のみ利用可能なアクションとなります。
そのため、以下の手順で米国リージョンの環境を新規作成します。
1.Power Platform管理センターにアクセスします。
https://admin.powerplatform.microsoft.com/home
2.左ペインより、[環境]をクリックします。
 3.[新規]をクリックして出現した[新しい環境]画面にて、必要事項を入力し[保存]をクリックします。
3.[新規]をクリックして出現した[新しい環境]画面にて、必要事項を入力し[保存]をクリックします。
- 名前:任意
- 地域:米国
- 種類:任意(今回は試用版を選択します)
- 目的:任意
- Dataverseデータストアを追加しますか?:いいえ
- Azureの従量課金制とは?:いいえ(種類を「試用版」にした場合、グレーアウトになります)
4.Power Automateにアクセス後、右上の[環境]をクリックし、作成した米国リージョン環境を選択することで、環境を切り替えることができます。
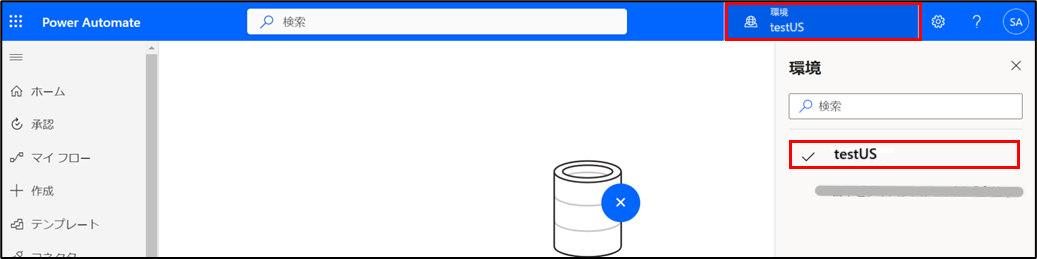
データベース作成
1.Power Automate画面の左ペインより、[AI Builder]を展開し、[詳細を確認]をクリックします。

2.[データベースの作成]をクリックします。

3.[通貨]および[言語]を日本で設定し、[自分のデータベースを作成]をクリックします。

4.左ペインの[AI Builder]-[詳細を確認]にて、画面が表示されていることを確認し、右上の[無料評価版の開始]をクリックします。

アプリの登録
インシデント情報をMicrosoft 365 管理センターから取得する必要があります。今回はMicrosoft Graph APIを利用します。
Microsoft Graph APIを利用する方法はいくつかあるのですが、今回はAzure AD(Microsoft Entra ID)上でアプリを登録する方法を使用します。
以下にアプリの作成方法を説明します。
アプリの作成手順
1.Azure Portalにアクセスします。
※Microsoft Entra管理センター(https://entra.microsoft.com/)からもアクセス可能です
2.画面左上の[≡]より、[Azure Active Directory]をクリックします。
※Microsoft Entra管理センターから設定する場合は、[ID]をクリックします
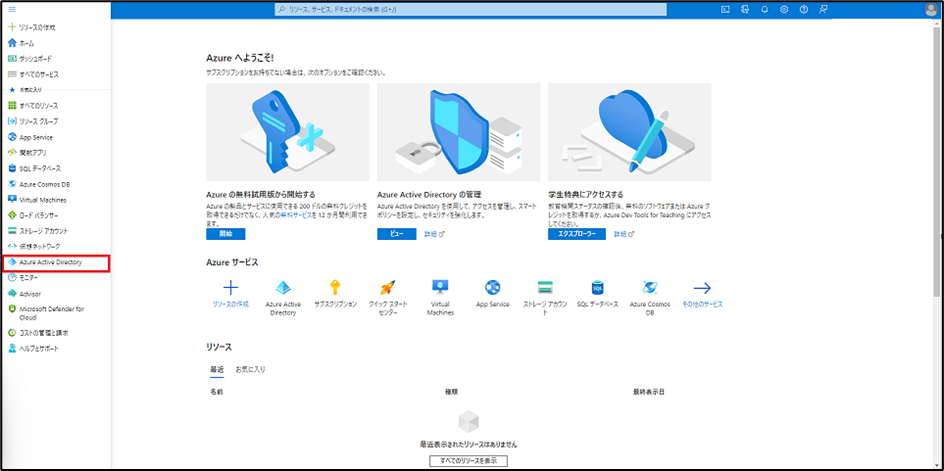
3.左ペインより[アプリの登録]をクリックします。
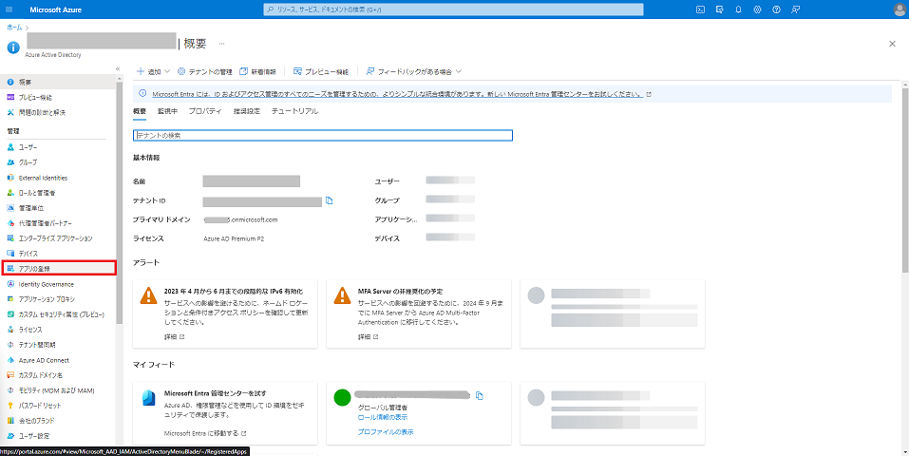
4.[+新規登録]をクリックします。
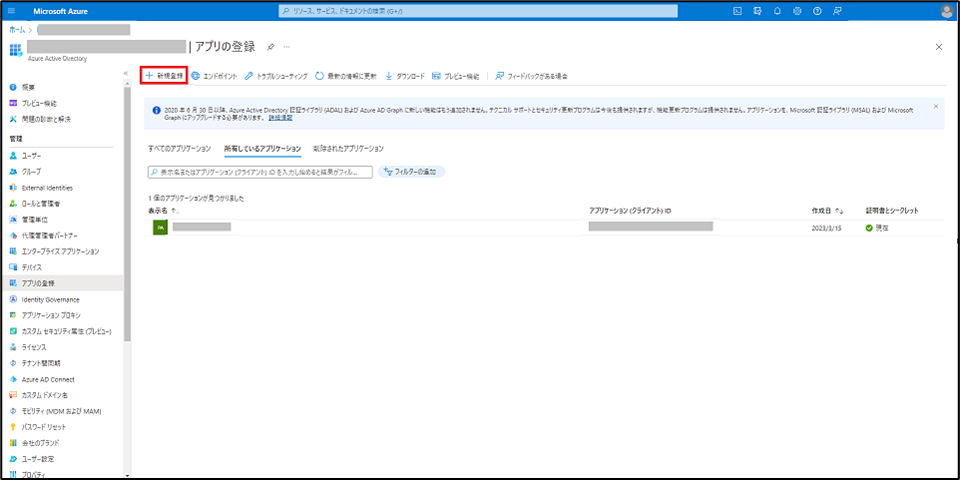
5.[アプリケーションの登録]画面にて、必要事項を入力し、[登録]をクリックします。
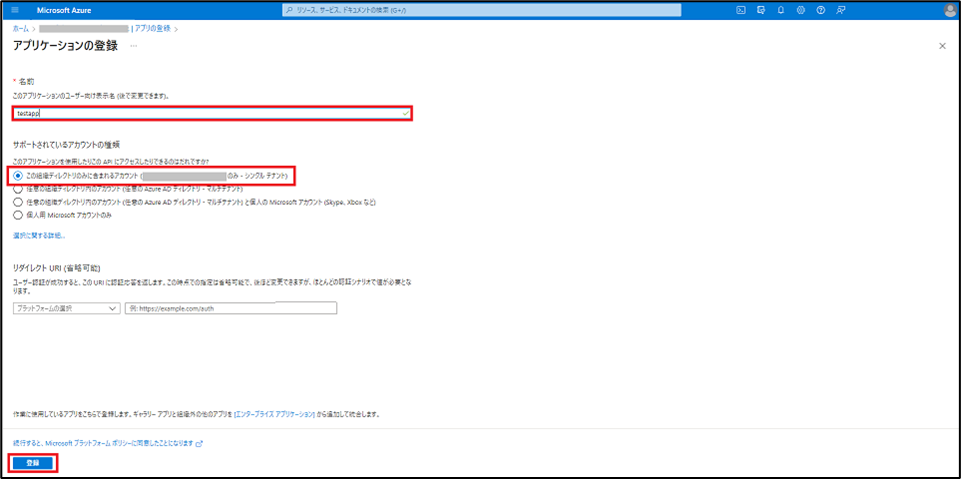
6.アプリが登録されたことを確認します。

クライアントシークレットの作成手順
1.作成したアプリを開き、[証明書とシークレット]をクリックします。
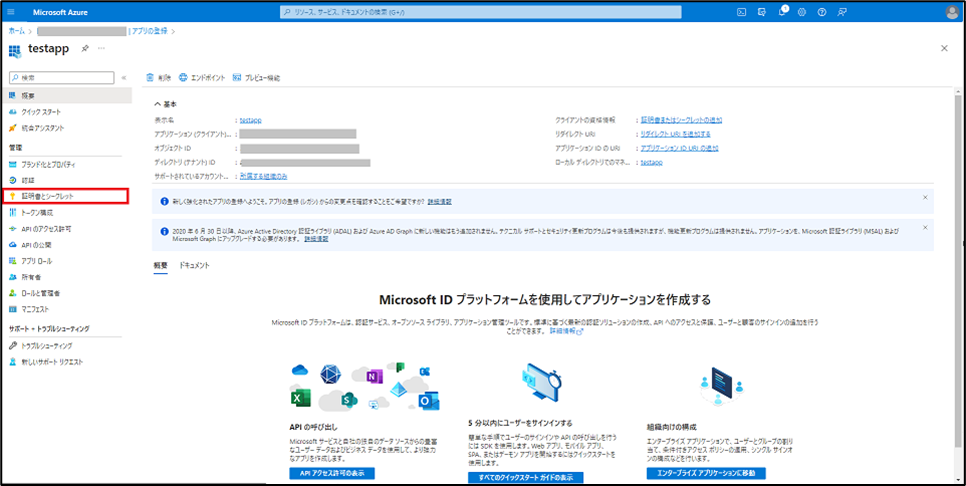
2.[+新しいクライアント シークレット]をクリックします。

3.画面右側のポップアップにて、有効期限を設定し、[追加]をクリックします。
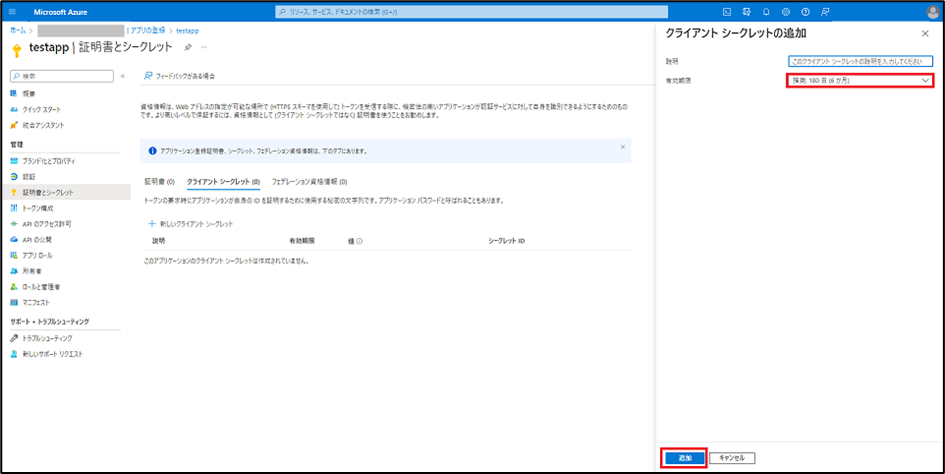
4.クライアントシークレットが作成されたことを確認します。
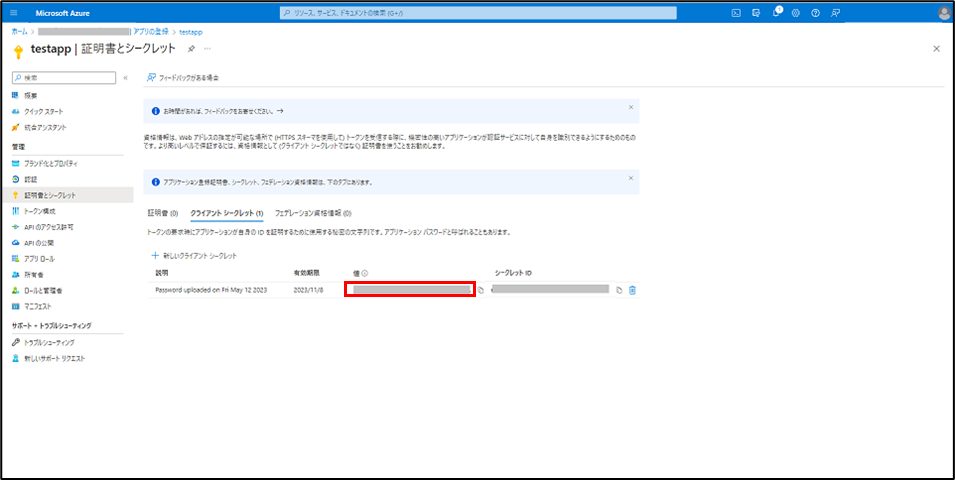
※値は一度しか表示されないため、控えておいてください。(後の手順で必要になります)
アプリにAPIアクセス許可を付与する
1.作成したアプリを開き、[APIのアクセス許可]をクリックします。
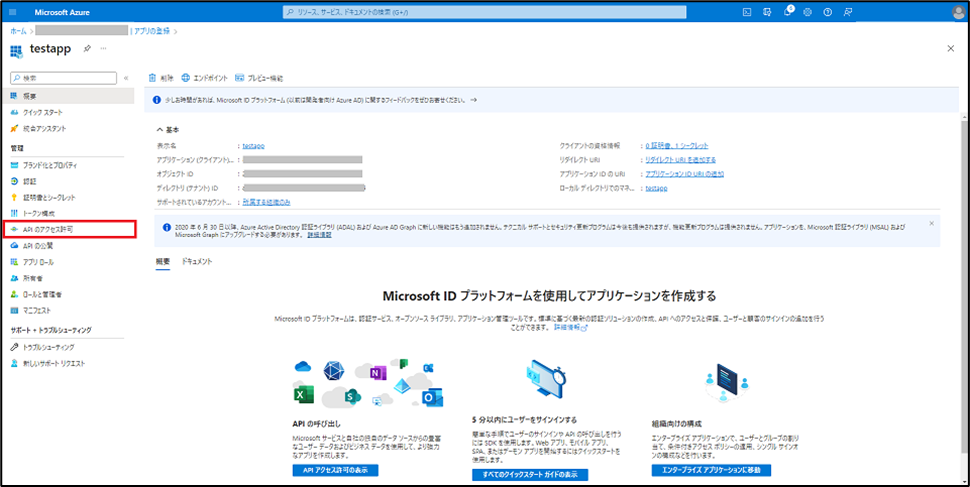
2.[+アクセス許可の追加]をクリックします。
3.[APIアクセス許可の要求]画面にて、[Microsoft Graph]をクリックします。

4.[APIアクセス許可の要求]画面にて、[アプリケーションの許可]をクリックします。
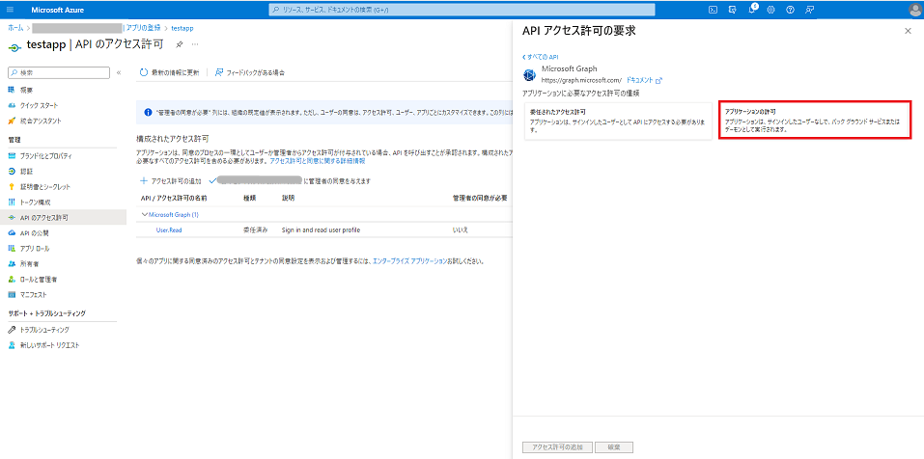
5.[APIアクセス許可の要求]画面にて、検索バーに"ServiceHealth"と入力し、アクセス許可を検索します。

6.[APIアクセス許可の要求]画面にて、[ServiceHealth]の[>]をクリックして展開します。

7.[APIアクセス許可の要求]画面にて、[ServiceHealth.Read.All]にチェックを入れ、画面下部の[アクセス許可の追加]をクリックします。
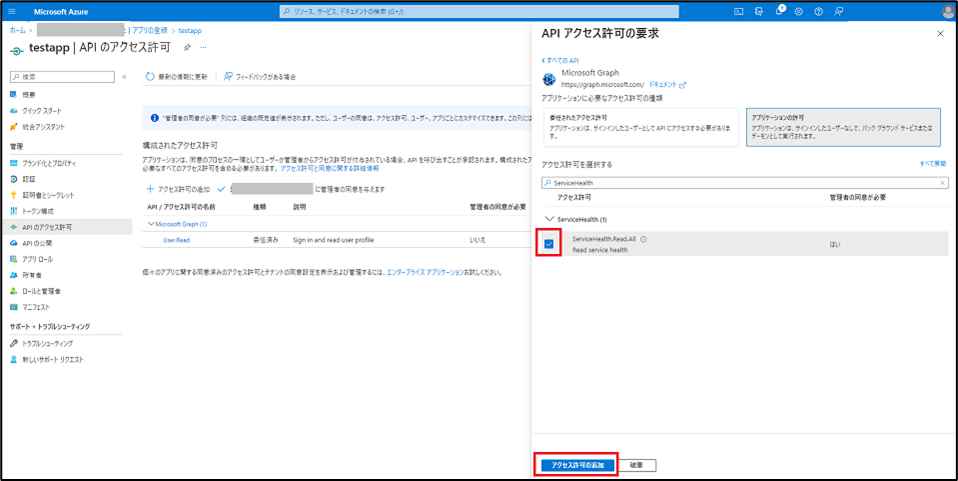
8.[✓<テナント名>に管理者の同意を与えます]をクリックします。

9.[管理者の同意の確認を与えます。]というポップアップが出現したら、[はい]をクリックします。

10.[状態]欄にて、緑色のチェックマークがついたことを確認します。
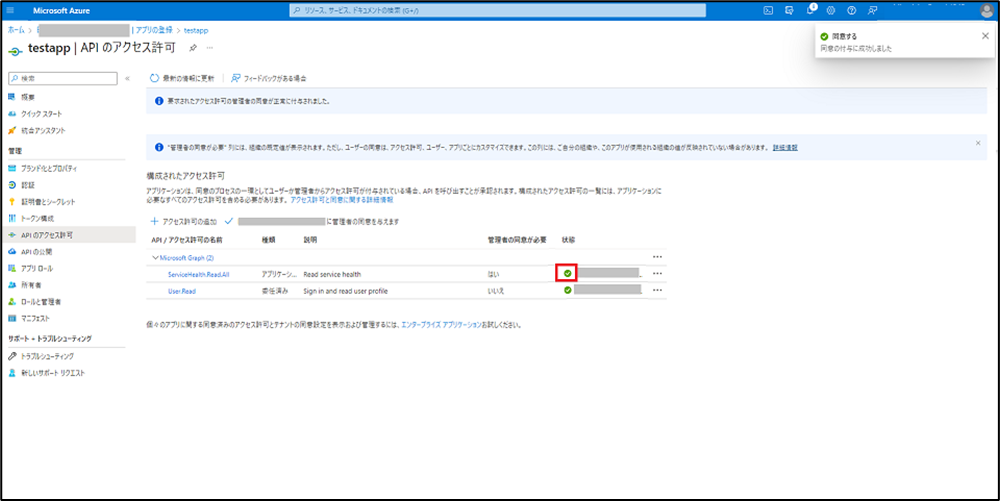
おわりに
本記事ではフロー作成の事前準備として、必要なライセンスや米国リージョン作成、データベース作成、アプリ登録の方法ついてご紹介しました。
次回は、"【Power Automate】AI Builderを用いてMicrosoft 365インシデント情報を翻訳投稿する方法(フロー作成編#1)"について、三輪さんからお届け予定です。
お楽しみに!

