
イントロ
多人数や社外の関係者が参加する会議の予定調整は、頻繁に頭を悩ませる作業で、たくさんの時間を取られがちですよね。そんな状況、共感いただけますか?もちろん、他人に全てを任せる方もいるかもしれません。ですが、予定の書き方一つで、この調整作業を格段に楽にする方法が存在します!
本記事では、Microsoft 365 の Outlook を使ったスケジュール管理の秘訣、効率的な予定の記入方法、そして多人数での予定調整の手法について深く掘り下げます。基本的な操作からより高度なテクニックまで、様々な角度から詳しく解説します!
既に Outlook をご使用の方でも、この記事で新たな発見があるはずです。「これまで知らなかった!」と思うような情報が盛りだくさんです。ノウハウをあれこれと伝えたいという想いが強すぎて思わず長文になってしまいましたが、それだけ価値ある内容となっています。ぜひ最後までお付き合いくださいませ!
- イントロ
- Outlook の予定表機能、使いこなそう!
- 「会議出席依頼」でスムーズなコミュニケーションを!
- 応用:Outlook 予定表機能をさらに効果的に使う方法
- レベルアップ!具体的なスケジュール調整の極意!
- 番外編:Outlook と連携する外部サービスの活用 / スケラク
- まとめ:Outlook とスケラクでスケジュール管理を次のレベルへ
Outlook の予定表機能、使いこなそう!
始めに、Outlook の予定表機能の基本的な部分について確認していきましょう。
Outlook は Windows 用のデスクトップクライアント、Web 版、そして iOS や Android 向けのスマートフォン版と、多様なバージョンが存在します。しかし、その基本的な概念は全て共通です。つまり、どのクライアントでも同じデータを同様に活用できます。PC で入力した予定表をスマホで確認するなど、場所を問わずに使えるという便利さがあります。ただし、各クライアントの見た目や、サービス自体の進化による変化もありますので、ご理解いただければと思います。でも大丈夫、基本的な概念は変わらないので、一度理解すれば永遠に使えるスキルとなります。
本記事では、主に Web 版の OWA の画面を用いたスクリーンショットを使用します。
効率的な個人スケジュール管理術
予定の作成方法はとても直感的でわかりやすいです。手順は簡単なので、皆さんがスムーズに行えるはずです。
まず、Outlook の画面で「予定表」をクリックし、予定表の画面に移動します。
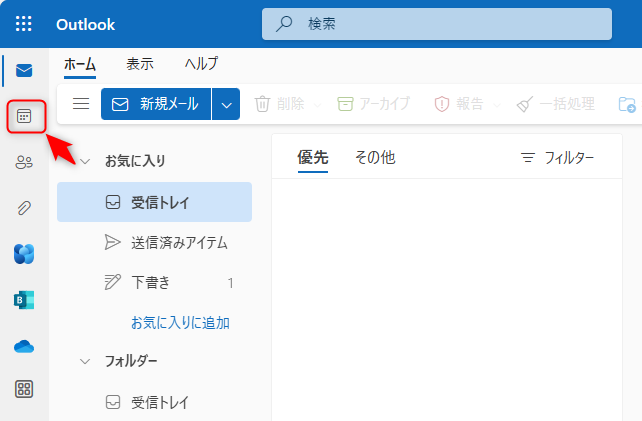
次に「新しいイベント」をクリックすると、新しい予定を作成する画面が開きます。


ここで最低限必要な情報として、イベントのタイトルと日時を設定し保存します。これで新しい予定が作成できます。
また、予定表上で日時をドラッグ&ドロップして新しい予定を作成する方法もあります。この方法はより簡単に予定を作成することができます。

このようにして簡単に自分の予定を作成することができます。
そして、自分の予定は全て Outlook の予定表に記載しましょう。他の予定管理サービスも併用しているからといって様々なサービスに予定を分散させてしまうと「他人が」困ってしまうことになります。なぜなら予定表は他人に「公開」可能であり、情報を共有することにより多人数でのスケジュール調整が容易になるからです。
Outlook には外部の予定表を取り込む機能もあります。例えば自分の個人の gmail の予定を Outlook にも取り込み、両方管理可能にする…というようなことも可能です。ですが、仕事に関連する予定は「他の人にも見てもらうために」Outlook で作成し、個人のプライベートな予定は Gmail の予定に書き込む。このように他人に見られることも想定してツールを使いこなしてもらうのがスケジュール管理のコツです。
スケジュールの共有方法
「自分の全ての予定を Outlook にまとめる」、これができれば次のステップは、それを組織内で共有することです。他の人に自分の予定表を公開することで、自分のスケジュールが空いている時間や既に予定が入っている時間を把握した上で、効率的な予定調整が可能となります。同様に、他の人の予定表を確認することも、スケジュール管理をさらにスムーズにします。
では、具体的にどのようにスケジュールを共有できるのか見ていきましょう。
アクセス権と共有範囲
あなたの予定表には「アクセス権」設定が存在します。これは誰に何を見せるか、見せないかといった細かい制御を可能にするものです。基本的な設定は管理者によって行われ、個々のユーザーは管理者が許可した範囲内でこの設定を変更することができます。
では、具体的な設定方法を見てみましょう。まず「予定表」を右クリックし、「共有とアクセス許可」を選択します。

共有とアクセス許可を設定する画面が表示されます。
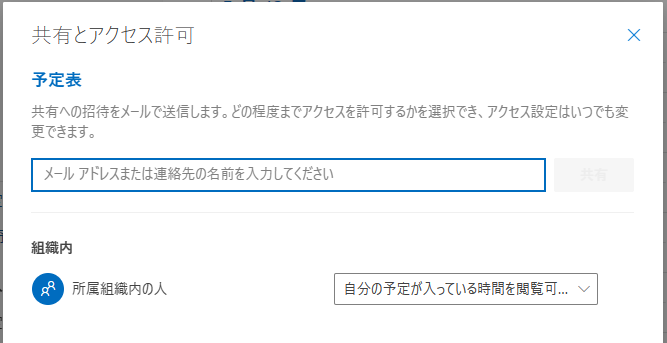
具体的な設定値は組織によって異なる場合がありますが、Exchange Online のデフォルト設定では、「所属組織内の人」が「自分の予定が入っている時間」を確認できるようになっています。つまり、以下のことが可能です。
- 組織内部の他の人の予定表を見ることができる
- 他の人の予定表の具体的な日時は確認できるが、そのタイトルや詳細は表示されない
これがデフォルトの設定です。 Exchange / Outlook では、この「自分の予定が入っている時間を閲覧可能」の状態を、「空き時間情報が見える」などと表現することもあります。つまり、デフォルト設定では組織内のユーザーが他のユーザーの空き時間情報を確認できるというわけです。
では、この設定をどのように変更できるのかを見ていきましょう。

ここでは、さまざまな設定選択肢とその意味を具体的に説明します。
| 設定 | 意味 |
|---|---|
| 共有しない | 自分の予定情報が全く見えない設定です。これには空き時間情報も含まれます。 |
| 自分の予定が入っている時間を閲覧可能 | 他人があなたの空き時間情報を見られる設定です。これで、他の人があなたが空いているか忙しいかを確認できます。 |
| イベントのタイトルと場所を表示できます | 他人があなたの予定のタイトルと場所を見られる設定です。これで、他の人があなたがどこで何をしているかを確認できます。 |
| すべての詳細を閲覧可能 | 他人があなたの予定の全ての詳細(会議の参加者、説明、添付ファイルなど)を見られる設定です。 |
| 編集が可能 | 他人があなたの予定を編集(作成、削除、変更など)できる設定です。 |
この設定選択肢は、上から下にいくほど他人に強い権限を与えることになります。ただし、全てのイベントを公開する設定にしても、個々のイベントで「非公開」に設定することは可能ですのでご安心ください。
組織内の協働を重視し、予定表を基本的に全て公開し情報を共有するべきと考えるのであれば、「全ての詳細を閲覧可能」に固定する設定もあります。一方で、基本設定は空き時間情報の公開に留め、個々のグループやユーザーに追加で特定の権限を与えることも可能です。
例えば、社長が秘書に「編集が可能」の権限を与え、社長のスケジュール管理を全て秘書に任せるような運用も考えられます。
もし組織内の全ユーザーの共有設定を変更したいという場合は、PowerShell などを使った自動化が可能です。既存ユーザーを一括で変更したり、新規ユーザーに対して個別に権限を変更することも可能です。詳細な説明は今回の記事の範囲を超えてしまいますが、ご興味のある方はぜひ弊社までご相談ください!
外部のExchange Online 組織との予定表共有
組織内だけでなく、外部のユーザーにも予定表へのアクセスを許可することが可能です。ただし、この操作は管理者の許可が必要です。管理者はどの組織(ドメイン)と、どの程度の情報を共有するかを決定するポリシーを設定できます。その上で、ユーザー個々の予定表が公開可能となります。
外部組織との予定共有設定は、Exchange 管理センター上で「組織間の関係」を作成することで行えます。
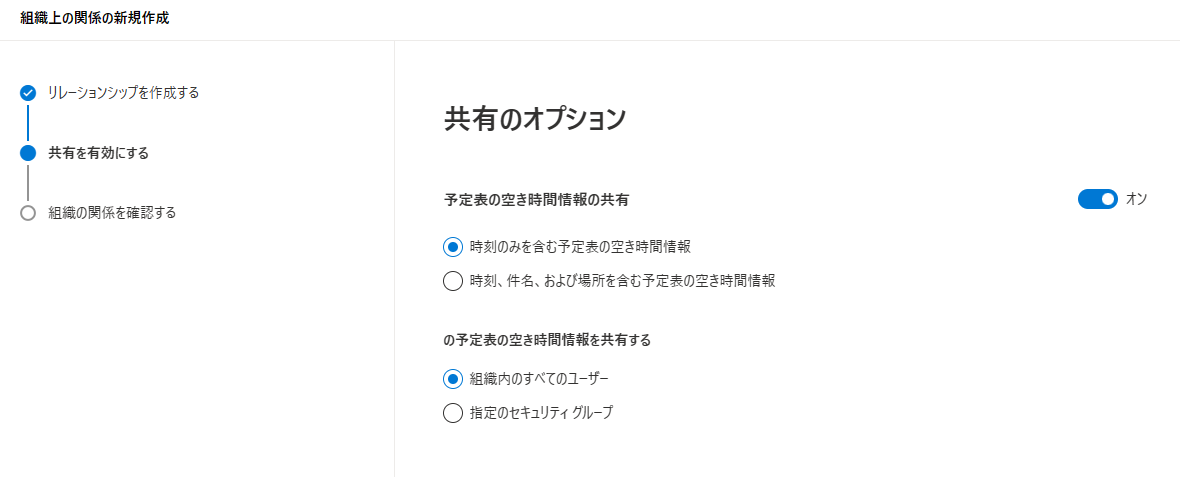
たとえば、Exchange Online の組織が異なるグループ企業間や、深い協業関係にある企業に対して、これらの「組織間の関係」を作成し、予定表の情報を共有することができます。これにより、互いの活動をよりスムーズに調整できます。
組織外部の非Exchange Online ユーザーとの予定表共有
さらに、組織の外部であっても Microsoft 365 を利用していないユーザーに対しても、予定表の共有が可能です。詳細については、下記の記事を参照下さい。
この場合、外部ユーザーに予定表の公開URLを伝え、そこで予定を確認してもらう形になります。
予定表の情報が組織内外の関係者に見えることで、複数人でのスケジュール調整が格段に容易になることは言うまでもありません。これにより、生産性の向上や効率的な業務運営が可能になります。
他人の予定表の開き方
他人の予定表を開くのはとても簡単です。
Outlook の画面で「予定表」をクリックして予定表の画面に移動し…
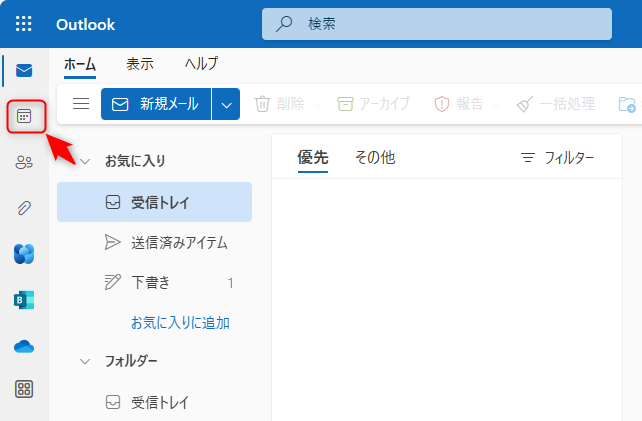
「予定表を追加」をクリックします。

「ディレクトリから追加」をクリックします。

検索元のアカウントを選択したうえで、予定表を開きたい人を(ディレクトリから検索して)入力し、「追加」をクリックします。

これで他人の予定表も見られる状況になりました。

上記の図では自分の予定は青色、他人の予定は緑色で表示されています。色は追加で開く度に自動的に異なる見やすい色にしてくれます。 予定表のタイトルは「予定あり」となっており、時刻のみを含む空き時間情報が見える権限であることもわかります。
会議室と備品の適切な管理
予定の管理は人間だけではなく、会議室や備品(例えばプロジェクターやビデオカメラなど)に関しても行うことができます。これらのリソースにも予定表を作成し、その利用時間を管理することが可能です。さらに、これらのリソースを管理するために追加のライセンスは不要なのが特徴です。
これが役立つシチュエーションを想像してみてください。会議に参加する全員の予定が空いている時間を見つけたとします。しかし、その時間に会議室が使用されていたらどうでしょう?このような事態を避けるためにも、会議室や重要な備品の利用スケジュールも管理することは大変便利です。
会議室リソースや備品用リソースの作成は、Exchange 管理センターから簡単に行うことが可能です。

「会議出席依頼」でスムーズなコミュニケーションを!
会議出席依頼とは?
前述の内容を踏まえて、具体的に「会議を設定する」というトピックに進んでいきましょう。「会議出席依頼」とは、特別な形式のメッセージを使用して会議を設定する方法です。
通常のメールで、件名を「会議への出席をお願いします」とし、本文に「XXXX年XX月XX日XX時からXXX会議室で会議を実施しますので会議への参加をお願いします・・・」と書く方法もありますが、これは各参加者が自分の予定表に手動で書き込む必要があり、非常に手間がかかります。
また、会議日時が自分にとって都合が良いのか悪いのかを確認するためには予定表を見る必要があります。さらに手でメールに日時を書く際には誤字脱字のリスクがあり、さらにネット会議で時差を考慮する必要がある場合など、手間と誤りのリスクが増大します。
これら全ての問題を解決してくれる優れた機能が「会議出席依頼」です!これを利用すると、参加者全員のスケジュール調整がスムーズに行え、時間の有効活用が可能になります。
会議出席依頼の基本的な利用方法
まずは、基本的な会議出席依頼の作成方法を見ていきましょう。
Outlook の画面で「予定表」をクリックして予定表の画面に移動し…

「新しいイベント」をクリックします。

新規イベントの作成画面で「出席者」を追加します。

出席者が追加されると自動的にその追加された人の予定も表示され、さらに会議の時間帯の候補も表示されてきます。

会議の出席者がみんな予定が開いている時間を見つけやすいように自動的に画面が再構成されてくれるわけですね。とても便利です。あとは、会議時間を適切に変更したうえで、適切な会議時間を選択し、タイトルや説明等を入力します。そのうえで「送信」をクリックします。

会議の参加者として追加された ユーザーにはメールとして「会議出席依頼」が届きます。

同時に予定表には「仮の予定」として自動的に予定イベントが作成されます。

会議出席依頼のメッセージには会議への参加を承諾、仮の予定として承諾、拒否するためのボタンが付いています。これらをクリックすることで会議に参加するかしないかの意思表示を行うことができます。

承諾を行うと会議への参加は確定され、予定も仮の予定ではなく、「予定あり」に更新されます。

会議の開催者には承認、仮の承諾、拒否のアクションに応じてメッセージが届きます。下記は会議に承諾したことがわかるメッセージになっています。

会議出席への応答状況は会議の予定を開くことでも確認できます。

設定してもらった会議の時間が自分の都合に合わなかったり、他のさらに重要度の高い予定が後から入ってしまうことがありますよね。そんな時には開催者に別の日時を提案することも可能です。

仮出席、あるいは出席しない状態にしておいた上で新しい時刻を提案することができます。
提案する時刻の選択は下記のような画面で参加者一覧の空き時間を確認しながら選択することが可能です。

新しい時刻の提案にメッセージを添えて、送信することができます。

開催者は新しい時間での会議開催の提案メッセージを受け取ります。

そのまま承諾もできますし、自分や他の参加者含めて提案された時間の都合がよいか悪いかを確認することができます。
新しく提案された時間を確認し、その提案された時間でよければそのまま「送信」をクリックすれば参加者全員に変更が伝わります。

この操作は事実上、既存の会議出席依頼を「編集」したのと同じことが起こることになります。
変更されると、以前の予定時刻が打ち消され、新しい時間で会議予定を確認することができます。

この時、もちろん、会議参加者背全員に会議の変更は自動的に伝達され、全員の予定表上でも会議アイテムが編集されます。
このように「会議出席依頼」を使えば非常に効率的に会議の予定を組むことができます。 ぜひ活用してみてください。
応用:Outlook 予定表機能をさらに効果的に使う方法
基本的な会議設定の方法を把握したところで、これを応用したより効率的な運用方法や Tips をご紹介します。ただし、これらの適用は組織によりルールが異なる場合もありますので、所属組織のルールを確認しつつ適用できるところはぜひ取り入れてみてください。
「空き時間」を意識して予定を作成する
予定表のアイテムには「予定あり」以外にも空き時間情報を公開する他の選択肢があります。下図の項目です。

予定を全て「予定あり」に設定するのではなく、自分のためのメモとして予定を入れる場合でも、他の会議に出席可能な時間は「空き時間」として登録することをお勧めします。また、具体的な予定がないものの会議への出席が難しい時間帯は「予定あり」、席を外している時間帯には「退席中」を設定するなど、この項目を工夫して使用することで、予定管理と他の人の会議設定がスムーズになります。
いくつか具体例を見てみましょう。
移動時間も予定表に書いておく
客先に訪問して会議を実施する場合、実際の会議の時間だけでなく前後に移動時間も必ず必要になります。
下記はよくない例です。

この入力方法だと14:00-15:00は他の人からは空き時間に見えます。ですが実際には顧客Aから顧客Bへの移動をしつつ会議の準備をする時間であり他の会議に参加はできないことが多いでしょう。
このような時にはきちんと移動時間も含めて予定表に登録して「予定あり」の状態にしておきましょう。

これで他の人にきちんと「会議には出られない時間である」ことが伝わります。
もちろん、会議を設定する人が前後の予定の件名なども確認し、移動時間も加味して設定してくれる事もあると思いますが、そのような人力に頼る方法は避けた方が効率的です。
自分の作業時間も予定表に記入しよう
一連の作業を集中して行うためには、まとまった時間を確保することが重要です。そのような時間帯に会議出席を要請されないよう、自分の作業時間を予定表に登録しておくと良いでしょう。
特に重要な作業の場合は、その旨を予定表のタイトルに明記すると、他の人が予定を入れる際に配慮してくれることが期待できます。
例えば下記のように件名に「【重要】」などと書きつつ、作業時間も予定表に登録しておくとよいでしょう。

休憩時間も予定表に登録しておく
多くの方は毎日のお昼休憩を12:00-13:00などと設定していることでしょう。全員が同じ時間に休憩するのが慣例となっており、その時間帯は予定を入れないというのが暗黙の了解となっている組織もあるでしょう。しかし、その予定を明示的にシステムに入力することで、視覚的に予定を確認することが容易になります。
「全員が空いている時間を見つけた!」と思ったらそれがお昼休みの時間だった、あるいはお昼休みの時間に予定を入れられてしまった、といった事態を避けるためにも、この方法が役立つでしょう。

定期的な予定としてお昼休憩の時間に予定を入れておいてしまうのも一つのよい方法です。

定期的な予定にしつつも、1日だけ時間をずらすようなことも可能です。

定期的な休憩時間を事前に登録しておけば、各々の予定の作成が一度で済みます。また、休憩時間を他の人とずらして取る場合でも、その時間を明確に設定することができます。これは特に、時間帯が異なる場所で働くメンバーがいるグローバル企業では、必須の設定になります。
会議の設定時には「空いている時間」を選択しましょう
こうして組織内で予定表を公開し、「会議を入れてもよい時間を空き時間に設定し」「会議を入れてほしくない時間は空き時間になっていない」とすることで、会議の設定はほぼ自動的に「空いている時間」を選択するだけになります。
この「空いている時間」は自動的に検索でき、会議設定をより簡単に、そして効率的に行うことができます。
レベルアップ!具体的なスケジュール調整の極意!
ここまでの内容を元に、具体的なスケジュール調整の方法をレベル別に見ていきましょう。
レベル0:メールでそれぞれの空き時間を記述し交渉
このレベルは最も基本的で、かつ手間がかかる方法です。相手からの返信を待たなければならず、時間効率はあまり良くありません。
少なくとも同じ組織内で同じシステムを使用している場合、予定の情報を適切なレベルで共有し、参照することで次のレベルに進むことは容易なはずです。セキュリティを重視している企業でも、Exchange Online を利用している場合は、時間情報のみでも構わないので空き時間情報を共有し、次のレベルに進んでいただければと思います。
レベル1:【組織内】予定表を開き、空き時間を自分で探す
この方法では、予定表を一人一人開いて、目で空き時間を探します。レベル1とはいえ、少人数の組織内で会議を一度設定するだけならば、この方法でも問題はありません。

レベル2:【組織内】予定表グループを作って効率化
レベル1では参加者の予定表を個別に開いていましたが、同じプロジェクトチームや部署など、頻繁に予定を確認する必要がある固定のメンバーがいる場合、「予定表グループ」を作成して、一度に全員の予定を確認できるようにすると便利です。
「新しい予定表グループ」を作成することで…

よく予定表を確認するメンバーをグループ化して管理することが可能です。

このようにグループを作成しておくことで、他のメンバーの予定表を効率的に開くことができるようになります。
レベル3:【組織内】候補時間とスケジュールアシスタントを利用し、スケジュール調整を効率化
次に紹介するのは、Outlook の機能をより活用する方法です。Exchange / Outlook を使っているなら、この機能を使わずして何を!というくらい、このレベルでは高度なスケジューリングを行います。
まず、新しいイベントを作成します。
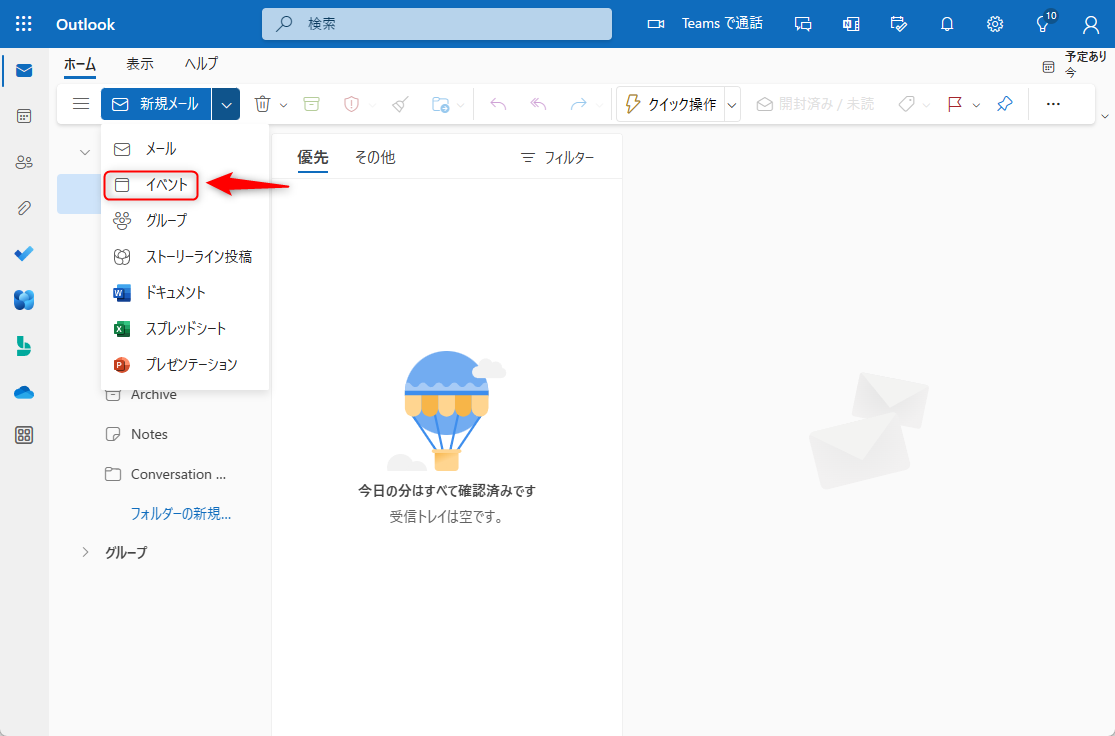
もちろん、予定表から直接イベントを作成することも可能ですが、ここで注目すべきポイントは「自分の予定も出席者の予定も確認せずにまずイベントを作成する」ということです。この方法では、自分自身を含めて予定表の確認はすべてシステムに任せます。だからこそ、自分の予定を表示せずにイベントを作成することが一番効率的なのです。
スケジュール調整で大切なことは、まず必須の出席者と任意の出席者をきちんと設定することです。

出席者を設定すると、自動的に「時間帯の候補」が表示されます。下記の画面では規定で25分枠の会議の候補が表示されています(※この時間は管理者の設定で変更可能です)。こちら「ユーザー設定」から変更していきましょう。

ユーザー設定から「長さ」や…

「タイミング」を変更することができます。

では、一例として「50分」の会議を「最も早い」タイミングで実施するように設定してみましょう。

すると、時間帯の候補を提示してくれました。 参加候補者は忙しくかなり予定が埋まっているのですが、全てのユーザーの予定が無い50分枠の会議の候補時間を一瞬で提示してくれています。

この候補日をクリックするだけで時間の設定はあっという間に完了です。

あとは、タイトルや説明などを入力して、会議の設定を完了させるだけです。この方法は非常に合理的で無駄のない手順で会議を設定することができます。
参加者が多く、宛先の入力が多くなる場合は、その入力自体が手間や面倒に感じることもあるかもしれません。そのような場合には、メールアイテムから直接会議出席依頼を作成する方法を活用することもできます。
例えば、メールでのやり取りの中で「この件について会議で話し合いましょう」という場合には、メールメッセージから直接会議を作成することができます。

この方法であればメールの宛先が出席者になっていますし、件名も説明もそのままメールの情報を引き継いでくれており、入力の手間を省くことができます。

この方法は自分ひとりだけでは到達できず、きちんとスケジュールアシスタントを使って予定調整が可能雄となるように各人が予定登録を行っておくことが前提になります。さらに、この方法なら会議の出席者のタイムゾーンが異なる場合なども自動的にそれを考慮して候補時間を出してくれるので大変助かります。
ですが、この「時間帯の候補」では満足いかず予定表を目で見て確認して確認したい、場合によっては既存の会議の予定をずらしてもらって会議をねじ込みたい…ということもあるでしょう。そのようなときにはこの画面から「スケジュールアシスタント」に移動すると便利です。

このスケジュールアシスタントの画面からであればここまで設定した設定を維持したままで各人の予定表をまとめて確認することができます。
場合によっては件名を見て調整が可能そうであれば、あえて空き時間ではない所に会議日時を設定し、返答を待つという手も使えることになります。
予定表がお互いに見えている状況であれば、通常のレベルの忙しさの人であればこのレベルまでの対応で会議設定の苦労はほぼ回避できるのではと思います。
逆に言うとこのレベルがExchange / Outlook を使っているのであれば標準的に使いこなしたいレベルになります。「ここまで使いこなせていない」という方は是非周りの人も巻き込みながらこのレベルを目指してみて下さい!
レベル4:【組織内】忙しい人には代理で予定調整(代理人アクセス)
ここからは通常のユーザー以上の対応を必要とするユーザー向けの話になってきます。
このレベルは「ものすごく忙しい人」への対応をどうするか、という話です。ものすごく忙しい人は毎日会議がびっちり埋まっており、メールもまともに読めず、会議出席依頼も多数未読のままになってしまっていて、仮の予定が同じ時間帯に3件も4件も重なってしまうような状況が起きえます。「仮の予定が多数同じ時間に入ってるけどの予定に出るんだろう?それともどれにも出ないのだろうか?ここに新しい会議をさらに打診してもいいのだろうか?」というような状況になってしまいがちです。
せめて複数の重要な会議が重なってしまっているときにどの会議に出るのか出ないのかの判断をして予定表に反映だけでもできれば…。というような状況があると思います。このような時には、本人ではなく代理の人が予定調整を引き受けることが可能です。
まさに社長が秘書に、タレントがマネージャーに予定調整を任せるようなことですね。
すでに予定表のアクセス権に関しては紹介してありますが、同じような概念で、「代理人アクセス」を有効にしてあげれば代理人は委任者(スケジュール管理を任せるという決断をした人)に送信された会議出席依頼および返信だけを参照できるように設定可能です。会議出席依頼は本人ではなく、委任された人のところに届くわけです。この方法であれば他のメールメッセージなどは見えませんのでセキュリティ的にも許容可能である場合も多いでしょう。
代理人の設定は確認する限りでは Outlook クライアントからの設定方法しか見つかりませんでした。OWAでの設定方法がわかれば追記しようと思います。
Outlook クライアントの「ファイル」から「アカウント設定」内の「代理人アクセス」をクリックします。

代理人をクリックします。


会議出席依頼関連の処理を完全に代理人に任せることも、一緒に管理するように設定することも可能です。

この代理人機能を使えば、代理人経由での予定調整が捗りますね!
レベル5:【組織外】組織外の人にも空き時間情報の共有を使って時間調整
すでに組織外の人にも空き時間情報の情報を共有可能な設定があることは説明しました。 それなのにこの項目がなぜレベル5なのか?疑問に思われる方も多いでしょう。
実は組織外に空き時間情報を共有可能に設定している組織は多くないんです。皆さんも、自組織はどうであるか実際に試してみて下さい。
予定表の「共有とアクセス許可」にて外部の任意のメールアドレスを入力してみます。

すると、「権限が無い」ため共有できないと言われてしまいました。

これは管理者が外部組織との予定表の共有を許可していないことが原因です。
管理者によって共有が許可されている場合には下図のように共有が可能ですし、どこまで共有可能かを選択することもできます。管理者の設定した範囲の中で情報を共有する事が可能です。

例えば「自分の予定が入っている時間」のみ閲覧可能にしてみましょう。

組織外のユーザーとの共有設定が行われました。

予定表を共有してもらった側はメールメッセージを受け取ることになります。下記は Gmail で受信した例です。

「この予定表を追加」のリンク先は「https://outlook.live.com/」からはじまるアドレスとなっていて、無料で作成できるマイクロソフトアカウントのメール/予定表機能を使って表示することが可能です。

このように Outlook.com で予定表を開き、空き時間情報を閲覧することができます。

実態は webcal:// から始まるアドレスですので、Google カレンダーや任意のカレンダーアプリに取り込むことも可能です。

下図は Google カレンダーに取り込んで表示したところです。

このような手法を使えば組織外の人とも効率的にスケジュール調整が可能です。
「管理者が許可してくれていない!」という方もまだあきらめないで下さい。 もしかするとまた別の M365 のサービスの1つである「 Booking 」というサービスは使えるかもしれません。
こちらは少々コンセプトが異なり、外部の人に空いている時間枠の中から選択して予約してもらう形式です。例えば個人のトレーナーがレッスンの予約を受け付けるようなときに使える機能ですね。
ですので、組織外部の人との1対1の会議設定には直接使えますし、「空いている時間帯」は見られるので使い方を工夫すればうまく使える部分もあるでしょう。
とはいえ、組織レベルで外部への空き時間情報の共有の許可が広まると良いなと思います。
件名まで出してしまうと問題になるケースはもちろん多いでしょう。ですが、時間のみの共有であれば問題になる可能性もほぼ無いと言えるでしょうし、共有が許可される流れが広がるといいのになと思います。
自組織の設定を変更したい方、Microsoft Booking に興味が出た方は弊社にご相談ください!
レベル6:【組織外】ブロックの活用
さて、かなり高レベルになってきました。このレベルからは「普通にやるとうまくいかない」ときに「どうやって工夫してうまくやるか」という領域に入ってきます。
さて下記のような状況を考えます。結構よくある話ですよね。
- 組織内の複数名と組織外の複数名が参加する会議設定を行う
- 組織内のユーザーの予定は参照できる
- 組織外のユーザーの予定は参照できない
- 参加者は全員忙しくどんどん新しい会議依頼が入ってしまう
なかなか難易度が高いですがどのようにするとうまく予定調整できるでしょうか? これはいくつかのステップに分けて実施するのがおすすめです。
一つのやり方として「ブロック」をつかう方法があります。
まず社内メンバーの空き時間を参照しながら実施候補日となる日時を複数「ブロックする」のです。具体的には複数の会議出席依頼を出し件名に「(調整中のため時間をブロック)」のようにブロックのための予定だとわかるように書いておきます。例えば会議実施候補日時として3つ程度実際に会議出席依頼を作成し、「仮の予定」を入れておくわけです。
このようにして社内関係者の予定をブロックした上で、それらの日程をメール等の手段で先方に伝えてその中で都合があう時間があるかどうかを確認してもらいます。都合が合わなければ再度別の候補日をブロックしつつ、既存のブロックは削除します。
先方から候補日内で開催可能な日程の連絡があればその日程の会議出席依頼を更新し、「確定」などとタイトルに書いておくようにするとわかりやすいです。そして、必要なくなった会議出席依頼はキャンセルすることで予定を開放します。
このように1つの会議に対して複数の会議出席依頼を駆使しつつ「ブロック」「確定」の予定を使い分けるという手法が有効に使えます。
この方法で会議を調整してもらっている側は単に自分に送信されてきた会議出席依頼に返信するだけで会議が開催されるので非常に楽です。
一方この方法のデメリットは会議調整する側の操作オペレーションが結構大変で手間がかかるところです。複数の会議依頼を作っているときに設定ミスが発生したり、ブロックのための会議出席依頼を消し忘れたり…。会議調整をしてもらっている側は調整者に感謝しないといけませんね。
そして、この手法で会議出席依頼を多数、ブロックを含めて作成するためのとても良い連携サービスがあったりするんです!その話は後程行いますね!
レベル7:【組織外】予定の種類をわかりやすいようにタイトルを工夫
本当に忙しく予定が埋まっているメンバーが多いと、空き時間を参照してそ完全に全員の予定が空いているところを探すと会議の候補自体の設定可能日が1ヶ月先、2ヶ月先になってしまい既存の予定を調整しないとどしようもない…という状況もあり得ます。
このような時には参加者の既存の予定のタイトルや会議参加者を見てその会議や作業予定をキャンセルしてもらってより重要な会議への参加を打診するような行動が必要になります。
この時予定のタイトルをわかりやすいものにしておくと調整が可能そうかどうかの判別がつきやすいです。
さらに一方進めてタイトルの書き方に組織としてルールづけを行うのも一つの良い手法です。
例えば下記のような文字列を予定の先頭につけるような事が考えられます。
- 個人の作業に「【個人】」
- 社内会議に「【社内】」
- 社外との会議に「【社外】」
- 調整不可能な会議に「【調整不可】」
- 調整可能な会議に「【調整可能】」
このようなルールを組織で共有して運用できれば調整が捗るでしょう。
番外編:Outlook と連携する外部サービスの活用 / スケラク
色々と見てもらったように Exchange/ Outlook には多数の便利なスケジュール調整機能が搭載されており使いこなせばかなりのことができることをおわかりいただけたと思います。
ですが、忙しくて予定が多数詰まってしまっている人複数人が参加し、直接予定表が参照できない社外の関係者も含めてスケジュール調整が必要な場合には色々とオペレーション上の工夫や操作なども含めて難しさがあることもお分かりいただけたと思います。
実際のところ私自身も一時期多忙を極め、多数の会議に出席しつつ、会議の合間に多数のスケジュール調整をしているだけで毎日の仕事が終わってしまうような状況に追い込まれ「もっと便利に楽に社外の人も含めてスケジュール調整ができるサービスがあればいいのに。もっと楽をしたい。」と切実に思っていた時期がありました。
ここまでこの長大なブログエントリを読んでくれたあなたはもしかすると同じ悩みを抱えているかもしれませんね。そんなあなたとあなたの組織に朗報があります!
Exchange/ Outlook の標準機能ではカバーできないかゆい所に手が届く、今お使いの環境と連動して動くよいサービスがあるんです!
その名も「スケラク for Microsoft 365」といいます。JBS が開発しサービス提供をしている予定調整サービスです。
もちろん少しの費用はかかってしまうものの、費用対効果を考えると是非とも使ったほうが良い、中規模から大規模の組織も多くあるはずです。
スケラクとは何か、その機能と利点
スケラクは、Microsoft 365 の Exchange Online と連携して動作する SaaS アプリケーションです。 パソコンのブラウザからアクセスして利用し、社内外とのスケジュール調整を円滑にする機能を提供します。

会議調整者がわずらわしく感じる「空き時間の探索」「社外参加者との調整」「決定後の設定」をスケラクがサポートします。
会議候補日が簡単に見つかる
社内参加者とのスケジュール調整を独自のレコメンド機能でサポートすることで、空き時間の合う日が簡単に見つかります。参加者の予定を並べて確認する必要がなくなり、探す手間が削減します。
参加者の予定を確認して調整できる
候補日の予定を確認しながら、調整できる空き時間を探せます。機械的には判断できない「実は空いてる時間帯」を確認して調整できます。
社外参加者との調整を自動化できる
社外参加者にも指定したメールアドレスに出席確認通知を送ります。社外参加者は空き時間が合う日を回答するだけで調整が完了します。
スケジュール調整機能
候補日の検索
選択した参加者の空き時間が「合う日」と「合いそうな日」をカレンダー上に表示します。予定件名が設定されたキーワード(例:在宅勤務)に該当する場合は空き時間とみなして表示します。

候補日時の選択
候補日を選択すると、参加者の予定を横並びで表示します。表示された予定を見ながら、空き時間を確認し、会議候補時間をドラッグ操作で簡単に選択できます。選択した日時には、仮の予定が設定され予定のブロックが自動的に完了します。

社外のスケジュール調整
候補日時を選択後、社外参加者のメールアドレスを登録すると自動的にメールで確認を依頼します。社外参加者はメールで案内されたWeb 画面にアクセスして都合のよい日時を選択して回答します。参加者の回答が揃い、調整者が確定すると仮の予定が削除されます。

スケラクを使った予定調整のステップバイステップ
では実際にスケラクを使って社内複数人と社外の人を含めての予定調整をステップバイステップでやってみましょう。
外部のユーザーからメールで、打合せの打診をされた状況から始めてみましょう。

打合せをセットするために右上のアドオンのアイコンからすぐにスケラクに移動することも可能ですが、ここでは参加者を入力するという手間を省くために、一度「全員に返信」を行い編集画面から「アプリ」→「スケラク」をクリックします。

スケラクの画面にアクセスできました。すでにメールの宛先に含まれていた社内参加者が設定されています。 また、想定の会議時間は1時間、会議室も利用するという初期設定でよさそうです。

では、6月12日の週で打合せ候補日を見つけようと思います。カレンダーを移動して6月12日の週の予定を確認します。

13日のみ空き時間の中で候補時間の設定が可能なようです。13日をクリックします。

14時~15時を候補に設定できることがわかりました。よく予定を見てみると「ソフトブロック 資料作成」という予定が入っているメンバーがおり、本来の空き時間ではないのですがスケラクが予定の件名から「ここは会議設定可能である」と判断してくれているわけですね。ではここをドラッグして選択し、候補時間にします。

マウスでドラッグするだけで、候補日時が選択され、会議室も自動選択されました。
候補がもう少し欲しいですね。でも、もう空いている時間は無いようですから、候補時間に「仮予定」がすでに入っているところも追加するようにしましょう。「空き候補に以下を含む」で「仮予定」をクリックします。

これで、仮の予定が入っているところも候補日時として検出されるようになりました。 15日も候補時間に設定できるようです。見てみましょう。

15時~17時が候補時間に設定できますね。

ではこちらを候補時間に含めます。

1時間の会議を設定しようとしているのに、2時間枠の候補時間で大丈夫?と思う方もいるでしょうけど、これで大丈夫です。スケラクがうまく捌いてくれますよ。
では候補時間が決まりましたので「この日程で調整を開始」をクリックします。

次の画面では会議の目的、ゴール、議題などを簡単に入力することができます。便利ですね!

入力して、「次へ」をクリックします。

次に打ち合わせのための予定をブロックする会議出席依頼を作成する画面になります。組織内部のメンバー向けのメッセージの作成画面です。下図はボタンを押した直後の既定の画面です。 会議名の前に【仮】を追加したり、「候補日程をブロックします。」などの文言も初めからセットされていますし、もちろんカスタマイズすることも可能です。重要な会議であり他の会議よりも優先してほしい場合には公開方法を「予定あり」に設定しておいてしまうのもいいかもしれませんね。

保存をクリックするとスケラクが自動的に会議出席依頼を複数(今回は2つ)を作成してくれます。Outlook で1つづつブロックのための会議出席依頼を作成するよりもはるかに簡単ですね!

そして、自動的に外部参加者との調整に進みます。 メールの宛先に含まれていた外部のメールアドレスが自動的に入力された画面で始まります。

会議時間を設定し、外部参加者が互いに回答を閲覧できるようにするかどうかも選択できます。

例では会議時間を1時間し、期限を設定したうえで、外部参加者が互いに回答を閲覧できるように設定しました。

外部参加者の回答画面を確認することもできます。
![]()

次に進むと、外部参加者への連絡方法を選択することができます。URL リンクを発行する方法と、システムメールで連絡する方法の2つが選択可能です。
メールのやり取りの中で連絡したい場合には「URL リンク発行」を、システムに任せたい場合には「システムメールで連絡」を選択します。

今回は「システムメールで連絡」を選択して「次へ(メールを作成する)」をクリックします。

システムから送信するメール文面を作成する画面になります。メールの送付先を選択しつつ、必要に応じてメール内容を修正したり、案内文を追加することができます。準備ができたら「メールを送信する」をクリックします。

調整中の会議はスケラク上で状況を確認可能です。回答があれば徐々に情報が埋まっていき、会議開催日が確定可能になっていくわけですね。

外部の参加者はメールを受け取り、URL にアクセスすることで回答をすることができます。

回答のためには本人確認がまず必要です。

メールでPINを受け取り、それを入力します。
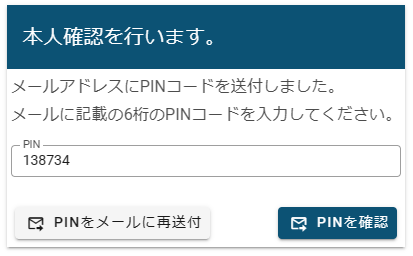
回答画面にて参加が可能な時間枠をクリックし、「参加可」に設定したうえで「回答する」をクリックします。

回答後は ICS ファイルのダウンロードも可能なので、自分が参加可能と回答した時間枠を予定登録しておくことも簡単に可能です。

さて、外部の参加者からも回答があり、日程が決定できるようになったら、開催者はスケラクの画面から日程を決定します。今回だと6月13日(火) 14:00 ~ 15:00で決定しましょう。時間を選択したうえで、「確定」をクリックします。

「確定」をクリックします。

これで会議は確定されました。同時にOutlook上でも「【仮】」でブロックのために登録されていた予定はすべてキャンセルされます。

このようにスケラクを使えば「レベル6:【組織外】ブロックの活用」レベル + αの運用をシステムが自動的に行ってくれることがわかってもらえたと思います。もちろん追加で若干の費用がかかってくるところではありますが、予定調整に苦労している組織は検討の価値ありのサービスであることがお判りいただけたかと思います!
まとめ:Outlook とスケラクでスケジュール管理を次のレベルへ
このエントリでは Exchange/ Outlook の予定表や会議出席依頼の基本的なところから、社内外の多人数でのスケジュール調整のコツまで多数の情報をお届けさせてもらいました。
皆さんの組織のレベルはどのくらいだったでしょうか?
是非現状を確認しながら、1つ上のレベルの使い方をしていってもらえればと思います。
そして Outlook の機能だけではカバーできないところがあれば是非スケラクの利用も検討してみてください!下記のスケラクのソリューションページから1カ月の無償トライアルの申し込みも可能です。一度無償でトライアルを実施いただき、その効果を体験してみてください!
Exchange、 Outlook、 スケジュール調整などでお困りの場合には是非 JBS までお声がけいただければと思います!
長い記事を最後までお読みいただきありがとうございました!感謝です!
良ければ、本記事を各種SNSでシェアなどしていただけると嬉しいです!

胡田 昌彦(日本ビジネスシステムズ株式会社)
Microsoft MVPを2014年から連続受賞中。現在はMicrosoft MVP for Azure。Microsoft認定トレーナー。「Windowsインフラ管理者入門」著者。ハイブリッドクラウド研究会を主宰。エレキベースとドラムを演奏し、セッションに参加し、作曲もします。Youtuberでもあります。
担当記事一覧