
Microsoft Syntex の新機能で SharePoint Online および OneDrive の中に保存された Teams の会議レコーディングファイルのダウンロードを無効化できるようになりました。*1 *2
2023/3現在、当機能はプレビュー段階のため仕様確認した結果を本記事で解説します。
SharePoint または OneDrive からの Teams 会議記録ファイルのダウンロードをブロックする (プレビュー) - Microsoft Teams | Microsoft Learn
前提
- Microsoft Syntex - SharePoint Advanced Management のライセンスを所有している必要があります。
- Microsoft Syntex - SharePoint Advanced Management のライセンスを本機能を利用したいユーザーごとに割り当てる必要があります。
また、Microsoft Syntex - SharePoint Advanced Management のライセンスは試用版も利用可能です。
Teams の会議レコーディングファイルのダウンロードを無効化する流れ
Teams の会議レコーディングファイルのダウンロードを無効化する流れは下記の通りです。
PowerShell を使用して、ポリシーを有効化します。
ポリシーの有効化
- 最新の SharePoint Online 管理シェルがインストールされた状態でグローバル管理者またはSharePoint 管理者のアカウントで SharePoint に接続します。
Connect-SPOService -Url https://<ドメイン名>.sharepoint.com
- ポリシーを有効化するコマンドを実行します。
Set-SPOTenant -BlockDownloadFileTypePolicy $true -BlockDownloadFileTypeIds TeamsMeetingRecording
- Get コマンドでポリシーの有効化確認を行います。
Get-SPOTenant |fl BlockDownloadFileType*
- 下記の様に出力されていることを確認します。
BlockDownloadFileTypePolicy : True
BlockDownloadFileTypeIds : {TeamsMeetingRecording}
動作確認
- Teams 会議を開催し、レコーディングを開始します。
- レコーディングの停止後、SharePoint Online または OneDrive にて保存されたレコーディングファイルを参照します。
- 参照したレコーディングファイルにチェックを入れ、画面上部および[…]をクリック後に「ダウンロード」と表示されていないことを確認します。
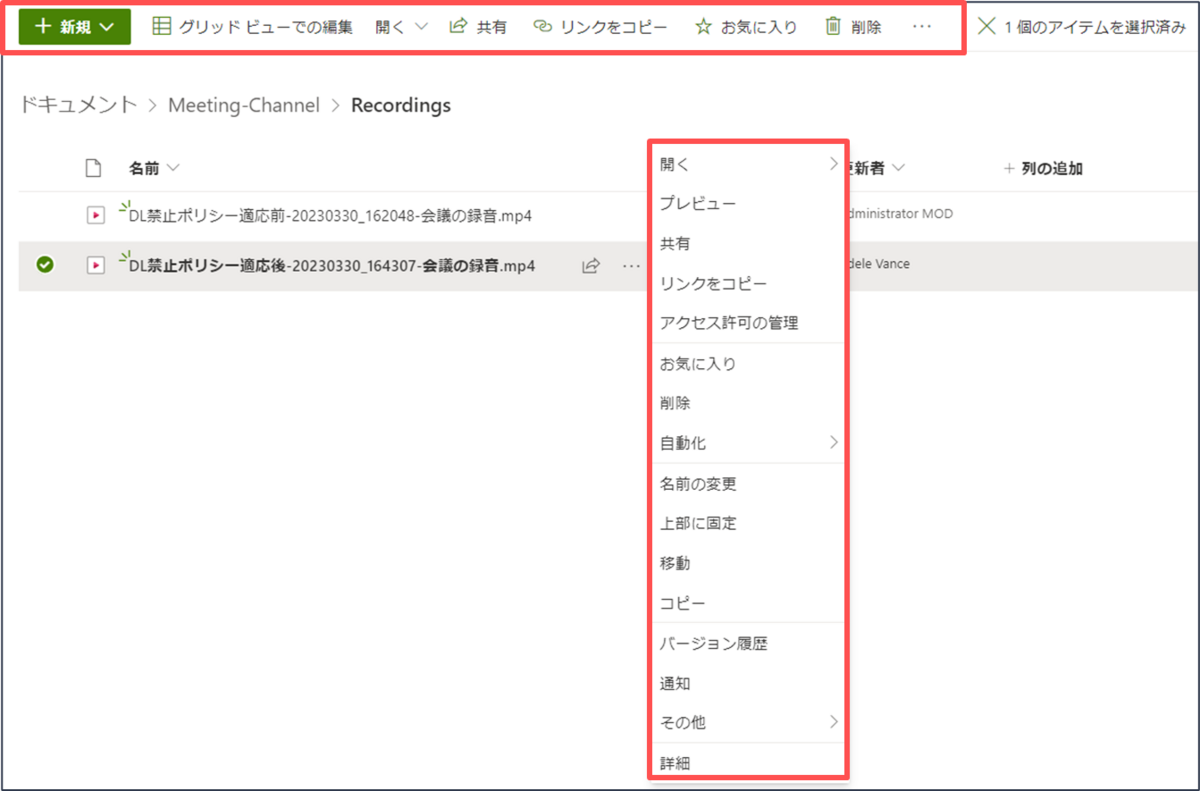
ポリシー適応後 
ポリシー適応前
一部ユーザーをダウンロード許可にする
セキュリティグループを指定することで、一部ユーザーをダウンロード許可とする運用も可能です。
下記のコマンドでグループを指定します。
実行コマンド
Set-SPOTenant -ExcludedBlockDownloadGroupIds <グループのオブジェクトID>
確認コマンド
Get-SPOTenant |fl ExcludedBlockDownloadGroupIds
まとめ
今回は会議レコーディングファイルのダウンロードを無効化する方法について解説しました。
会議レコーディングファイルのダウンロードを無効化できると、ファイルの持ち出しや偶発的な情報の流出を防ぐことができます。
また、SharePoint Online のサイト毎の設定でレコーディングファイルのみならず全てのファイルのダウンロードをブロックすることもできるようです。
詳しくは、Microsoft Learn をご確認ください。

大谷 洸二郎(日本ビジネスシステムズ株式会社)
Microsoft 365 製品( Intune がメイン)の設計や構築などを担当しています。 日々の業務で学んだことを本ブログでアウトプットします。趣味はドライブと筋トレです。
担当記事一覧