はじめに
Azure Bastionを使用してAzure VMに接続したはいいものの、セキュリティ上ファイルのアップロードやダウンロードができない…
そんな悩みを抱えた方にこの記事を見て頂ければと思います。
なお、Azure Bastionの使い方や構築方法は以下の記事を参照してください。
作業手順
事前確認
Azure Bastionを構築した際に、[設定]-[構成]-[ネイティブクライアントサポート]にチェクが入っていることを確認します。
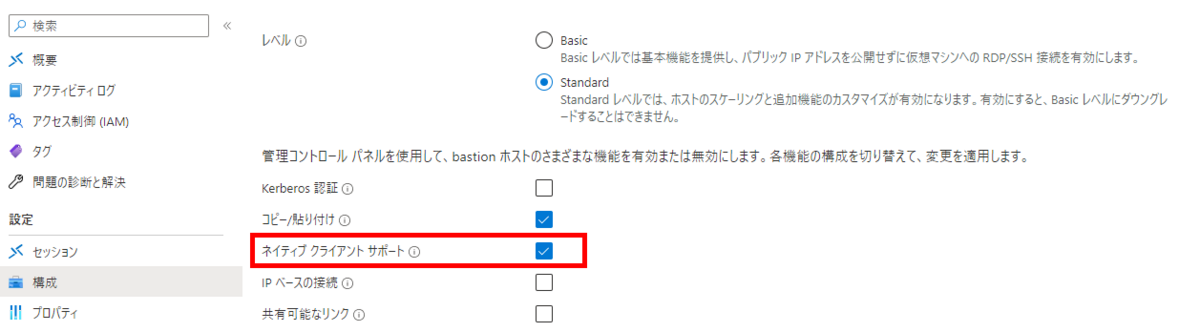
※もしチェックが入っていない場合、以降の内容が設定できないので☑を入れてください。
Azure CLIのインストール
上記MSのDocsから最新バージョンをインストールします。
インストールが終わったら、Azure CLIがインストールされているか確認します。
- Powershell を起動します。
- 以下コマンドを実行し、バージョンが表示されることを確認します。
$ az -version
RDP接続
通常、Bastionでの接続はAzure Portalからブラウザでの接続を行います。しかし、ブラウザからの接続だと文字列のコピー&ペーストしかサポートされていません。
よって今回は、Azコマンドを使用してリモートデスクトップ接続のクライアントを起動し、それを用いてファイルのアップロード/ダウンロードを実現します。
- 以下コマンドを使用し、PowershellからAzureアカウントにログインします。
※ブラウザにて認証が求められるので、認証を許可します。- $ az login
-
以下コマンドを使用し、RDP接続を行います。
-
$ az network bastion rdp --name [Bas_Name] --resource-group [RG_Name] --target-resource-id [VMResourceId]
- Bas_Name::作成したBastionの名前を指定
- RG_Name:対象のリソースグループを指定
- VMResourceId:VMのリソースIDを指定(VMのプロパティから確認できます)
-
- 上記コマンドを実行すると、リモートデスクトップ接続の画面が出てくるので、普段のリモートデスクトップ接続同様に接続を行います。

リモートデスクトップ接続を行うと見慣れた画面が出てくるので、コピー/ペーストでファイルのアップロードやダウンロードが可能となります。
もちろん、通常のリモートデスクトップ接続時と同様に、コピー/ペースト以外の各種操作を行うことも可能です。
最後に
こちらの機能は2022年3月にGAされたものですが、以外と知らない人がいるかもしれません。
ぜひご活用ください!

伊藤 潤人(日本ビジネスシステムズ株式会社)
HC本部所属です。Azure・AWSともに経験がありますが、最近はAzureのPaaSサービスをメインに業務を行っています。趣味はドライブです。
担当記事一覧