はじめに
普段からWindows端末を利用していますが、たまにLinuxを使いたい時があります。
Windows10 バージョン2004以上またはWindows11環境であれば、コマンド1つで導入可能です。
導入手順について、以下記載します。
導入手順
-
- 管理者権限でコマンドプロンプトもしくはPowerShellを開きます。
- 以下コマンドを実行します。
wsl --install
- OSを再起動します。
- OS起動後、自動でウィンドウが立ち上がります。
ユーザー名とパスワードを入力します。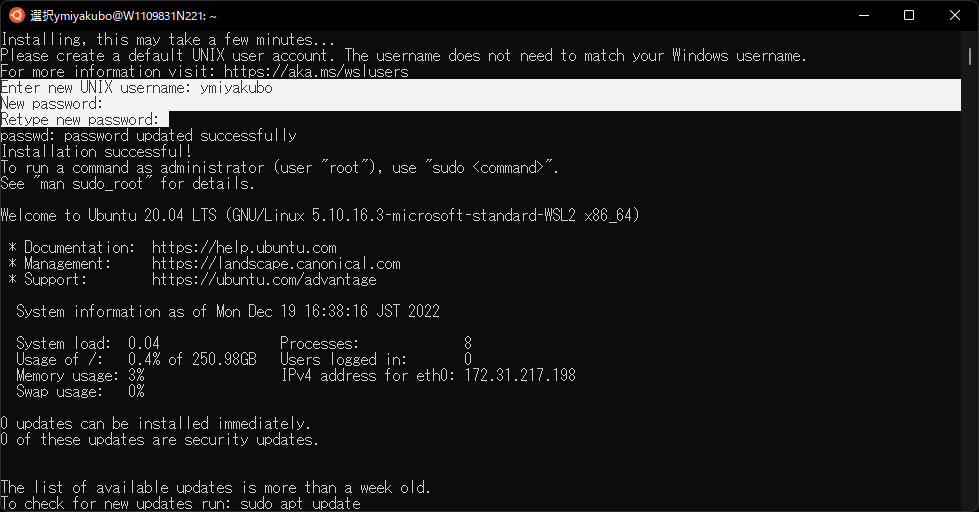
- Linux環境が完成しました。

- 次回以降は、スタートメニューのUbuntuを選択して起動します。
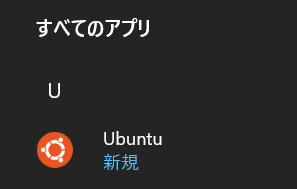
異なるディストリビューションをインストールしたい場合
既定のUbuntu以外を使いたい場合は、-d オプションで指定しインストールできます。
利用できるディストリビューションは以下コマンドで確認できます。
wsl -l -o

利用例
私は画面分割ができる screen コマンドと併用してテキストベースの処理をするときにLinuxを使っています。
パッケージは既にインストール済みなので使い方を紹介します。
ちょっとした対応が必要です。
初期状態では、以下のように権限不足のエラーとなります。
$ screen -S a
Cannot make directory '/run/screen': Permission denied
以下のコマンドを実行してください。
この作業は初回のみで大丈夫です。
$ echo export SCREENDIR=$HOME/.screen >> .bashrc
$ source .bashrc
上記作業により、以後はエラーもなく新規セッションを起動できます。
$ screen -S a
簡単にですが使い方を列挙します。
画面分割は以下のキーボード入力で行います。
Ctrl+a Shift+s
画面の切り替えは以下のキーボード入力で行います。
Ctrl+a TAB
画面の切り替え後は、以下のキーボード入力で新規プロンプトを立ち上げます。
Ctrl+a c
以下のようになったかと思います。
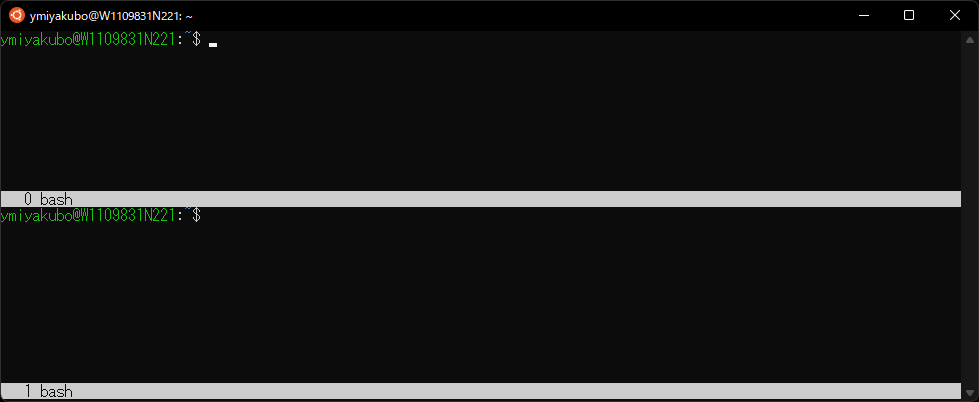
あとは画面切り替えをしながら操作します。
上の画面でマニュアルを表示させながら、下の画面で設定を書いていくみたいな使い方ができますよ。
ちなみに横分割したい場合は、以下のキーボード入力で行います。
Ctrl+a |
本題とは大分ズレました…
細かい操作はマニュアルを見ながら確認をお願いします。
man screen

おわりに
以上、WindowsでWSLを使ってLinux環境を作る方法でした。
簡単なコマンド実行だけでLinux環境が準備出来るのでお手軽かと思います。
なお、ブログ内には仮想化環境上にLinux環境を作成する手順についての記事もありますので、よければ合わせてご覧ください。
「2022年最新版【初心者】が自前のLinux環境を準備するまで ~第0章~仮想マシンとは」 - JBS Tech Blog

