概要
この記事では、Intuneを用いたモバイルデバイス管理の環境準備を行います。
管理対象となるモバイルデバイスはiOSとAndroidの2種類ありますが、今回は企業で利用されることが多いiOSを登録するための環境準備をします。
※iOSとAndroidで準備すべき項目が異なります。本シリーズの中でも適宜触れていきます。
- #1 デバイス管理とは
- #2 デバイス管理の事前環境準備 ←今回はこちら
- #3 端末登録
- #4 デバイスに対する制限設定
- #5 アプリケーションに対する制限設定
前回はこちら
- 概要
- 事前環境準備として必要なこと
- 手順1,2.Azure ADテナントの作成/端末を利用するユーザの作成
- 手順3.Azure ADへのデバイス登録許可設定を行う
- 手順4.モバイルデバイスの管理機関をIntuneに設定する
- 手順5.Apple/Googleとの連携設定を行う
- 終わりに
事前環境準備として必要なこと
以下のような対応が必要です。
- 手順1.Azure ADテナントを作成する
- 手順2.Azure AD上に、端末を利用するユーザを作成する
- 手順3.Azure ADへのデバイス登録許可設定を行う
- 手順4.モバイルデバイスの管理機関をIntuneに設定する
- 手順5.Apple/Googleとの連携設定を行う
手順数自体は多く見えますが、実際やってみるとそこまで複雑ではありません。
それではやっていきましょう。
手順1,2.Azure ADテナントの作成/端末を利用するユーザの作成
すでに別記事としてまとまっていますので、こちらをご覧ください
手順3.Azure ADへのデバイス登録許可設定を行う
Intuneでデバイスを管理するためには、IntuneだけでなくAzure ADにも情報を登録する必要があります。
こちらの登録許可がされているかを確認します。
まず、「Azure Active Directory admin center」にアクセスします。
Azure Active Directory > デバイス > デバイスの設定 と選択し、

「Azure ADに参加させる」の設定をすべてにします。
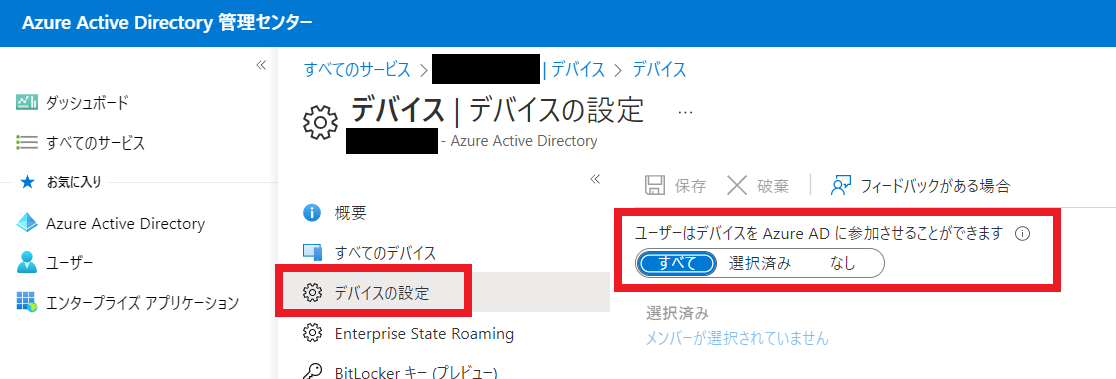
これで手順3の設定は完了です。
手順4.モバイルデバイスの管理機関をIntuneに設定する
モバイルデバイス管理のために使うツール(管理機関)をIntuneに設定します。
Azure ADを作成した時期によってはデフォルトでIntuneに設定されていますが、確認もかねて見ていきましょう。
まず、「Microsoft Endpoint Manager admin center」にアクセスします。
オレンジのバナーが出力されていない場合は、設定済ですので手順5に進みます。
オレンジのバナーが出力されている場合は、バナーを選択することで以下の表示がされます。
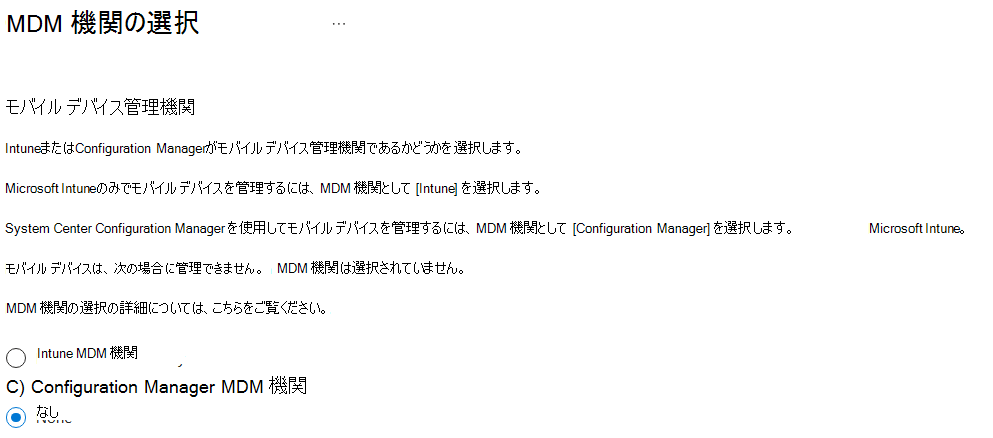
この画面で、Intune MDM機関(英語表記では、Intune MDM Authority)を選択します。
これで手順4の設定は完了です。
手順5.Apple/Googleとの連携設定を行う
デバイス管理は管理ツール単体では完結しません。Apple/Google側が提供するデバイス管理機能とも連携する必要があります。関係性としては以下の通りです。
 この図だけ見ると、「Apple/Googleの機能だけでも管理できるのでは?」と思うかもしれませんが、デバイス管理ツールは必須です。Apple/Googleは管理を支援するための機能のみを提供しており、単体では配信する設定やアプリケーションの定義等ができません。
この図だけ見ると、「Apple/Googleの機能だけでも管理できるのでは?」と思うかもしれませんが、デバイス管理ツールは必須です。Apple/Googleは管理を支援するための機能のみを提供しており、単体では配信する設定やアプリケーションの定義等ができません。
今回は、Apple(iOS)との連携手順を記載します。
※Google(Android)との連携方法は今回は記載しません。別記事でまとめるかもしれません。
iOSと連携するためには、AppleMDMプッシュ通知証明書(APN証明書)を作成してIntuneに登録します。
まず、「Microsoft Endpoint Manager admin center」にアクセスします。
「デバイス」>「iOS/iPadOS」>「iOS/iPadOS 登録」>「Apple MDM プッシュ証明書」と選択し、
項目1の部分を確認した上で「同意する」にチェックします。

次に、項番2の通り、「CSRのダウンロード」を行います。ダウンロードしたファイルは項番3で使います。
続けて、項番3を実施するために「MDMプッシュ証明書を作成する」にアクセスします。※記載したリンクは管理画面のリンクと同様です。
以下の画面に遷移するので、Apple IDを入力してログインします。
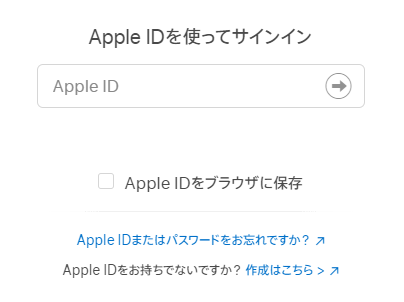
※この際、個人で利用しているApple IDではなく組織で利用するApple IDを作成・入力することをお勧めします。このApple IDはIntuneを使い続ける限り紐づけられて利用する必要があるのですが、途中で変更することができないため、システム担当者が離任する際にトラブルになるということが多々あります。
ログインすると以下の画面が出力されるので、「Create a Certificate」をクリックし、画面に従って証明書の作成を進めます。
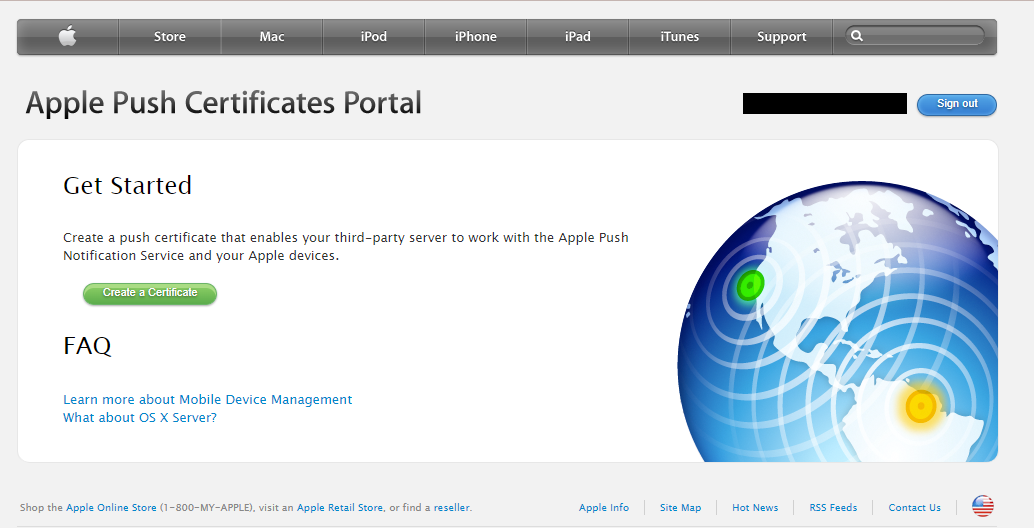
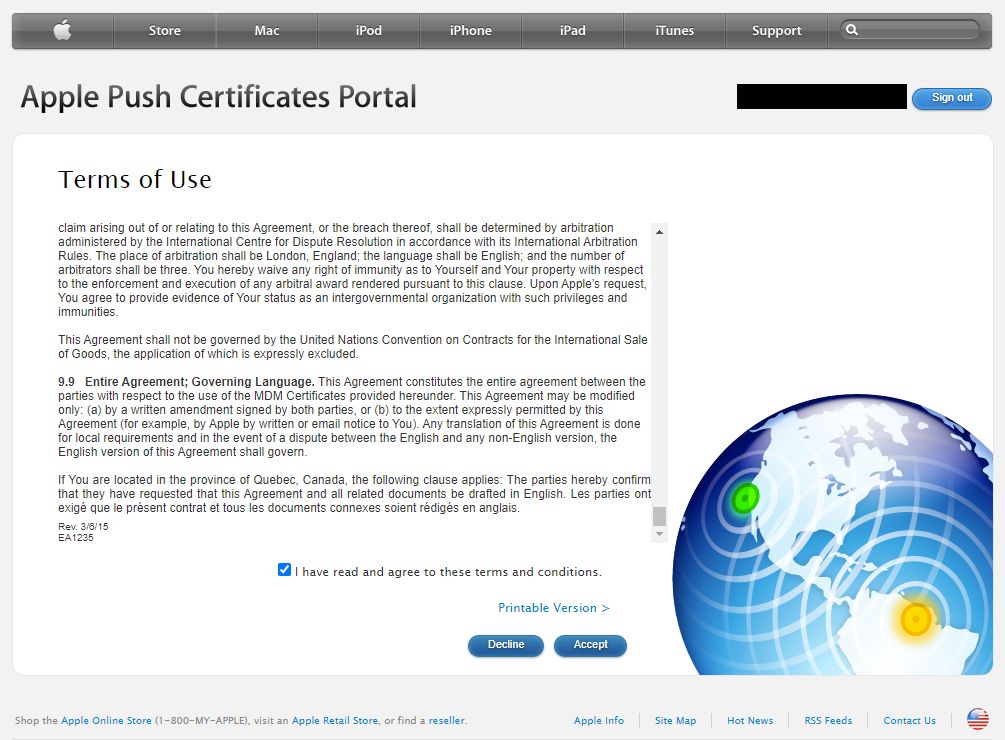
以下の画面では、先ほどIntuneからダウンロードしたファイルを選択します。
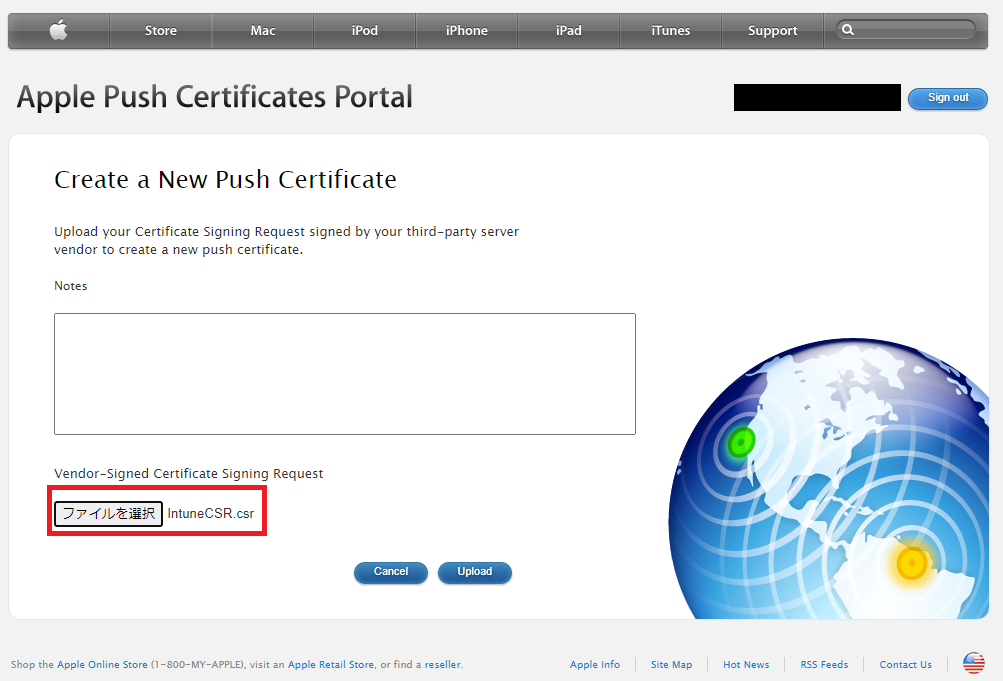
以下の画面でAPN証明書の作成が完了です。次の作業のためにダウンロードします。
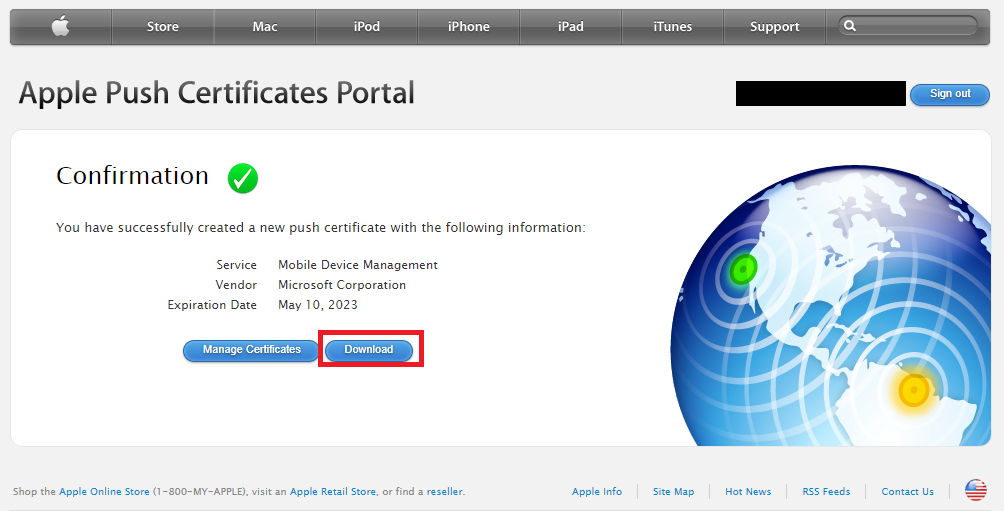
ここまでできたら、「Microsoft Endpoint Manager admin center」の画面に戻り、項番4にAPN証明書作成に利用したApple IDを記載し、項番5に先ほどダウンロードした証明書をアップロードします。
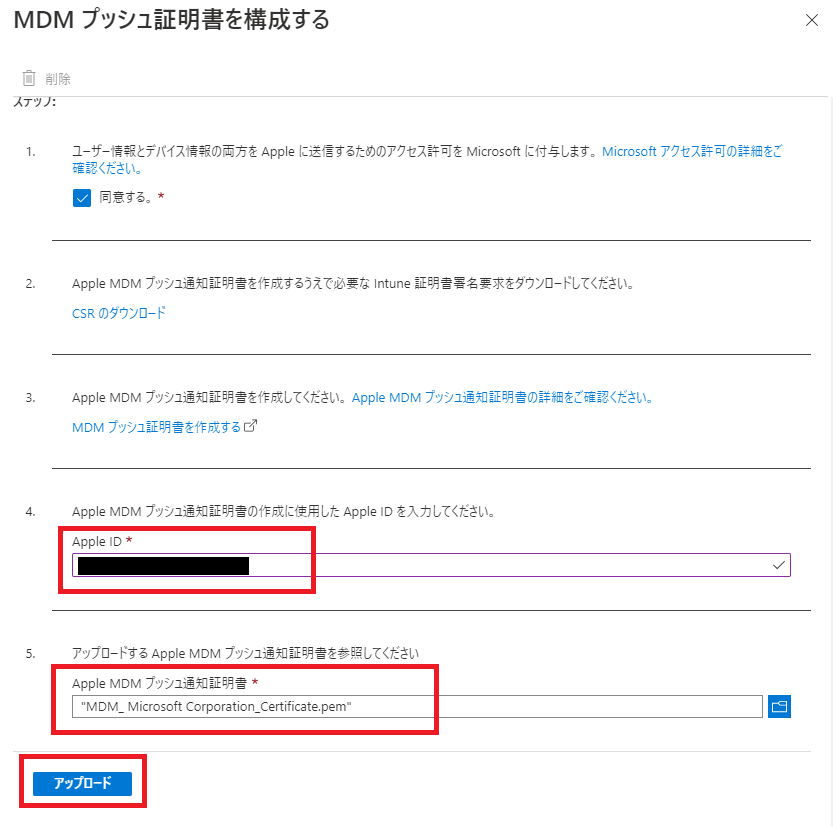
これで事前環境準備は完了です。
終わりに
今回は事前の環境準備について解説しました。
記事としては多少長くなってしまいましたが、手順自体はそこまで長くないはずです。
記事の途中でも触れましたが、「Apple ID」の扱いについてはご注意ください。運用している中でも、度々利用する機会が出てきます。
次回はいよいよ端末登録です、お楽しみに。

木村 彰吾(日本ビジネスシステムズ株式会社)
システムアーキテクト/プロジェクトマネージャとして、主にMicrosoft 365(ID/デバイス管理、コミュニケーション)の導入・利活用を中心とした提案/プロジェクト支援に従事。 過去には仮想基盤(VMware/Azure)構築・移行、運用、バッチ処理開発等を経験。 プロフィール写真は実家のねこです
担当記事一覧