はじめに
Teamsでは一般的によく利用される「会議」以外にも「ウェビナー」と「ライブ イベント」というものがあります。
普段あまり使う機会がないこれらの機能のうち、今回は「ライブ イベント」を試してみたいと思います。
「ウェビナー」の方は別記事で書いたので、併せてご覧ください。
※ お断り:本記事は、やってみたけど想定通りいかなかった、という失敗談になります。
チェックしたいポイント
「ウェビナー」と同様になりますが、今回も下記観点でチェックしてみたいと思います。(一点だけ前回書き忘れていた項目も追記しています)
- 参加者は発表者に質問や連絡が出来る
- 参加者同士はコミュニケーションが出来ないようにする
- 参加者は他の参加者の名前などの情報を得られないようにする
- 参加者はTeamsのライセンスを持っていない事とする
- 参加者は主に組織外のユーザーである
ライブ イベントを作成する
Teamsのカレンダーから「ライブ イベント」を開きます。
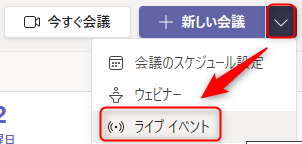
ウェビナーの時は通常のTeams会議と同じような画面が出たのですが、ライブ イベントの場合は専用のウィザードが起動します。
プロデューサーと発表者の二種類のロールが選択できますが、ひとまず既定値のプロデューサーのまま進めます。

ウィザードを次に進めると、ライブイベントのアクセス許可と生成方法が選択できます。今回の検証環境の設定ではパブリックイベントの許可をしていなかったので、選択できないようになっています。
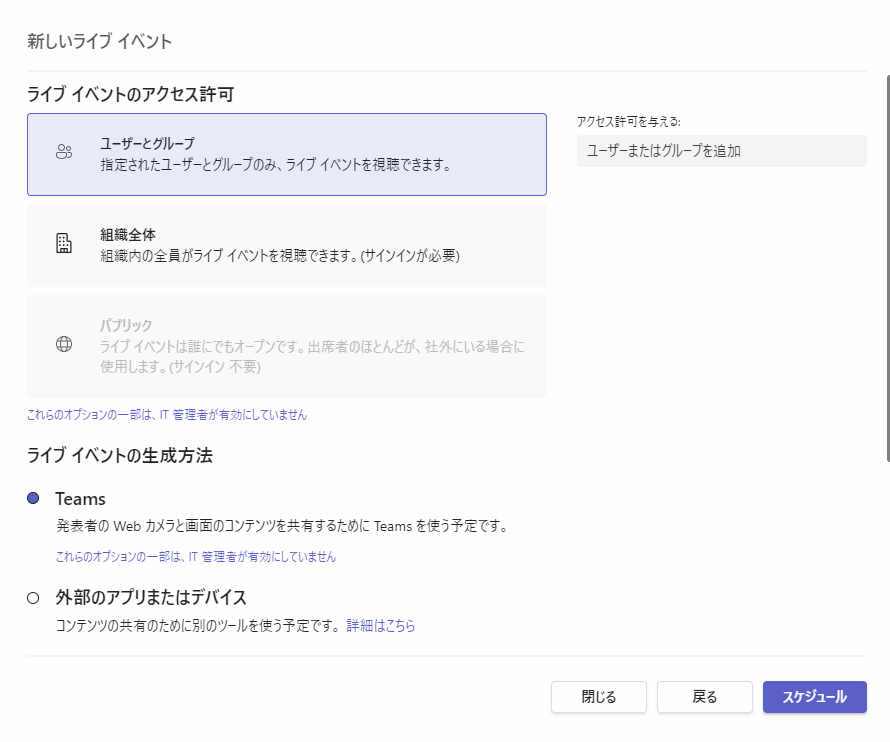
この状態でTeams会議やウェビナーの様にURLさえ知っていればゲストとしてアクセスできるものなのか、外部向けが一切ダメなのかこの時点ではわからないのですが、ここではいったん「ユーザーとグループ」として進めてみます。
生成方法については既定値のTeamsにします。
イベントが作成され、出席者用のリンクも生成されました。

ライブ イベントを開始する
ライブイベントについては、カレンダー画面から直接開始が出来ないようです。
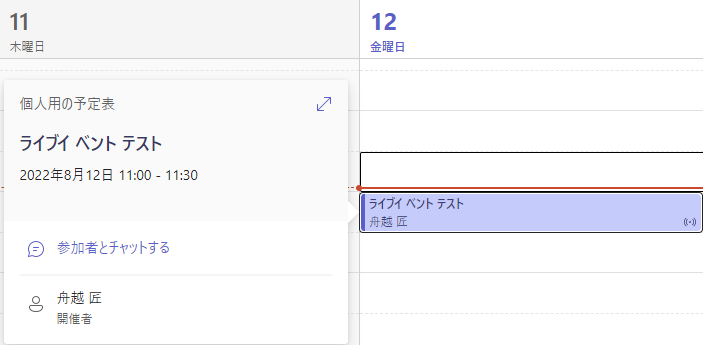
予定をダブルクリックして、先ほどの画面を出して「参加」をクリックします。
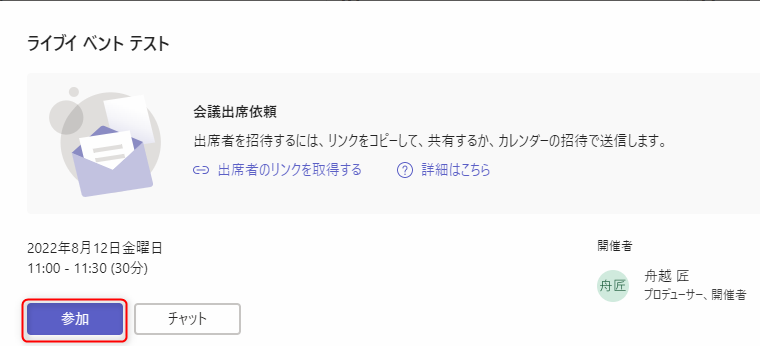
が、Webブラウザからだと開始できませんでした。

気を取り直して、Teamsクライアントから開始します。
参加時の画面は通常の会議と大きな違いは感じられません。
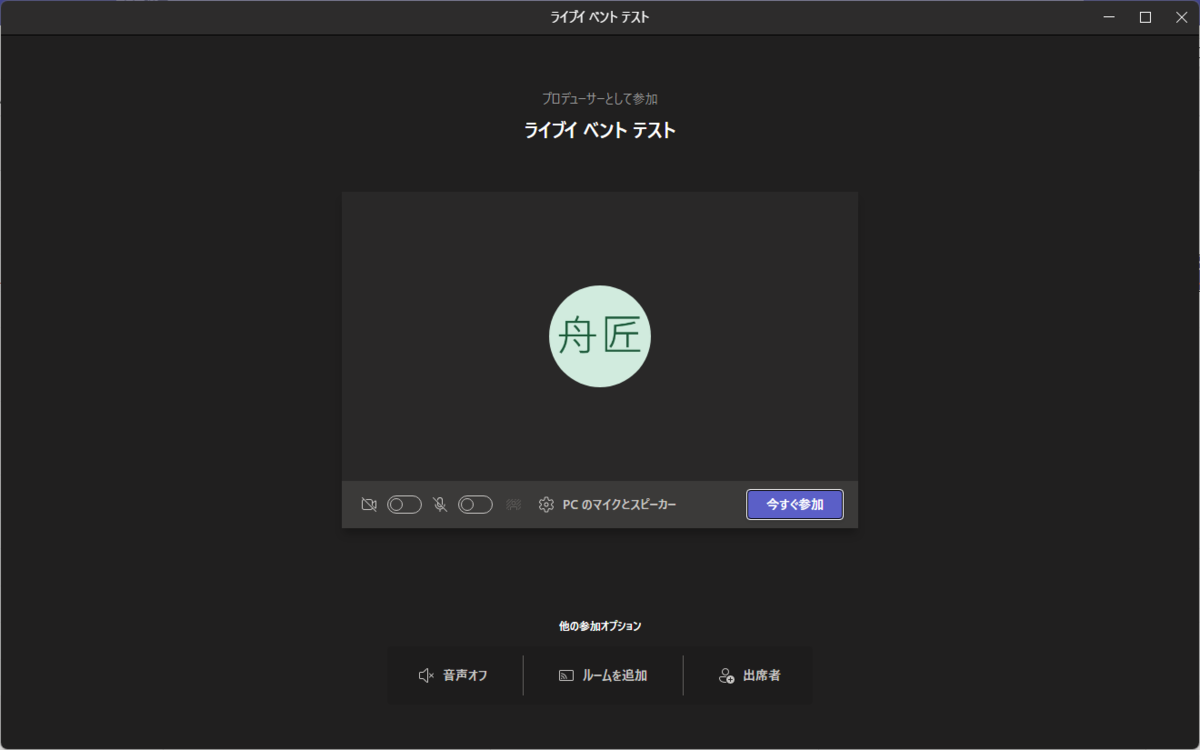
が、画面は大きく異なります。
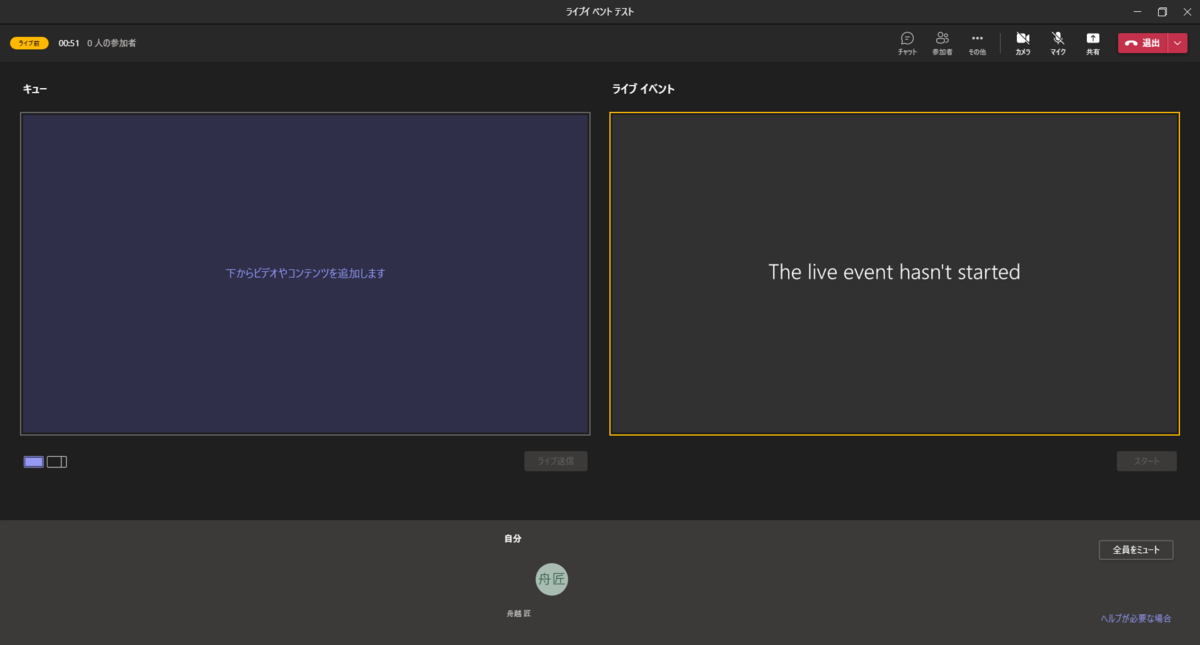
右上の共有からコンテンツを選びます。
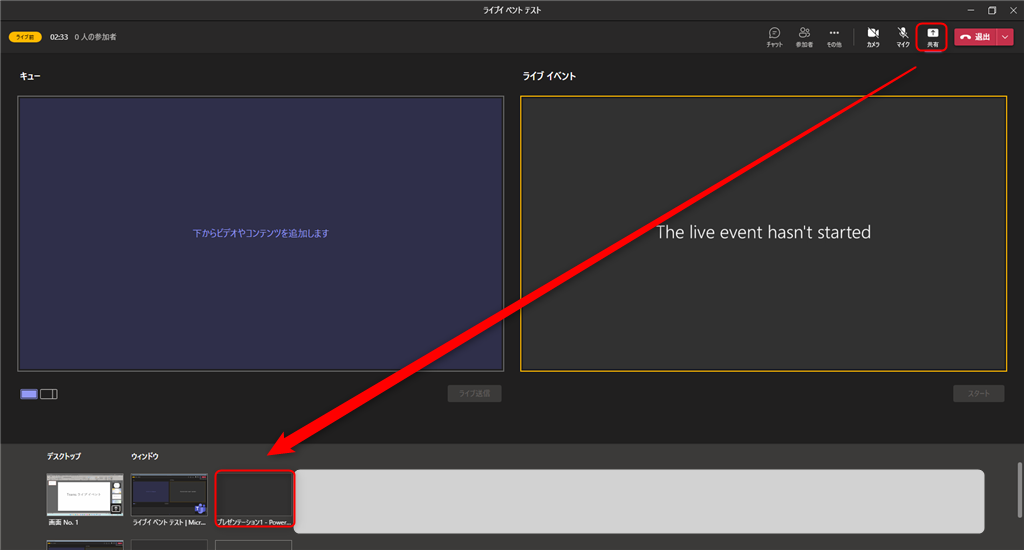
これでライブの準備が出来たようです。
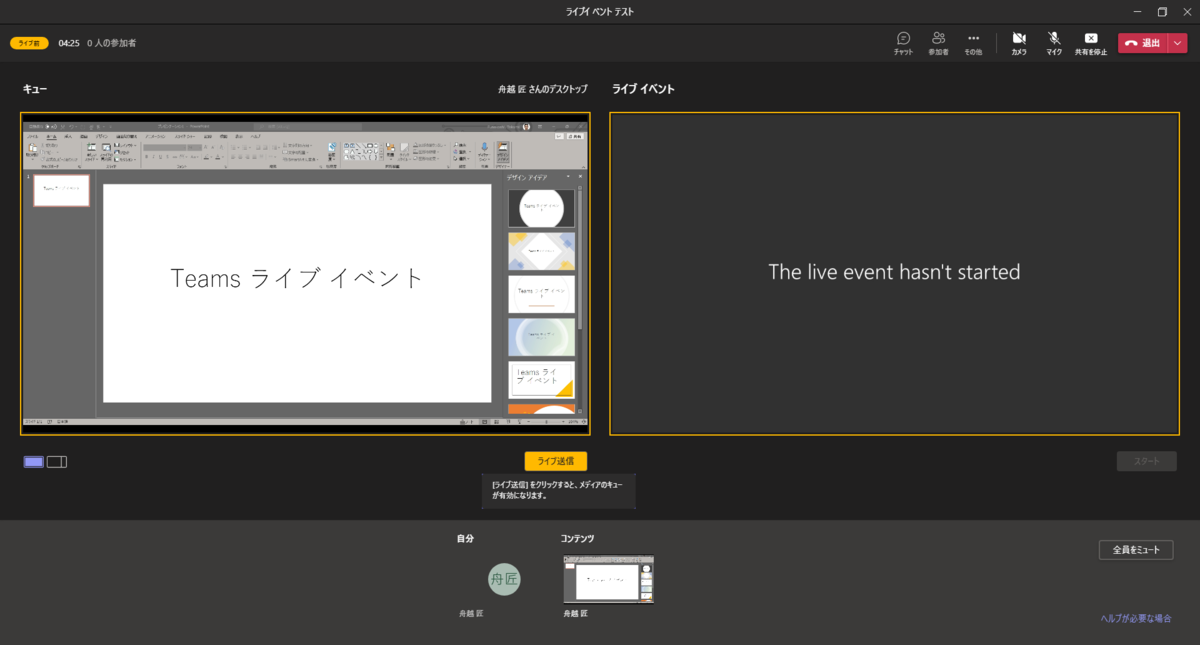
参加者に参加用URLを送る
Teamsのライブイベント画面から、「出席者のリンクを取得する」で参加用URLを取得します。

通常はこれをメールなどで送ることになると思うのですが、ここでは控えるだけにします。
参加者としてライブイベントに参加する
今回は実験のため、InPrivateで別ブラウザを開き、そこから利用を試みます。先ほど控えたURLをブラウザに入力します。今回はWebでの視聴を選択します。

が、サインインが必要になってしまいました。Teams会議と異なり、URLを知っていればゲストで利用できる、という事は無いようです。

この時点で、今回の設定のライブイベントでは当初の要件を満たさない事が分かってしまいました。
仕切り直しに向けて
当初の要件を満たす前には、少なくとも、パブリックイベントを利用する必要があることが分かりました。
そのためには、管理者側でパブリックイベントに関する設定を変更する必要がありそうです。
ただ、パブリックイベントでウェビナーのように参加者登録ができるかどうか未知数の部分もあり、そこも含めて検証が必要そうです。
おわりに
という事で、やや消化不良ではありますが、記事が長くなってしまうので、いったん今回は「Teams会議と異なり、ライブイベントではURLを知っているだけではゲスト参加が出来ない」というところが判明したところでいったん区切りとしました。
次の記事では、パブリックイベントを利用するための管理側の設定を探して変更することろから、まずは進めてみたいと思います。

舟越 匠(日本ビジネスシステムズ株式会社)
人材開発部に所属。社内向けの技術研修をしつつ、JBS Tech Blog編集長を兼任。2024年8月からキーマンズネットでPower Automateの連載を開始。好きなサービスはPower AutomateやLogic Apps。好きなアーティストはZABADAKとSound Horizon。
担当記事一覧