社内のチャットツールとしてTeamsを利用されている方は多いかと思います。
Teamsでは、ユーザーのプロフィール画像を任意で設定することができます。社員証と同じ写真を設定する方もいれば、個性あふれるユニークな写真を設定する方もいます。
ですが、プロフィール画像にお気に入りの一枚を設定して自身の個性をアピールしたいと思った時に、「社内ではいいが、組織外ユーザーとのWeb会議等で見えてしまうと困る」と考え、設定をやめてしまった、という声もありました。
実は、先に結論を言うと、組織外ユーザーからはTeamsのプロフィール画像は見えません。
本記事では、Teamsのプロフィール画像の組織外ユーザーからの見え方について、実際に検証を通してご紹介します!
組織外ユーザーをTeams会議に招待した場合
Teams会議を利用した組織外ユーザーとのWeb会議を想定して、お互いのプロフィール画像の見え方を確認します。
招待した側(自身・開催者)の見え方
まず、組織外ユーザーをTeams会議に招待した場合の、招待した側のTeams画面です。
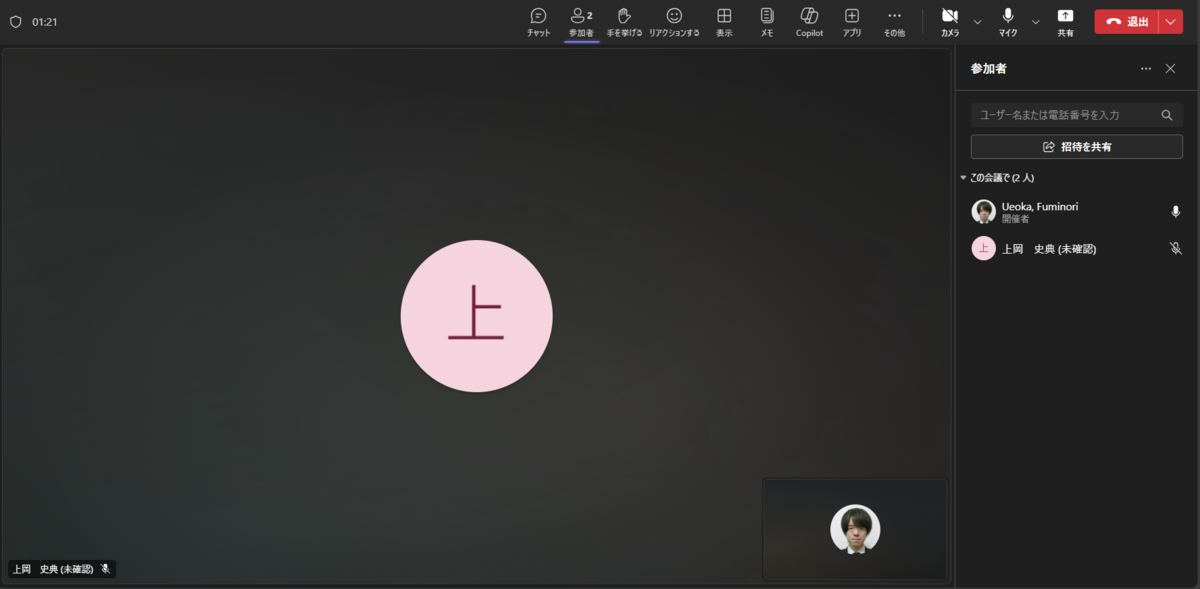
プロフィール画像の表示は以下のようになっています。
- 自身:設定しているプロフィール画像が表示されています
- 組織外ユーザー:プロフィール画像は表示されていません
招待された側(組織外ユーザー)の見え方
続いて、組織外ユーザーをTeams会議に招待した場合の、招待された側のTeams画面です。
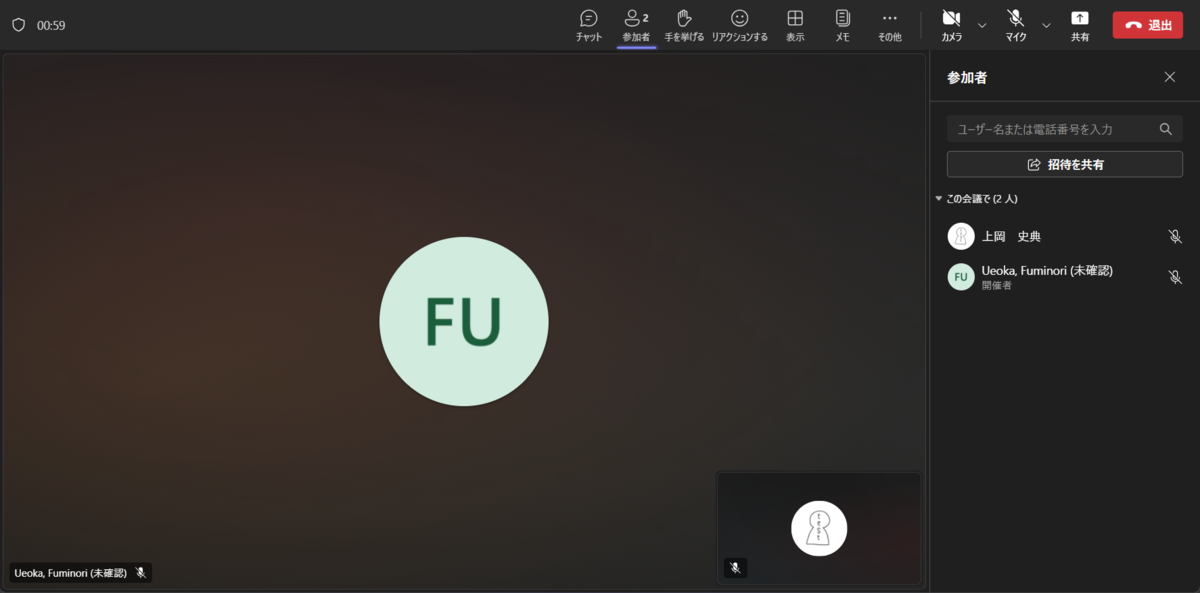
プロフィール画像の表示は以下のようになっています。
- 組織外ユーザー:設定しているプロフィール画像が表示されています
- 自身:プロフィール画像は表示されていません
組織外ユーザーからTeams会議に招待された場合
今度は、先ほどとは逆に、組織外ユーザーからTeams会議に招待された場合の挙動を見ていきます。
招待された側(自身)の見え方
まずは、組織外ユーザーからTeams会議に招待された場合の、招待された側のTeams画面です。
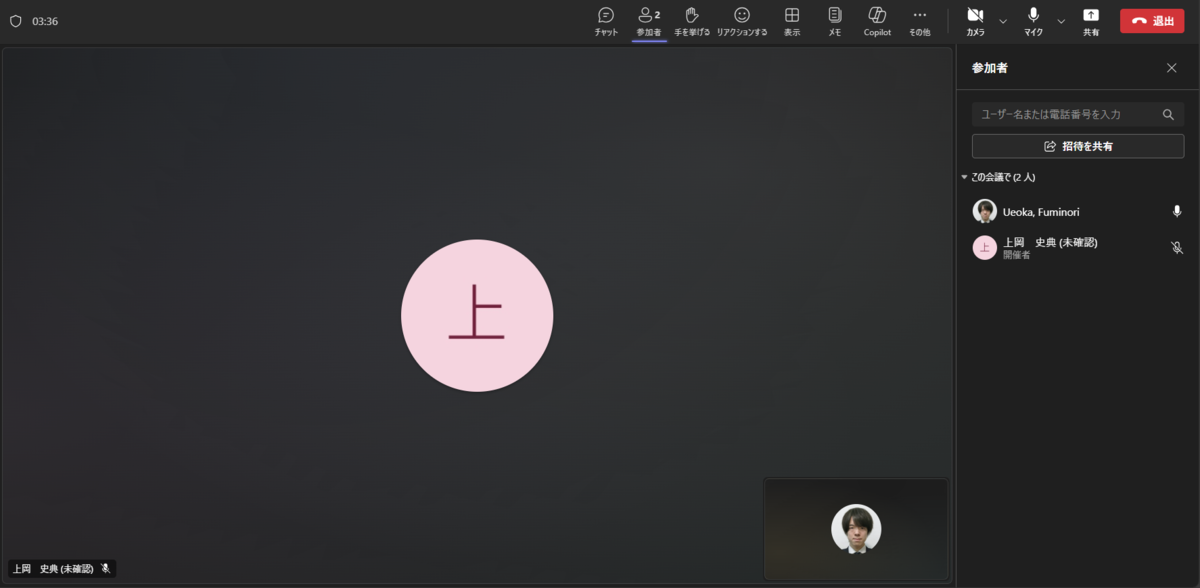
プロフィール画像の表示は以下のようになっています。
- 自身:設定しているプロフィール画像が表示されています
- 組織外ユーザー:プロフィール画像は表示されていません
招待した側(組織外ユーザー・開催者)の見え方
こちらは、組織外ユーザーからTeams会議に招待された場合の、招待した側のTeams画面です。
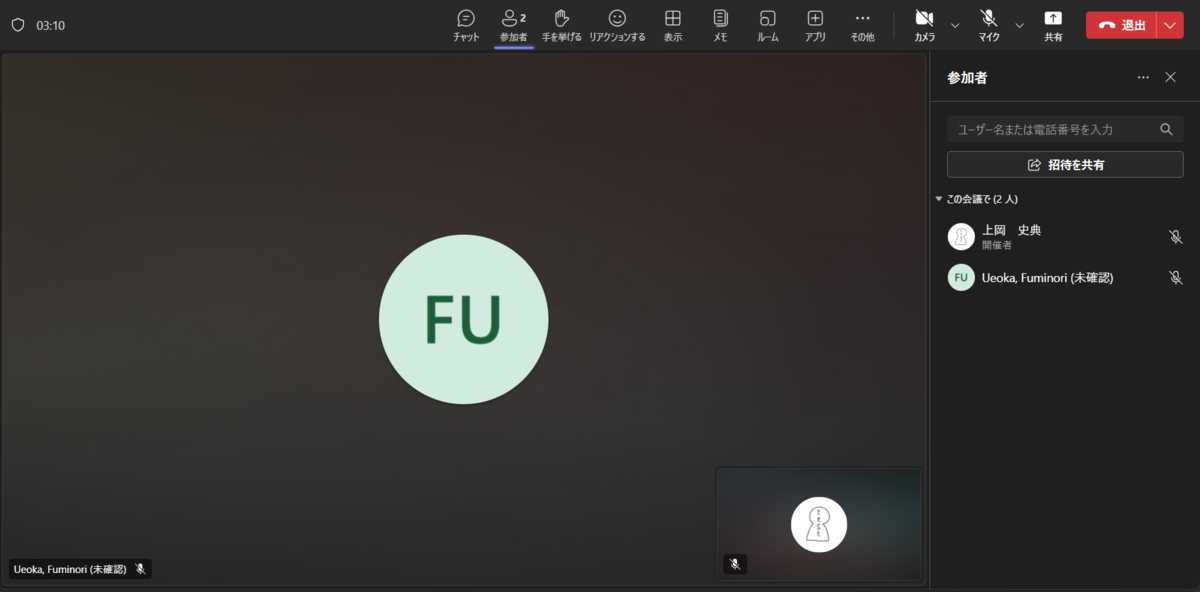
プロフィール画像の表示は以下のようになっています。
- 組織外ユーザー:設定しているプロフィール画像が表示されています
- 自身:プロフィール画像は表示されていません
まとめ
検証を通して、組織外の場合、お互いのプロフィール画像は見えていないことがわかりました。
もし、組織外ユーザーが気になって好きな写真を選べなかったという方は、この機会にお気に入りの一枚をプロフィール画像に設定して、社内で個性をアピールしてみてはいかがでしょうか。
※ なお、組織によってはプロフィール画像の設定にルールがある場合があります。利用している組織のルールに準拠した範囲でご利用ください。
おまけ(プロフィール画像の設定方法)
Teamsの画面右上のアイコンを、下図の通り順にクリックします。
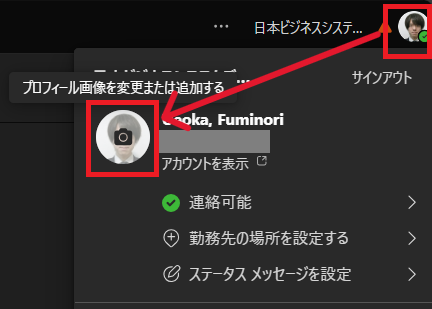
現在設定しているプロフィール画像が表示されますので、[アップロード] をクリックしてお気に入りの画像を設定しましょう!
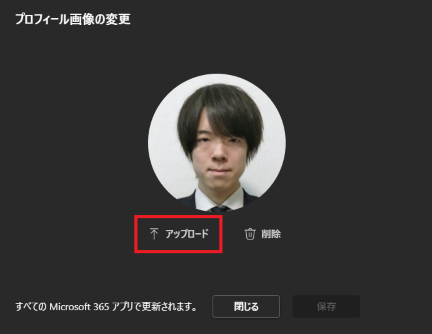

上岡 史典(日本ビジネスシステムズ株式会社)
西日本事業本部 クラウドサービス部に所属。AzureやMicrosoft 365、AWSなどのクラウド関連を扱っており、最近はAzureの基盤設計やクラウドガイドラインの策定などを担当しております。ラーメンとモンスターハンターシリーズが好きです。
担当記事一覧