本記事では、DifyをAzure仮想マシンにインストールする手順について説明します。
注意事項
Windows環境で稼働するDocker Desktopは、商用利用の場合は有料です。
※ 従業員数が250人以上の企業、または年間収益が1,000万ドルを超える企業の場合に適用されます。
一方、Linux環境ではDocker Desktopを使用しなくてもDockerを利用でき、商用利用でも無料で利用できます。
そのため、今回はLinux環境を構築してDifyをインストールすることにしました。
Docker Desktop: The #1 Containerization Tool for Developers | Docker
環境
本記事で使用した環境です。
- Azure仮想マシンのOS:Linux (ubuntu 24.04)
- Difyのバージョン:v0.8.3
Difyの推奨スペックは下記です。
- CPU:2 Core以上
- RAM:4GB
https://github.com/langgenius/dify
DockerおよびDocker Composeのインストールは下記サイトを参考にしました。
- Docker:Install Docker Engine on Ubuntu | Docker Docs
- Docker Compose:Install the Compose plugin | Docker Docs
作業概要
Azure仮想マシンを作成し、DockerとDocker ComposeをインストールしてからDifyをデプロイし、初期設定を行います。
- Azure Portalで仮想マシンを作成
- Dockerをインストール
- Docker Composeをインストール
- Difyをインストール
作業手順
Azure Portalで仮想マシンを作成
Azureで仮想マシンを作成します。イメージはLinux環境のOSを選択し、サイズはCPU 2コア、メモリ4GB以上を選択して下さい。

受信ポート規則は下記を設定して下さい。セキュリティを考慮するとHTTPS対応は必要なので、仮想マシン作成時にチェックします。
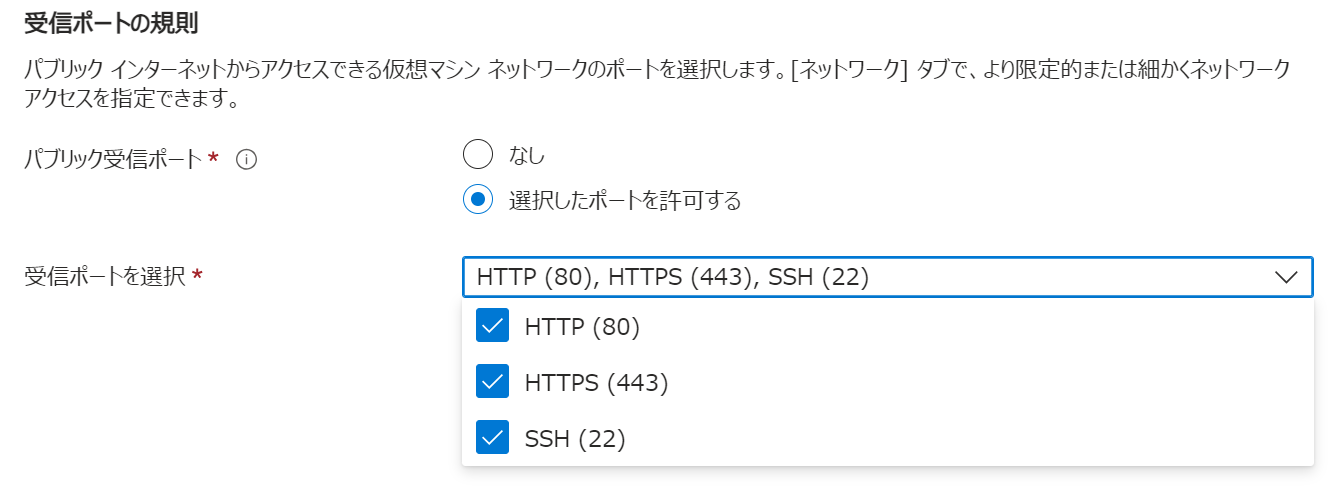
Dockerをインストール
Dockerのリポジトリを追加
作成した仮想マシンにsshでログインします。(SSHキー接続の場合)
$ ssh -i dify_key.pem ユーザー名@仮想マシンのIPアドレス※dify_key.pemは、Azure仮想マシンをデプロイした時に作成したSSHキーです。
Dockerのリポジトリを設定します。
# Add Docker's official GPG key:
sudo apt-get update
sudo apt-get install ca-certificates curl
sudo install -m 0755 -d /etc/apt/keyrings
sudo curl -fsSL https://download.docker.com/linux/ubuntu/gpg -o /etc/apt/keyrings/docker.asc
sudo chmod a+r /etc/apt/keyrings/docker.asc
# Add the repository to Apt sources:
echo \
"deb [arch=$(dpkg --print-architecture) signed-by=/etc/apt/keyrings/docker.asc] https://download.docker.com/linux/ubuntu \
$(. /etc/os-release && echo "$VERSION_CODENAME") stable" | \
sudo tee /etc/apt/sources.list.d/docker.list > /dev/null
sudo apt-get updateDockerをインストール
Dockerパッケージをインストールします。
sudo apt-get install docker-ce docker-ce-cli containerd.io docker-buildx-plugin docker-compose-pluginDockerサービス開始を確認
Docker Engine のインストールが成功したことを確認します。
sudo docker run hello-worldDockerが自動起動に設定されていることを確認します。
sudo systemctl status dockerコマンドを実行した結果、下記のように表示されていれば、Azure仮想マシンを再起動してもDockerは自動的に実行されます。
※Dockerの自動起動が有効になっています。
Loaded: loaded (/usr/lib/systemd/system/docker.service; enabled; preset: enabled)
Active: active (running)Dockerの自動起動が有効になっていない場合は、下記のコマンドを実行します。
sudo systemctl enable dockerユーザーをDockerグループに追加
現在のユーザーをDockerグループに追加します。
sudo usermod -aG docker $USER現在のシェルセッションを再読み込みし、docker グループの変更を反映させます。
newgrp dockerDocker Composeをインストール
Docker Composeをインストールします。
※今回はdocker-compose-pluginをインストールします。
sudo apt-get install docker-compose-plugindocker-compose-pluginがインストールできたことを確認します。
Docker Compose version vN.N.Nのように表示されれば、docker-compose-pluginはインストール出来ています。
docker compose versionDifyをインストール
GitHubからDifyリポジトリをクローンします。
git clone https://github.com/langgenius/dify.gitディレクトリを移動します。
cd dify/docker環境ファイルをコピーします。
cp .env.example .envDocker Composeを使ってDifyを起動します。
docker compose up -d初期設定を行うため、以下のURLにアクセスします。
http://Azure仮想マシンのIPアドレス/installDifyのログイン画面が表示されることを確認します。

まとめ
本記事では、DifyをAzure仮想マシンにインストールする手順を解説しました。
次回は、ドメイン対応の設定方法について詳しく解説します。

