Intuneの構成プロファイルを使用して、Windowsのローカルアカウントを作成する方法について説明します。
ローカルアカウントとは
Windowsの端末上に直接作成された、そのコンピュータでのみ使用できるアカウントをローカルアカウントと言います。
端末上で直接作成するため、通常ですと管理者が1台ずつ手動でアカウントを作成する必要があります。
今回はこのローカルアカウントの作成をIntuneから実施し、1台ずつ作成する手間を省きたいと思います。
設定方法
1.Intune管理センターの [デバイス] - [Windows] - [構成] から [+作成] - [新しいポリシー] をクリックします。
2.以下のとおり選択し、[作成] をクリックします。
- プラットフォーム: [Windows 10 以降]
- プロファイルの種類:[テンプレート] - [カスタム]
3.[基本] タブでポリシーの名前や説明を入力し [ 次へ] をクリックします。
4.[構成設定] タブで [OMA-URI の設定] の [追加] をクリックします。
5.OMA-URIの設定については以下のとおりです。
- 名前:名前を入力
- 説明:説明を入力
- OMA-URI:./Device/Vendor/MSFT/Accounts/Users/<ローカルアカウントのユーザー名>/Password
- 今回はユーザー名として「Admin01」を設定
- データ型:文字列
- 値:<パスワードで使用したい値>
- 今回は「P@ssw0rd12345」を設定
私の検証環境では以下のように設定しました。

入力できたら [保存] をクリックします。
6.作成するローカルアカウントに管理者権限(Administrators)を付与する場合は、もう一つOMA-URIの設定を追加する必要があるため、[追加] をクリックします。
※管理者権限を付与しない場合は手順8へスキップしてください。
7.OMA-URIの設定については以下のとおりです。
- 名前:名前を入力
- 説明:説明を入力
- OMA-URI:./Device/Vendor/MSFT/Accounts/Users/<ローカルアカウントのユーザー名>/LocalUserGroup
- 今回はユーザー名として「Admin01」を設定
- データ型:整数
- 値:2
私の検証環境では以下のように設定しました。

入力できたら [保存] をクリックします。
8.[構成設定] タブの内容を確認し、[次へ] をクリックします。
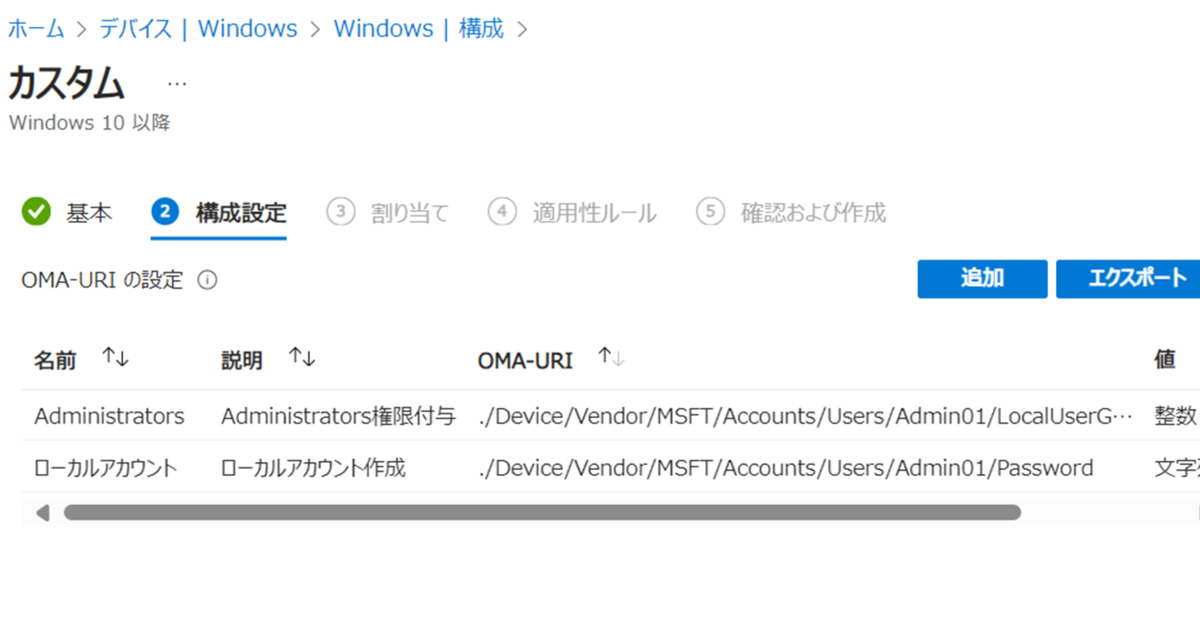
9.[割り当て] タブで、設定を適用させたいデバイスグループまたはユーザーグループを指定し、[次へ] をクリックします。
10.[適用性ルール] タブは、割り当てグループからさらに条件を加えて合致したデバイスに対して適用するため、必要な場合に設定してください。
11.[確認および作成] タブで、設定内容全体を確認し [作成] をクリックします。
設定確認
設定したポリシーの適用状態を確認します。
※ 必要に応じてIntuneとデバイスの同期をかけてください。
ローカルアカウントの確認
ポリシーを割り当てたデバイスの [ローカル ユーザーとグループ] の中身を確認します。

Intuneで設定した「Admin01」が、ユーザーに追加されていることを確認できました。
Administrators権限の確認
Admin01の [プロパティ] から [所属するグループ] を確認します。
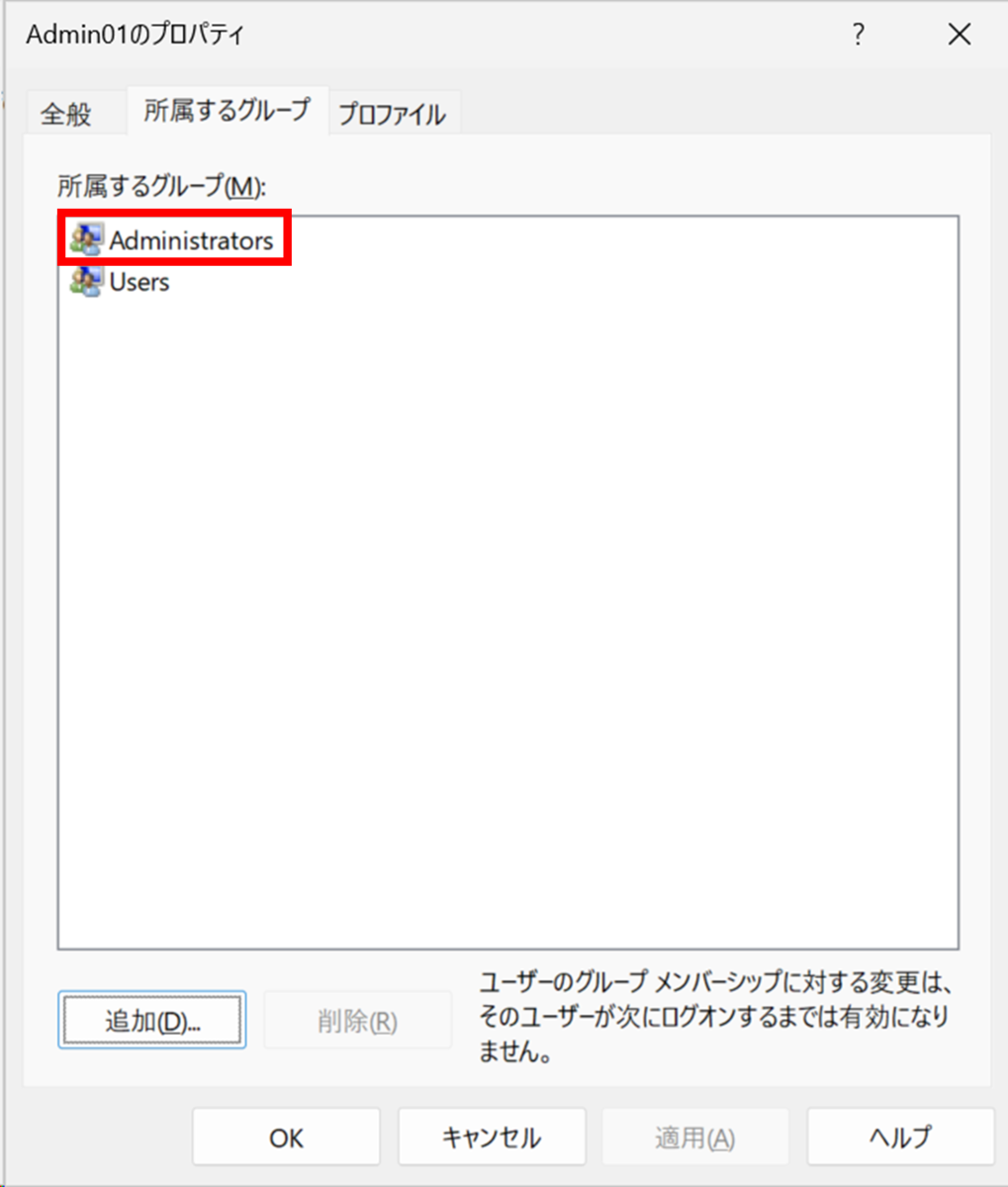
[Administrators] グループに所属していることが確認できました。
留意点
Intuneの構成プロファイルを展開すると、Intune 管理センター側でデバイスへの適用状態を確認することができます。
ですが、本記事で紹介したローカルアカウント作成のポリシーは、展開後のデバイス適用状態をIntune管理センターから取得することができません。
そのためIntune管理センターから適用状態を確認すると、「エラー」のステータスとなります。
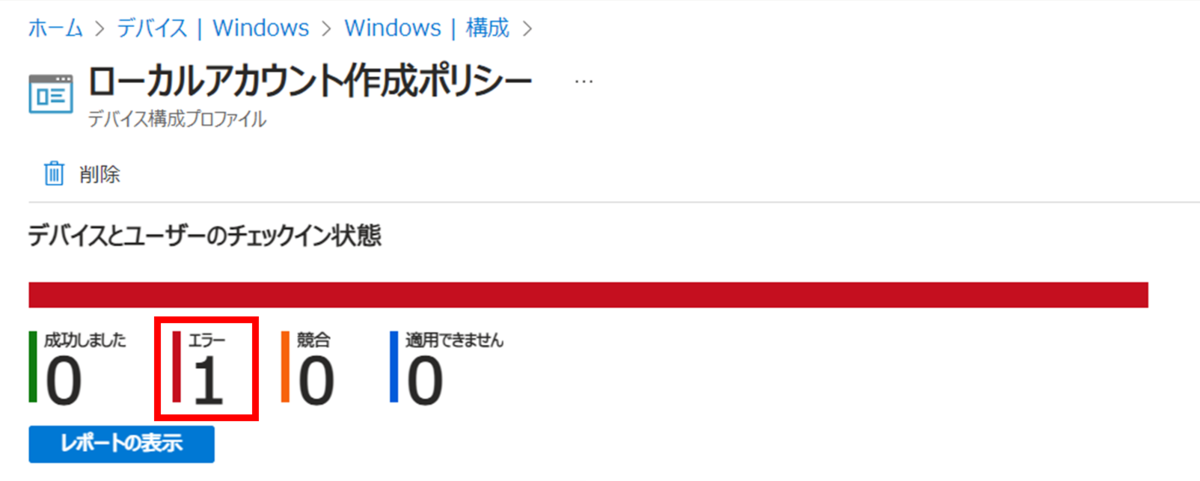
しかし、こちらはMicrosoftの想定動作であり、ローカルアカウント作成自体の動作においては問題ございませんのでご安心ください。
おわりに
Intuneでデバイス管理を行うと、1台ずつ設定していた手順をこのように簡略化することができます。
管理者側の作業負荷を軽減したい方の参考になれば幸いです。

