今回は、DataSpiderの実行環境であるDataSpider Studio for WebのHTTPS化の方法を説明していこうと思います。
はじめに
DataSpider Servistaは株式会社セゾン情報システムズが提供する、GUIでデータの処理を行うデータ連携ミドルウェアです。
ノーコードでデータを変換・加工などをすることが可能であることや、豊富な接続先を有していることから、簡単にデータベースやアプリケーションに接続してデータ連携を行うことができます。
DataSpiderServistaの詳しい概要については、公式サイトをご参照ください。
また、DataSpiderServerのインスト-ル方法は過去に記事にしているのでよろしければご覧ください。
DataSpider Studio
DataSpider Studioとは、「GUI ベースでサービスの設計・開発・運用を行う統合開発環境」のことです。
データの移動・加工、リソースの接続などサーバの必要な設定をGUI上で行うことができるツールです。
DataSpider Studioの種類
DataSpider Studioを使用するにあたって2つの方法が用意されています。
- デスクトップ版の環境
- ブラウザ版の環境(DataSpider Studio for Web)
上記2つの方法を、DataSpider ServerをインストールするOSやその他条件に合わせて使用します。
今回は、ブラウザ版の環境であるDataSpider Studio for Webを使用する際に、通信をHTTPS化する方法を説明していこうと思います。
DataSpider Studio for WebのHTTPS化の実装
DataSpider Studio for WebのHTTPSはkeytoolコマンドを使用する仕様になっています。
構築手順は下記の通りです。
- 鍵とサーバ証明書の生成
- 証明書署名要求の発行
- CA局の証明書のインポート
- CA局に署名されたサーバ証明書のインポート
- DataSpider Studio for Web上の設定変更
上記の流れでHTTPS化を行っていきます。
今回の設定方法は下記公式ドキュメントを参考にしています。
鍵とサーバ証明書の生成
鍵の作成は下記のコマンドで作成していきます。
$DATASPIDER_HOME/jre/bin/keytool -genkeypair -keyalg RSA -alias dskey -keystore $DATASPIDER_HOME/server/system/common/classes/.keystore上記のコマンドを実行すると、キーストア(鍵を保管する場所)のパスワードと姓名(CN)、組織名(O)、組織単位名(OU)、都市名または地域名(L)、州名または地方名(ST)、国番号(C)の項目の入力を続けて求められます。
キーストアのパスワードを入力してください: ←パスワード入力
姓名を入力してください。
[Unknown]: hostname ←DataSpiderServer稼働OSのホスト名を指定
組織単位名を入力してください。
[Unknown]: CS ←任意の識別名称を指定
組織名を入力してください。
[Unknown]: companyname
都市名または地域名を入力してください。
[Unknown]: Minato-ku
州名または地方名を入力してください。
[Unknown]: Tokyo
この単位に該当する 2 文字の国番号を入力してください。
[Unknown]: JP
CN=hostname, OU=CS, O=companyname, L=Minato-ku, ST=Tokyo, C=JP でよろしいですか?
[no]: yes
<エイリアス名> の鍵パスワードを入力してください。
(キーストアのパスワードと同じ場合は RETURN を押してください): ※鍵の有効期限はデフォルトでは90日となっています。有効期限を指定したい場合は、validityオプションで日数を指定します。(有効期限を1年にしたい場合 -validity 365)
証明書署名要求の発行
次に証明書署名要求(CSR)を発行します。
$DATASPIDER_HOME/jre/bin/keytool -certreq -keystore $DATASPIDER_HOME/server/system/common/classses/.keystore -alias <エイリアス名> -file <csrのファイルパス>上記のコマンドを実行すると、-fileで指定したパスに指定したファイル名でcsrが配置されます。
csrが発行出来れば、証明局に署名をしてもらいます。
CA局の証明書のインポート
まず、証明局から署名されたサーバ証明書と、証明局自身の証明書を受け取ります。
DataSpiderに証明書をインポートする順番としては以下の通りです。
- 証明局自身の証明書
- 証明局から署名されたDataSpiderのサーバ証明書
※順番を間違えると証明書をインポートすることができません。
ここでは、まず、証明局自身(CA局)の証明書のインポートを行います。
$DATASPIDER_HOME/jre/bin/keytool -importcert -noprompt -trustcacerts -keystore $DATASPIDER_HOME/server/system/common/classes/.keystore -alias <ルート証明書のエイリアス名> -file <ルート証明書のフルパス>上記のコマンドを実行します。
CA局に署名されたサーバ証明書のインポート
署名されたDataSpiderの証明書をインポートします。
$DATASPIDER_HOME/jre/bin/keytool -importcert -noprompt -trustcacerts -keystore $DATASPIDER_HOME/server/system/common/classes/.keystore -alias <エイリアス名> -file <サーバ証明書のフルパス>DataSpider Studio for Web上の設定変更
最後に、DataSpider Studio for Webにログインします。

コントロールパネルのDataSpiderServerの設定を開きます。

セキュリティの中のHTTPSを有効にするにチェックを入れ、HTTPS時に使用するポート番号と、キーストアに設定したパスワードを入力します。
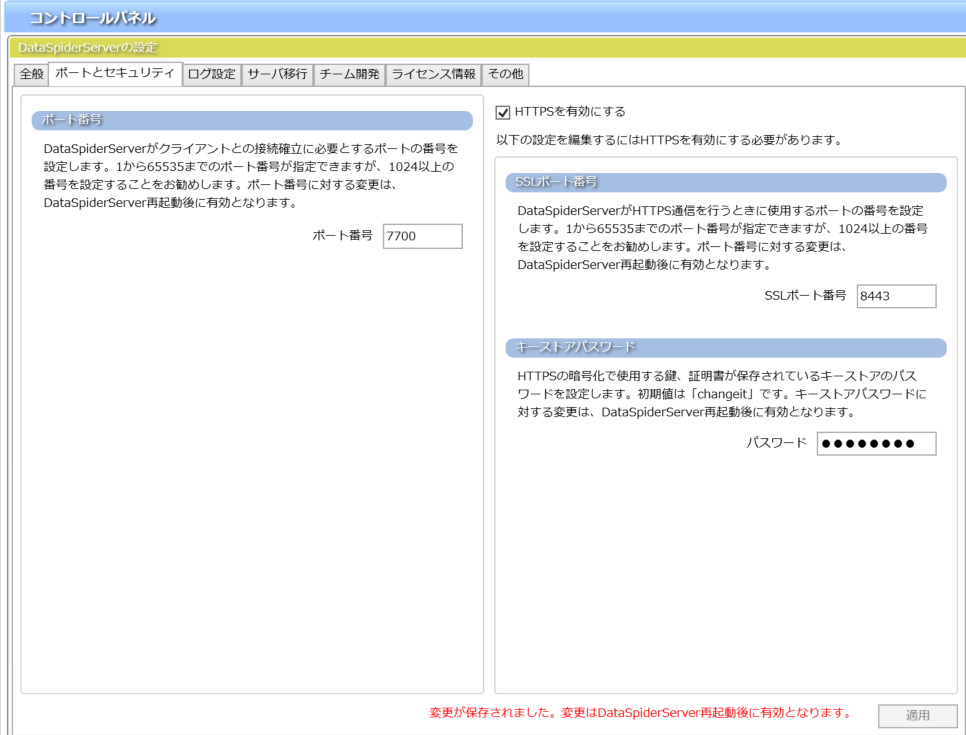
完了したら、一番下の適用を押下し、DataSpider Studio for WebをログアウトしてDataSpiderServerを再起動させます。
以上で設定は完了です。
おわりに
今回は、DataSpider Studio for WebのHTTPS設定方法を書いてみました。
上記の設定を終えても、使用するブラウザ側にルートCAの証明書が入っていないとログインできないので、ブラウザ側の設定も忘れないようにお願いします。
またDataSpiderについて記事にできればと思います。

