SharePointのドキュメントライブラリに格納している、動画やその他ファイルにサムネイルを表示させたいと考えたことはありませんか?
特に動画ファイルに関しては、以前まで利用可能だったStream Classicではサムネイル表示されていたのですが、Stream on SharePointではデフォルトではサムネイルが表示されなくなりました。
そのため、以前のStream Classicで見えていたように、動画のサムネイル表示をさせたいという人も多いのではないでしょうか。
2024/1/18時点で、ドキュメントライブラリの新規作成時に「メディアライブラリ」としてサムネイル付きのリストを作成できるようになりました。*1
この機能を使う事で、簡単にサムネイル表示させることが出来ます。
また、既存のドキュメントライブラリがある場合、新たに作り直さずに既存のものを活用してサムネイルを表示させることも可能です。
そちらの手順についても記載していますのでぜひご活用ください。
ドキュメントライブラリにサムネイルを表示させる方法
新規のドキュメントライブラリにサムネイルを表示させる手順
ドキュメントライブラリを新規で作る事が出来る場合は、作成時に「メディアライブラリ」として設定する方法が利用可能です。
この機能で作成するサムネイルは、動画ファイル以外のPowerPointファイルやExcelファイルやWordファイルについても作成・表示可能です。
ただし、これらのサムネイルはアップロード時のファイル内がサムネイルとして表示されますので、後から編集した内容はサムネイルに反映されないことにご注意ください。
こちらが完成のイメージです。

それでは、実際にサムネイルを表示させる手順についてみていきましょう。
- サイトコンテンツで[新規]-[ドキュメントライブラリ]をクリックします。
- [メディアライブラリ]をクリックします。

- [テンプレートを使用]をクリックします。
- 名前、説明を任意で入力して作成をクリックします。
※[サイトナビゲーションに表示]をオンにするとサイト画面左のホーム、ドキュメント、ページなどの羅列に作成したメディアライブラリが表示されます。
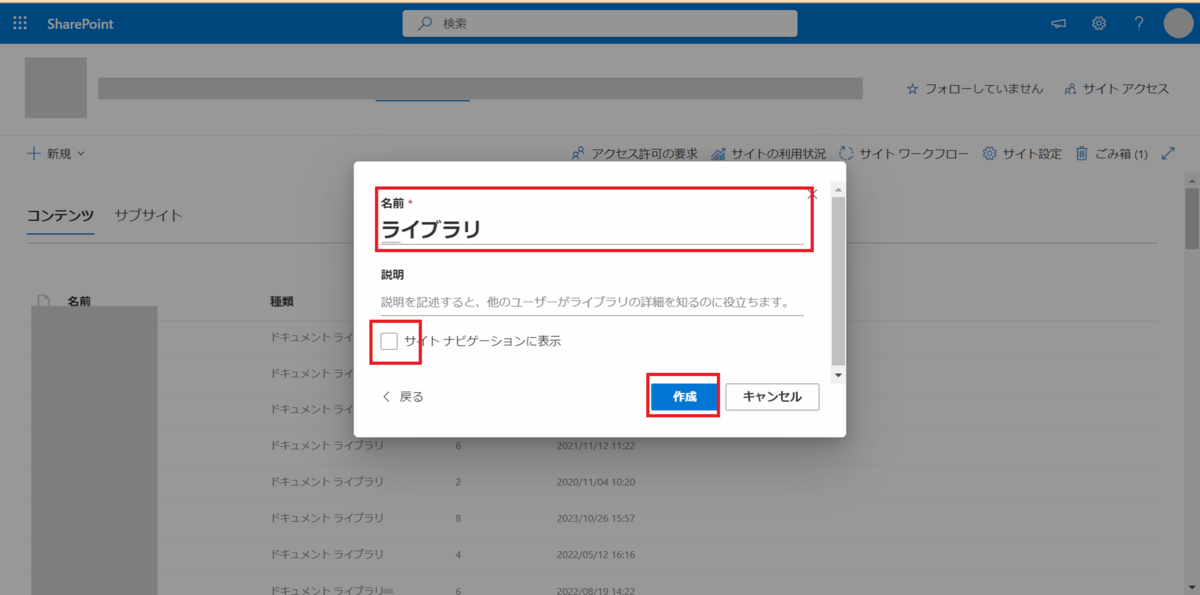
- [次へ]をクリックします。
※リリース日のリマインダー機能*2を追加したくない場合は[これらの機能を追加しないでください]にチェックを入れて[次へ]をクリックします。 - ドキュメントライブラリが作成されたことを確認します。
- 必要に応じて、列の移動・追加・削除・列名の変更を行います。詳細は下部に記載の「列の順番を変える手順」「列名のThumbnailを変更したい場合の手順」に記載してあります。
既存のドキュメントライブラリにサムネイルを表示させる手順
メディアライブラリを利用する方法は簡単ですが、既存のドキュメントライブラリに対して適用する事は出来ません。
そのため、既存のドキュメントライブラリに格納されているファイルにサムネイルを表示させたい場合は、別の手順が必要になります。
この手順で表示されるサムネイルは、ファイルを選択した状態で右上の[i]をクリックすると確認することができます。
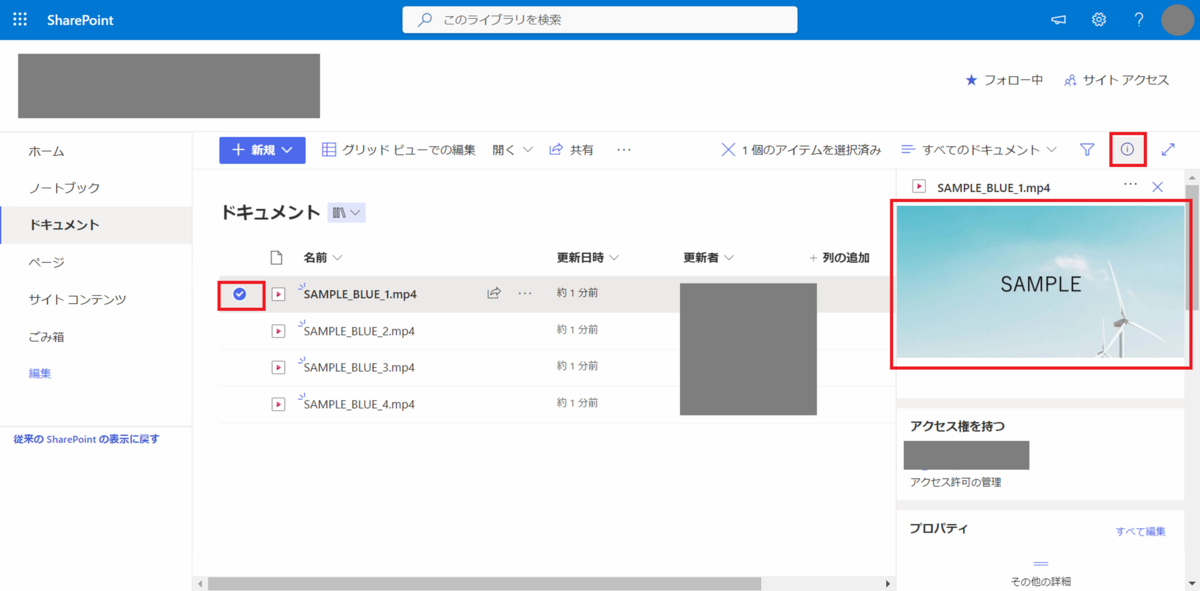
では実際に手順を説明していきます。
1. サイトコンテンツから対象の動画が格納されているライブラリを開きます。

2. 画面右上の歯車markをクリックし、[ライブラリの設定]をクリックします。
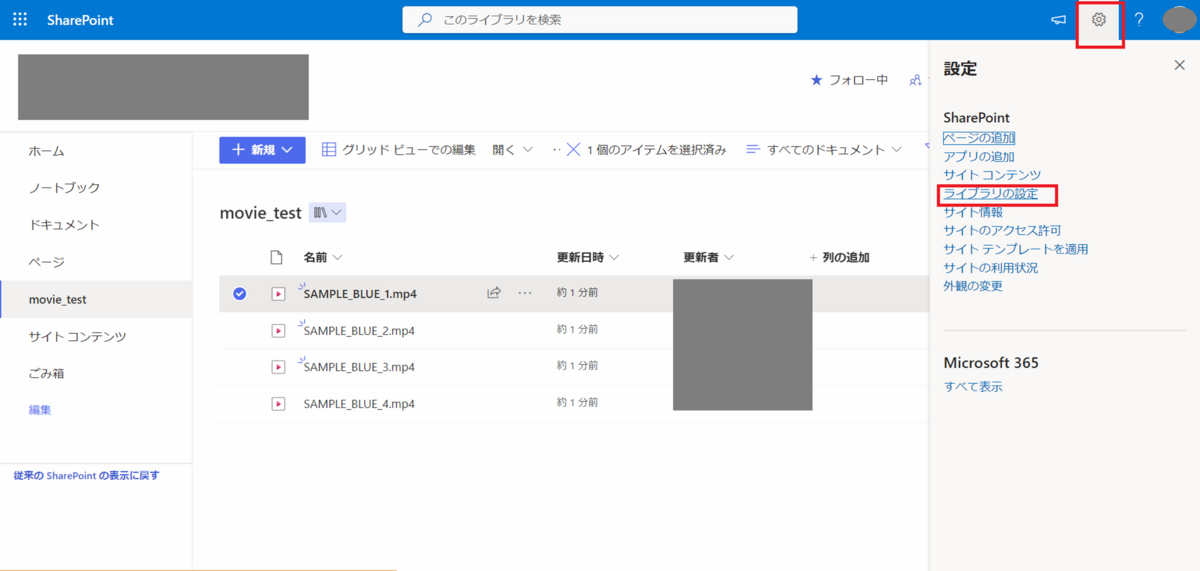
3. [その他のライブラリ設定]をクリックします。

4. 下にスクロールし、列の一覧の下の[列を作成]をクリックします。

5. 「列名」の欄に Thumbnail と入力します。
※英語で作成すると後ほど自動的にサムネイルが表示されます。
6. 列の種類は[イメージ]をクリックします。
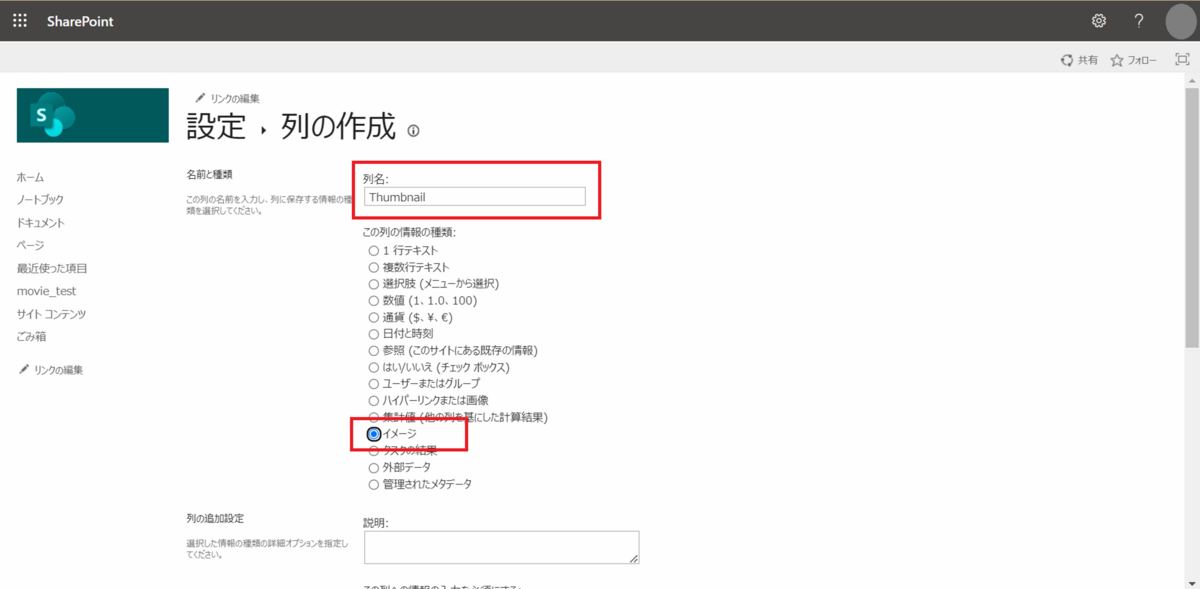
7. スクロールして右下[OK]をクリックします。

8. 画面上部に大きめの文字で表示されているライブラリ名をクリックしてライブラリの表示画面に戻ります。

列の順番を変える手順
表示させたサムネイルの列は左右に場所を変更することが可能です。
- ライブラリの表示画面にて[Thumbnail](または[サムネイル])をクリックします。
- [列の設定]をクリックします。
- [左に移動]や[右に移動]をクリックして列を移動します。
※左右に移動する際は、ドラッグ&ドロップでも可能です。
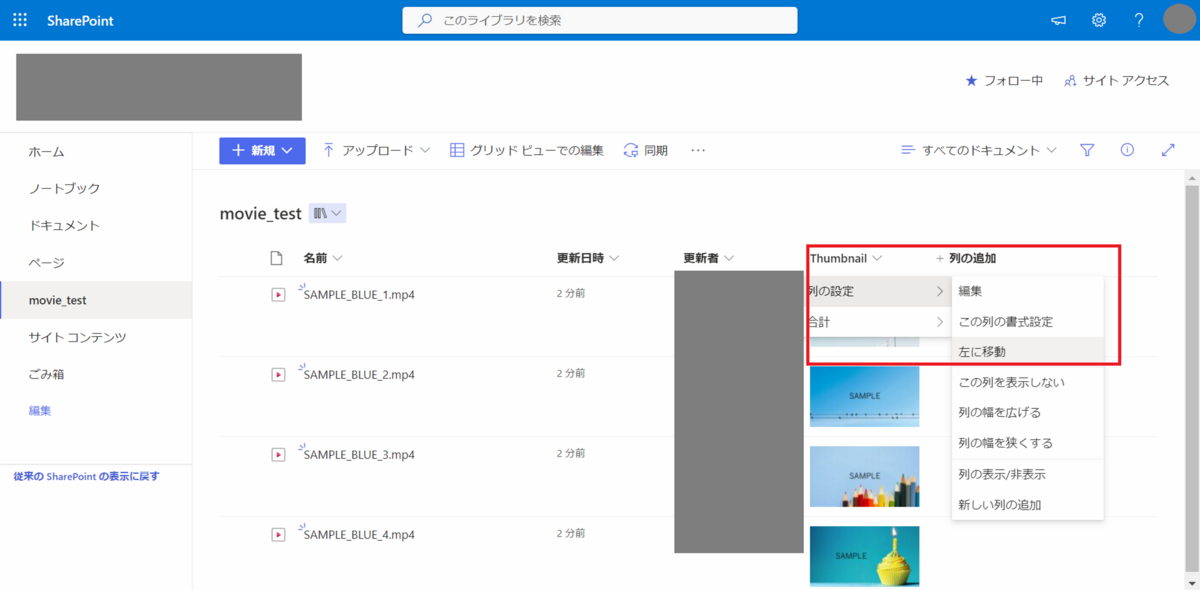

列名のThumbnail(または[サムネイル])を変更したい場合の手順
最後に列名を変更したい場合の手順です。
特に既存のメディアライブラリからサムネイルを作成した場合には[Thumbnail]と英語表記のため、変更したくなるかもしれません。
そんな時、下記手順で変更が可能です。
- ライブラリの表示画面にて[Thumbnail]をクリックします。
- [列の設定]-[編集]をクリックします。
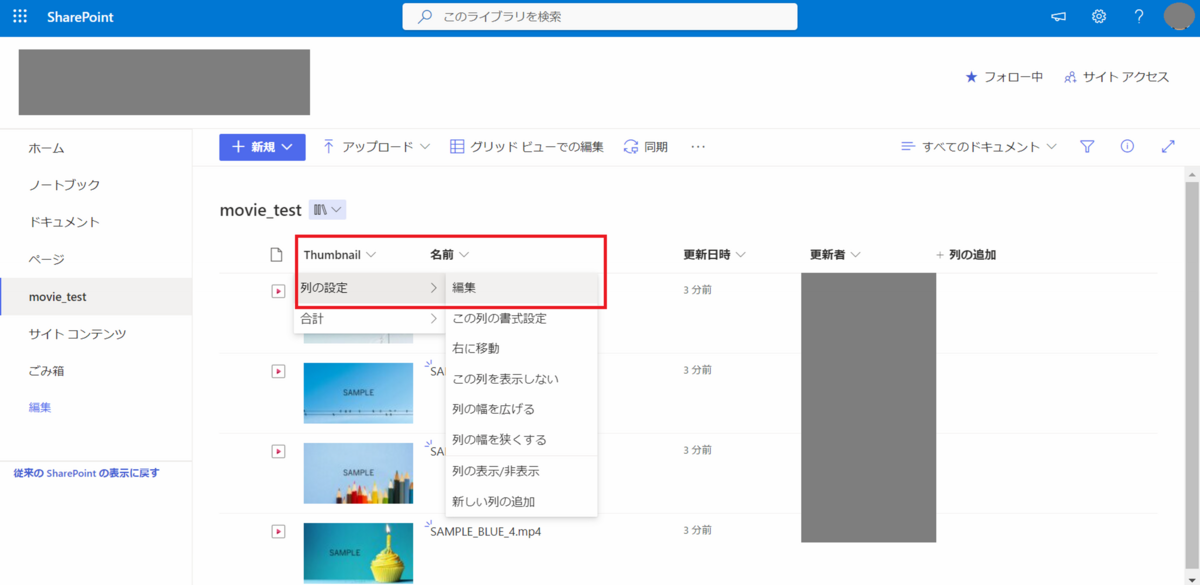
- 名前の欄にお好みの名前を設定して[保存]をクリックします。


まとめ
今回は、SharePointドキュメントライブラリにて、動画のサムネイルを表示させる手順をご紹介しました。
手順としてはそう複雑でもなく、サムネイル表示させることによってより見やすく、わかりやすくなるのではないかと思います。
*1:※テナントにより機能の展開時期は異なります。
*2:自動的に便利機能として追加されている、アイテムのリリース日の3日前にPower Automate フローによって、割り当てられたプロジェクトリードにリマインダーが送信される機能です。

早迫 琉希也(日本ビジネスシステムズ株式会社)
プロフェッショナルサービス4部。Microsoft 365を中心に、お客さまへのITインフラ構築や、ITインフラに関わる業務の支援や運用に関わる。趣味は旅行と、主にプレミアリーグを中心にサッカー観戦。
担当記事一覧