SharePoint Onlineのリストで1行テキスト列に書式設定を行いたい場合、UI上では思うように書式設定ができません。
ですが、JSONコードを使うことで、自由に書式設定が可能となります。
本記事では、JSONコードを使った書式設定方法についてご紹介します。「1行テキスト列に目立たせたい項目があるものの設定方法が分からない」という方は、ぜひ参考にしてみてください。
書式設定前後の比較
まず最初に、書式設定する前と後の見た目の変化をお見せします。
書式設定前
SharePoint Online既定の書式のまま作成した場合は、下記のようになります。

書式設定後
本記事でこの後ご紹介する方法を使って、列の書式設定で”太字・フォントサイズ・フォント”の設定を追加した場合は以下のようになります。

設定手順
- 書式設定を行いたい1行テキスト列の「列名」(本記事の場合はタイトル列)→「列の設定」→「この列の書式設定」の順にクリックします。
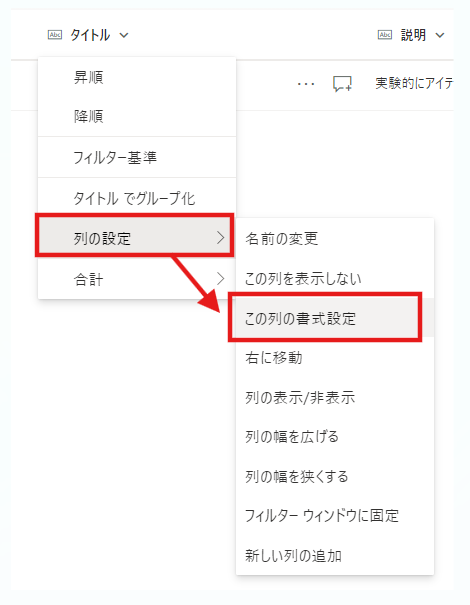
- 列の書式設定で左下の「詳細モード」をクリックします。

- JSONコードを入力する箇所が表示されます。

- 四角枠にJSONコードを入力します。今回は、以下の設定で記載してみます。
- フォント設定:太字
- フォントカラー:#bb5535(バーントシェンナ)
- フォントカラーはカラーコードで行います
- 今回、カラーコードは以下サイトを参考にしました
- フォントサイズ:20pt
- フォント:Segoe Ui
{ "$schema": "https://developer.microsoft.com/json-schemas/sp/column-formatting.schema.json", "elmType": "div", "txtContent": "@currentField", "style": { "width": "100%", "word-wrap": "break-word", "font-weight": "bold", "color": "#bb5535", "font-size": "20px", "font-family": "Segoe Ui" } }
-
入力後に左下の「プレビュー」ボタンをクリックすると、設定後の様子を確認できます。

- 書式設定を行った列を確認すると、見た目が変わりました。

-
プレビューを実行して見た目が思った通り設定できていた場合は、プレビューボタンの右横にある「保存」ボタンで設定を保存します。

まとめ
今回は、SharePointリストの1行テキストに書式設定を行う方法についてご紹介しました。
JSONコードを使うと希望の見た目に近づけることができますので、UI上だとうまく設定できないからと諦めず、ぜひ活用してみてください。
執筆担当者プロフィール

曽我 美帆(日本ビジネスシステムズ株式会社)
プロセストランスフォーメーション部所属。最近はSharePointやPower Automateを扱うことが多いですが、デザイン系も興味があります。趣味はサウナ、ゆるいキャラもの収集、好きな芸人はかまいたちさんです。
担当記事一覧