PowerAutomateには「所有者」「ユーザー」の2つの権限があります。
本記事では、Power Automateの各ユーザー権限の変更方法についてご紹介します。
- Power Automateのユーザー権限
- クラウドフローの所有者を変更
- クラウドフローの所有者を追加
- PowerShellで所有者を追加
- PowerShellでコマンドを実行し、所有者を追加
- 最後に
Power Automateのユーザー権限
Power Automateの各ユーザー権限についてご説明します。
- 所有者(作成者)
- フローの実行/編集/削除/共有設定が可能
- 作成者は自動的に所有者となる
- ユーザー(実行専用)
- アプリの実行が可能
クラウドフローには2種類あり、それぞれ所有者の変更方法が違います。
- ソリューション対応クラウドフロー*1
- 作成したソリューションに含まれるフローやDataverse for Teams環境で作成するフロー
- ソリューション非対応クラウドフロー
- 単一のフローを直接作成・管理に適している
クラウドフローの所有者を変更
ソリューション対応クラウドフロー
ソリューション対応クラウドフローの所有者の変更方法をご説明します。
ソリューションから対象のクラウドフローをクリックします。
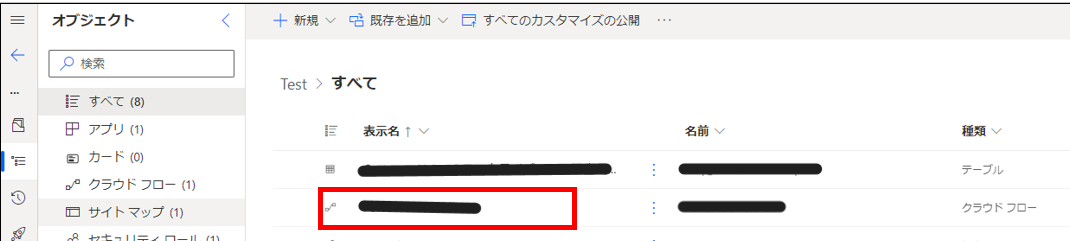
「マイフロー」から対象のフローを選択し、詳細から「編集」を開きます。
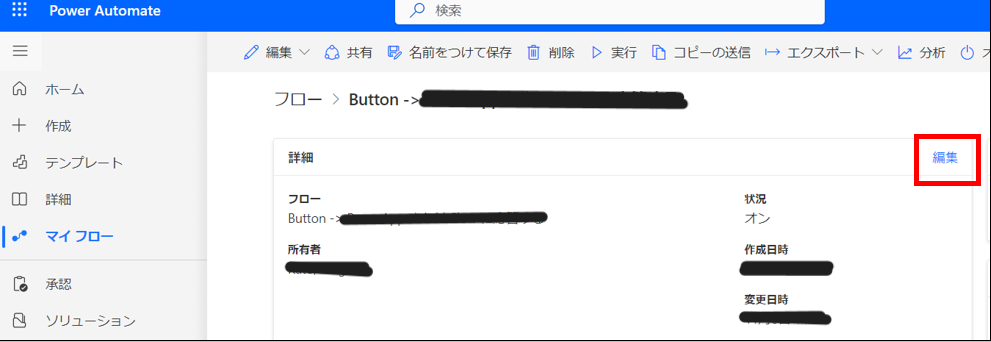
所有者セクションで現在の所有者を削除し、新しい所有者のメールアドレスを入力し「保存」をクリックします。

クラウドフロー非対応ソリューションの場合、下記の通り所有者変更が不可となります。
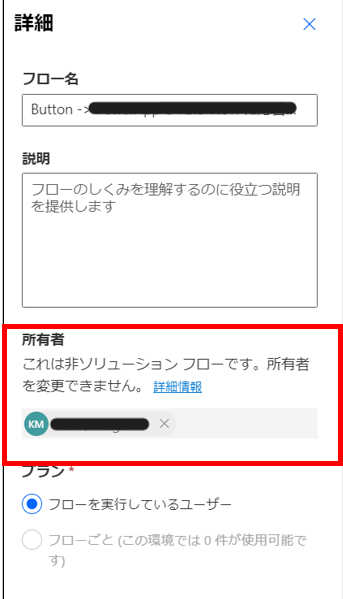
ソリューション非対応クラウドフロー
ソリューション非対応クラウドフローの所有者の変更方法をご説明します。
ソリューション非対応クラウドフローの所有権を変更する場合は「共有/名前を付けて保存」、「コピーを送信」、「エクスポート/インポート」と複数の方法で所有者の権限が変更可能です。
共有/名前を付けて保存として共有
対象フローから「共有」を開きます。
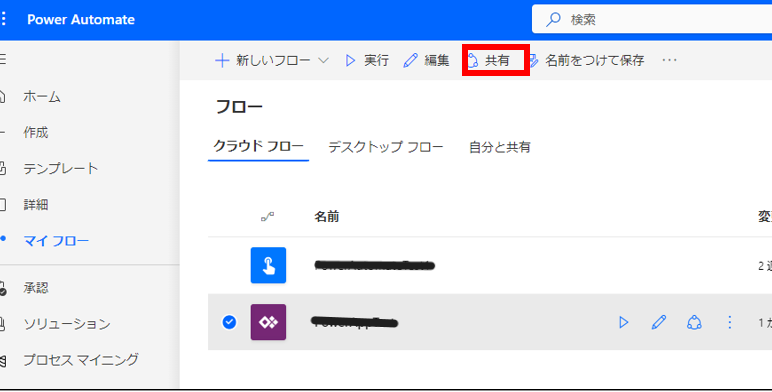
所有者として名前またはメールアドレスを入力し、新規ユーザーを割り当てます。
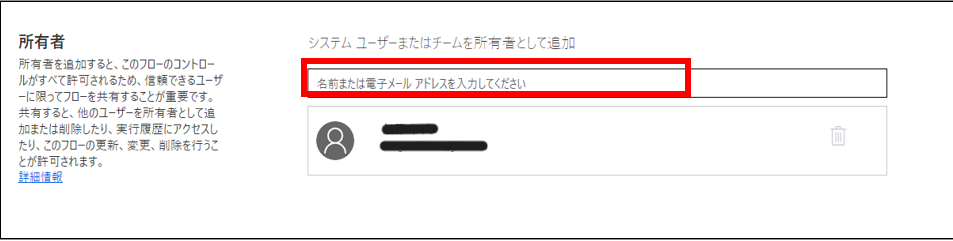
フローを共有すると、「クラウドフロー」から「自分と共有」にフローが表示されます。

フローのコピーを作成し、作成者を変更する
作成したフローのコピーを他ユーザーに送信することで、共有元とは別のインスタンスとしてフローを作成するため、他ユーザーが作成する際のテンプレートとして使用することができます。
「共有」ではなく「コピー」のため、作成するユーザーが独自に変更できます。
フローの編集から所有者を追加することが可能ですので、その流れを説明します。
コマンドバーの「コピーの送信」から共有者にコピーを送信します。
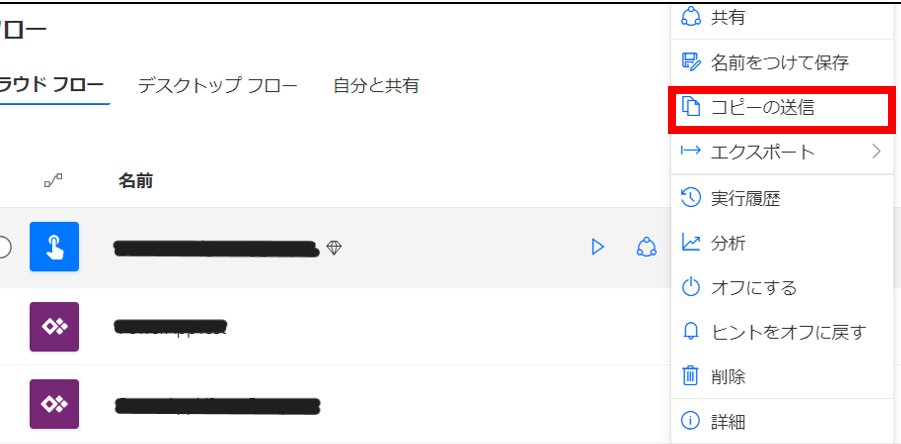
「タイトル」「説明」「送信先」を入力し、「送信」をクリックします。
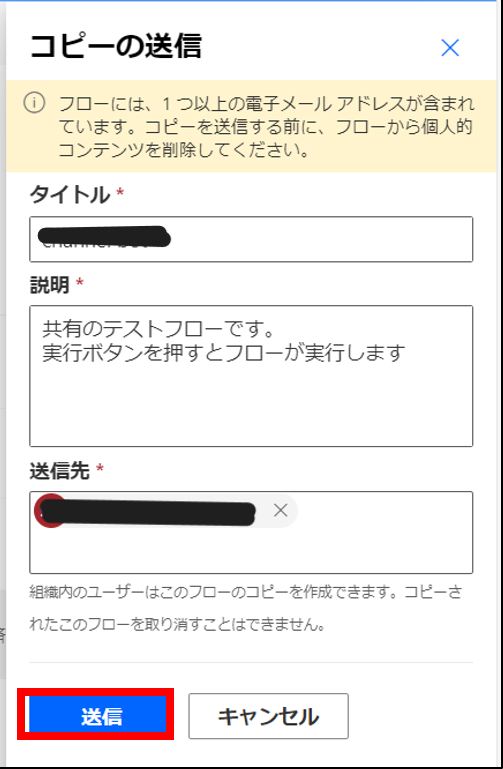
フローをエクスポート/インポートし、アプリを引き継ぎ、所有権を変更する
フローをエクスポートして他のユーザーの下にインポートした場合、アプリの所有権が新しいユーザーまたはグループに移行されます。
対象のフローから「エクスポート」を選択肢「パッケージ(.zip)」をクリックします。
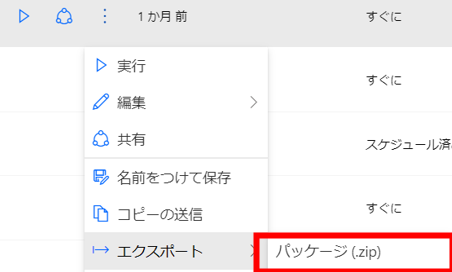
「名前」を入力し、任意で「インポートの設定」を実施しエクスポートします。
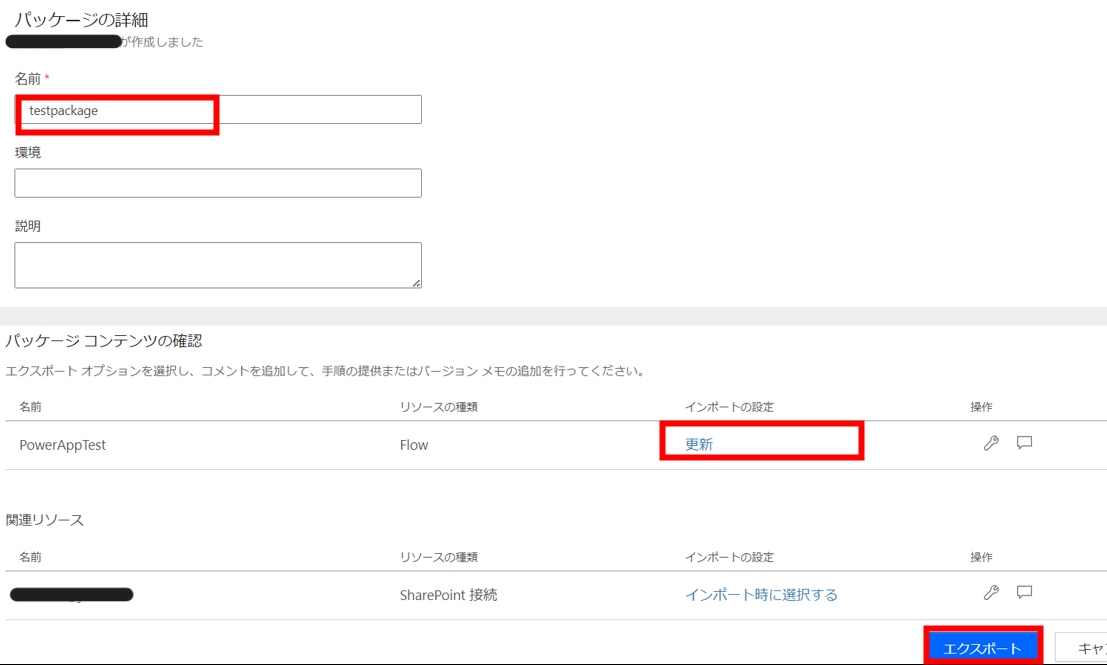
「マイフロー」から「インポート」を選択し、「パッケージのインポート」をクリックします。
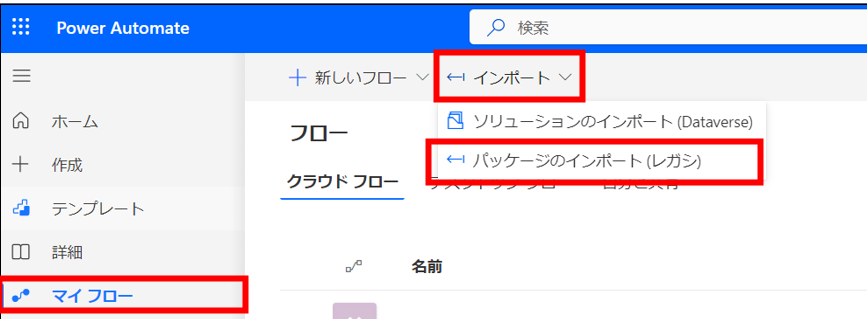
エクスポートしたZipファイルを選択します。

名前に「!」マークがあるものは「インポートの設定」の変更が必要になります。
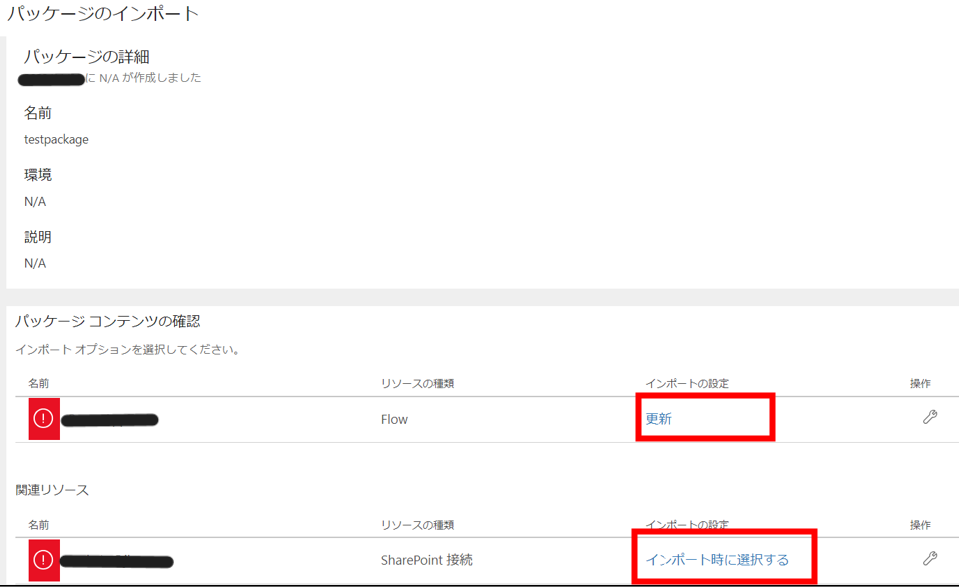
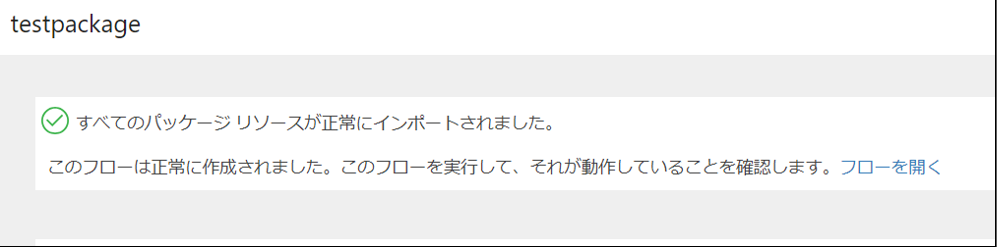
インポート後、所有者が対象者になっていることを確認します。
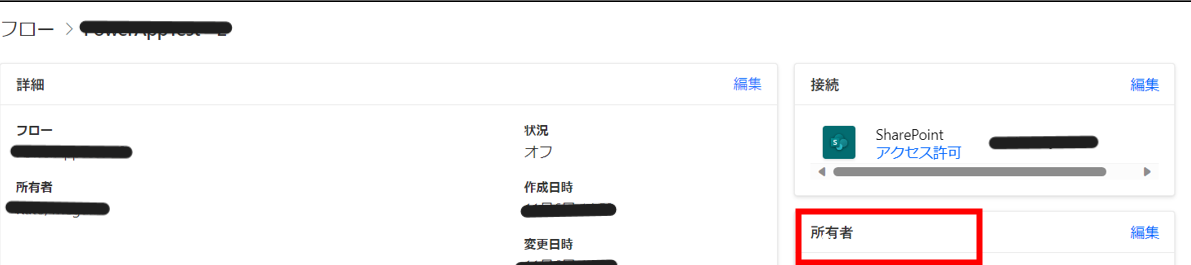
クラウドフローの所有者を追加
Power Platform管理センターで所有者を追加
Power Platform管理センターでフローを管理している環境から、所有者の追加が可能です。
ソリューション対応クラウドフロー、ソリューション非対応クラウドフローどちらでも利用可能になります。
Power Platform管理センターを開き、「環境」のリソースから「フロー」を選択します。
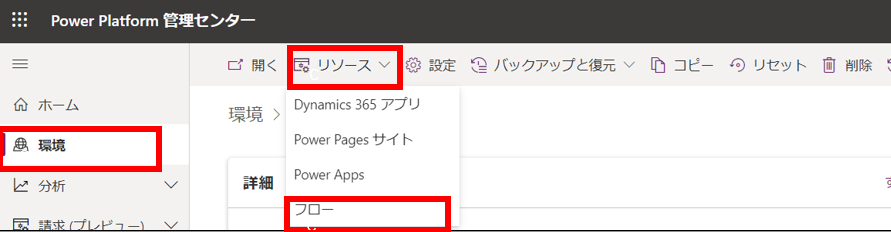
対象のフローで「共有」をクリックします。

共有先のユーザーの「名前またはメールアドレス」を入力し、「保存」します。
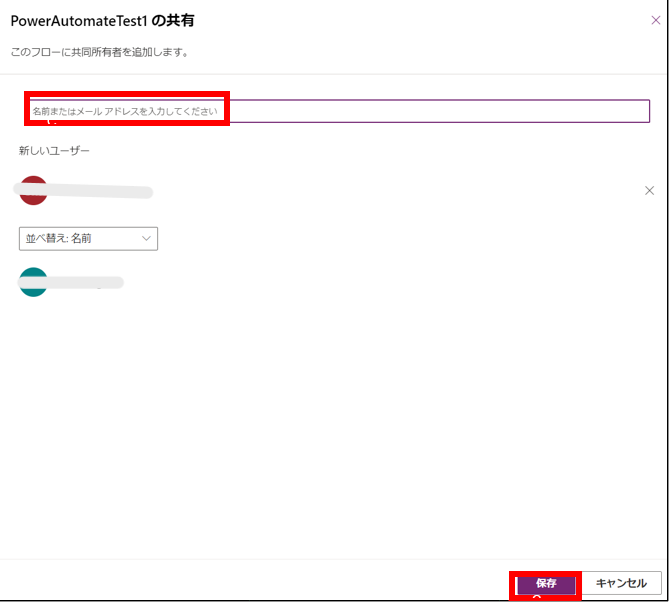
PowerShellで所有者を追加
所有者変更に必要な下記情報を取得します。
- 環境ID
- フローID
- 所有者にするユーザーID
※ソリューション非対応クラウドフローのみで利用可能。
環境IDの取得
後ほどPowerShellでコマンドを実行するために環境IDが必要となるため、取得方法を記載します。
Power AutomateのURLから「環境ID」を参照できます。

フローIDの取得
フローIDもPowerShellでコマンドを実行するために必要となるため、取得方法を記載します。
PowerShellで下記コマンドを実行します。
Set-AdminFlow -Environment <環境ID>対象となるフローをDisplayNameから探します。該当のフローの「FlowName」がフローIDとなります。
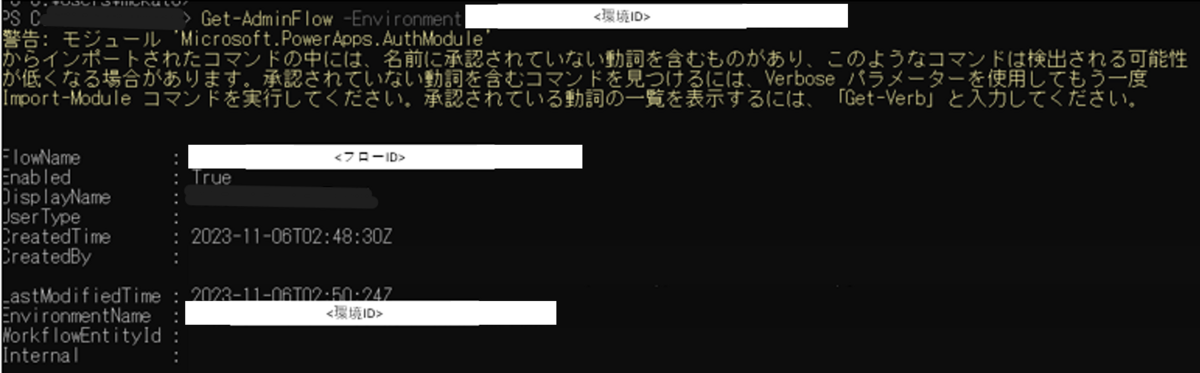
所有者にするユーザーIDの取得
PowerShellでコマンドを実行するためにユーザーIDが必要となるため、取得方法を記載します。
ユーザーIDは「Azure Active Directory管理センター」若しくは「Power Automate上のユーザープロファイルの取得(V2) アクション」で取得が可能です。
今回は「Power Automate上のユーザープロファイルの取得(V2) アクション」にて取得します。
Power Automateを開き、「ユーザー プロファイルの取得(V2)」を挿入し、「ユーザー(UPN)」に対象のユーザーのメールアドレスを入力します。
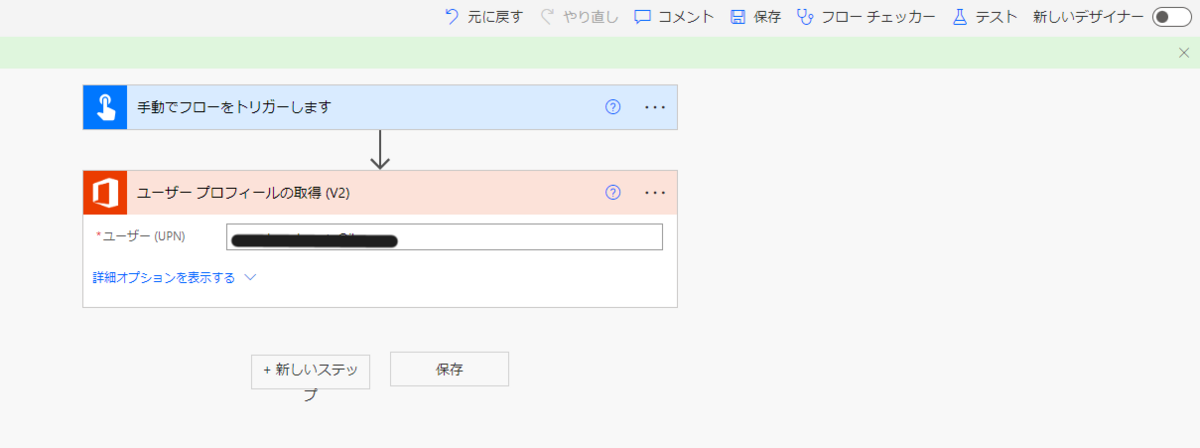
フローを実行し、実行後の結果のIDからユーザーIDを確認します。
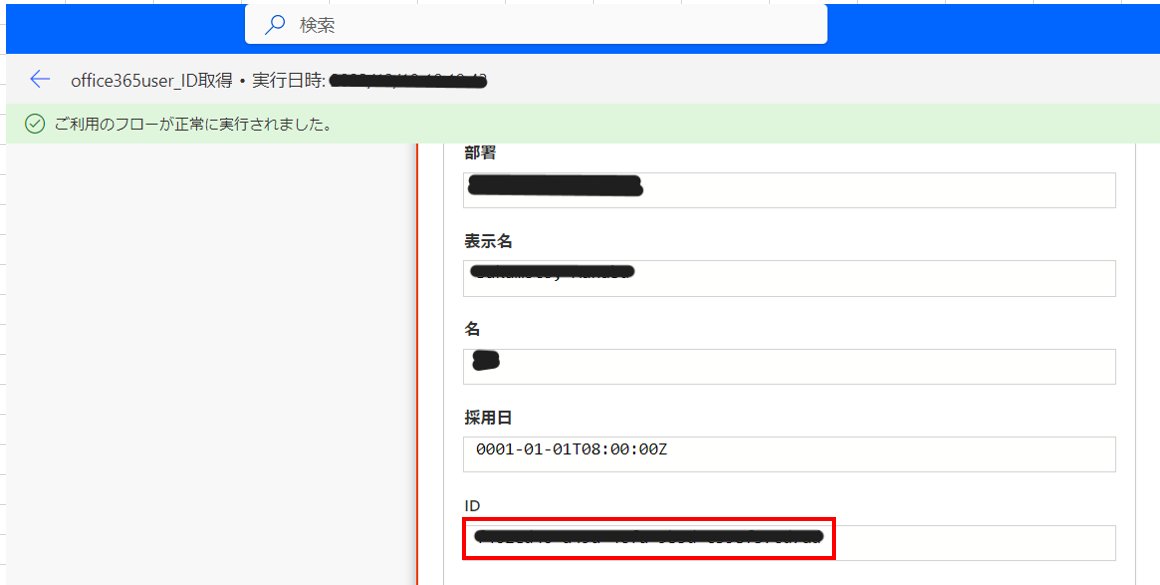
PowerShellでコマンドを実行し、所有者を追加
下記コマンドを実行します。
Set-AdminFlowOwnerRole -EnvironmentName <環境ID> -FlowName <フローID> -PrincipalType User -RoleName CanEdit -PrincipalObjectId <新所有者のObjectID>「Code:200」「Description:OK」と表示されれば完了です。

最後に
以上、Power Automateのユーザー権限を変更する方法のご紹介でした。
今後もPower Platformに関して、いくつかご紹介できればと思います。
*1:ソリューションはPower Platformのアプリに関わる様々なコンポーネントを一つのまとまりとしてパッケージ化し、管理、配布、展開が可能になる仕組みです。

