Teams会議のトランスクリプト機能を使用することで、Teams会議内での会話をリアルタイムで文字起こしすることが可能です。
また、会議後に文字起こしされた内容を確認することもできます。
本記事では、Teams会議トランスクリプト機能の使用方法や設定方法についてご紹介します。
Teams会議トランスクリプトとは
Teamsのトランスクリプト機能とは、Teams会議中の発言をリアルタイムに文字起こしする機能です。
トランスクリプトは、英語、日本語をはじめ様々な言語で文字起こしすることが可能です。発言したユーザーの名前やタイムスタンプも表示されるため、音声を聞き取れない場面等でも、視覚的に会話の内容を確認することが可能です。
また、会議後にTeams会議の詳細画面の[レコーディングと文字起こし]タブや、レコーディングビデオの再生画面等から確認することが可能です。
なお、トランスクリプトはテナント毎にTeams管理センターで機能の有効・無効の設定が可能です。
今回はトランスクリプト機能が有効になっていることを前提としてご紹介します。
トランスクリプトの開始/停止方法
Teams会議にてトランスクリプトを開始する場合、下記の2つのどちらかの方法で開始/停止が可能です。
- 方法A:トランスクリプトのみ開始/停止の場合
- 方法B:トランスクリプトおよびレコーディングを開始/停止の場合
※トランスクリプトは開始したユーザーの既定の言語もしくは選択した言語が適用されます。
A - 1:トランスクリプトのみ開始する
- Teams会議画面上部の[・・・] ‐ [レコーディングと文字起こし]‐ [文字起こしの開始]をクリックします。

- 「みんなが話している言語は何ですか?」画面が表示された場合は、任意の言語を選択後、必要に応じて「今後の会議用に保存」のチェックのオン/オフを行い、[確認]をクリックしします。
※「今後の会議用に保存」にチェックを入れることで、次回以降のTeams会議でも選択した言語でトランスクリプトを開始することが可能です。
※「今後の会議用に保存」にチェックを入れた場合でも、次回以降のTeams会議で設定言語が反映されないアカウントが存在することが確認されていましたが、現在はMicrosoftにて修正されています。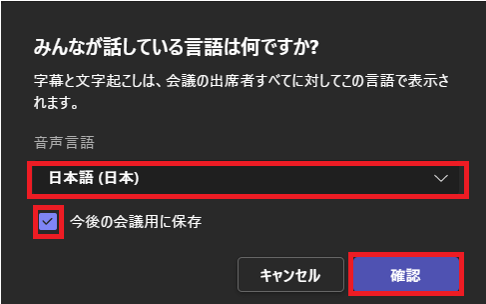
- 画面上部中央に「文字起こしが開始されました」のメッセージが表示されたら、画面右側に会議での会話が文字起こしされることを確認します。
A - 2:トランスクリプトのみ停止する
- Teams会議画面上部の[・・・] ‐ [録音とトランスクリプトの作成] ‐ [文字起こしの停止]をクリックします。

- 画面上部中央に「文字起こしが停止しました」のメッセージが表示されたら、画面右側の「文字起こし」に「(ユーザー名)が文字起こしを中止しました」と表示されることを確認します。
B - 1:トランスクリプトとレコーディングを開始する
※下記の手順でレコーディングを開始することで、自動でトランスクリプトも開始されます。
※レコーディングのみ開始したい場合は、下記の手順を実施後、A‐2の手順でトランスクリプトのみ停止します。
- Teams会議画面上部の[・・・] ‐ [レコーディングと文字起こし] ‐ [レコーディングを開始]をクリックします。

- 画面上部中央に「レコーディングと文字起こしが開始されました」のメッセージが表示されたら、画面右側に会議での会話が文字起こしされることを確認します。
B - 2:トランスクリプトとレコーディングを停止する
- Teams会議画面上部の[・・・] ‐ [録音とトランスクリプトの作成] ‐ [レコーディングを停止]をクリックします。

- 「レコーディングと文字起こしの作成を停止しますか?」のメッセージが表示されたら[停止]をクリックします。

- 画面上部中央に「レコーディングと文字起こしが停止しました」のメッセージが表示されたら、画面右側の「文字起こし」に「(ユーザー名)が文字起こしを中止しました」と表示されることを確認します。
言語の設定方法
現時点では、トランスクリプトを開始したユーザーのMicrosoft Teamsアプリの言語設定に準じて、トランスクリプトの既定の言語も設定される動作です。
ただし、トランスクリプト機能提供前から存在するアカウント等では、Teams全体の言語設定と異なる言語でトランスクリプトが開始されることもあります。
ご自身のトランスクリプトの既定の言語を変更したい場合は、下記の手順をお試しください。
なお、2023年8月時点では、テナント全体で既定の言語を設定する機能は提供されていないため、希望の言語と設定が異なる場合は、各ユーザーにて言語設定を変更する必要があります。
トランスクリプトの言語の変更手順
- Teams会議画面にて、画面右側に表示される「文字起こし」右側の[・・・] ‐ [音声言語を変更しますか?]をクリックします。
※画面右側に「文字起こし」が表示されない場合は、画面上部の[・・・] ‐ [レコーディングと文字起こし] ‐ [トランスクリプト]をクリックします。
- [Ⅴ]をクリックして言語を選択します。
- 必要に応じて「今後の会議用に保存」にチェックを入れ、[確認]をクリックします。
※「今後の会議用に保存」にチェックを入れることで、次回以降のTeams会議でも選択した言語でトランスクリプトを開始することが可能です。
※「今後の会議用に保存」にチェックを入れた場合でも、次回以降のTeams会議で設定言語が反映されないアカウントが存在することが確認されていましたが、現在はMicrosoftにて修正されています。
- 「文字起こし」内に表示される言語が変更されたことを確認します。
Tips:希望の言語と異なる言語でトランスクリプトを作成してしまった場合
英語で作成されてしまったトランスクリプトは、レコーディング開始者がStream on SharePoint上で下記の手順を行うことで、希望の言語に生成しなおす操作が可能です。
▽トランスクリプトを生成し直す手順
- 会議チャット内に表示されるレコーディングビデオのサムネイル右上の[・・・] ‐ [Streamで開く]をクリックします。

- ビデオの再生画面右側の[ビデオの設定] - 「トランスクリプトとキャプション」の左横の[>] をクリックします。
- 英語のトランスクリプトが存在する場合は、[・・・] - [削除] をクリックします。
※必要に応じて[・・・] - [ダウンロード]しておきます。
- 「削除」の画面が表示されたら[削除]をクリックします。

- [生成]をクリックします。

- 言語の設定を[日本語]等任意の言語に設定して、[生成]をクリックします。
※生成が完了するまで少し時間がかかります。
- 「日本語(日本)Microsoftにより生成されました」のトランスクリプトが生成されたことを確認します。

- 画面右側の[トランスクリプト]をクリックして、日本語のトランスクリプトが表示されることを確認します。

トランスクリプトの確認方法
Teams会議中に記録されたトランスクリプトは、下記のいずれかの方法で確認することが可能です。
※レコーディングとトランスクリプトを同時に開始した場合、会議チャット等とレコーディングビデオの2か所に別々に保存されます。
A:会議チャット内に表示される「文字起こし」をクリック 
B:Teams会議詳細画面上部の[レコーディングと文字起こし]タブをクリック
※Teamsの[カレンダー]タブにて、該当のTeams会議をダブルクリックすることで、会議の詳細画面を開くことが可能です。
C:会議チャット内に表示されるレコーディングビデオのサムネイル右上の[・・・] ‐ [Streamで開く]をクリック
※画面右側にトランスクリプト表示されない場合は、[トランスクリプト]タブをクリックしてください。
まとめ
本記事では、Teamsトランスクリプト機能の使用方法や設定方法についてご紹介しました。
今後、Teams会議を実施される際は、是非トランスクリプト機能をお試しいただき、本記事の内容をご活用いただけると嬉しいです。

柳生 紗弥(日本ビジネスシステムズ株式会社)
プロフェッショナルサービス本部に所属。現在はサービスデスク業務にて、主にMicrosoft 365やPower Platformのユーザーサポートを行っています。趣味はキャンプです。
担当記事一覧