Teams でタグ付けされていない複数人にまとめてメンションする際、対象が増えれば増えるほど大変になってきます。
以下の様な複数のメンションを Teams にペーストしただけでメンションできればいいのですが、残念ながら一括でコピー&ペーストしてメンションできるような機能は 2023/5 現在実装されていません。
例:下記をまとめて張り付けてもメンションできません
@test1@jbs.com @test2@jbs.com @test3@jbs.com
そこで、今回は少しでもメンションが楽になるような、ちょっとしたテクニックについて記載します。
メンションとは
まず初めに、メンションについて記載します。
メンションとは、特定のユーザーに向けてメッセージを送付していることを明示する機能です。
メンションが付与されたメッセージを受信した際は、受信したユーザーのアクティビティに下記内容が表示されます。
- 1行目:<差出人名> さんがあなたにメンションしました
- 2行目:メッセージの内容(長文の場合は先頭のみ)
- 3行目:メッセージを受信した場所(チャット名またはチーム名>チャネル名)
- 右側:受信した時刻(前日メッセージの場合は日付(MM/DD)で表示)
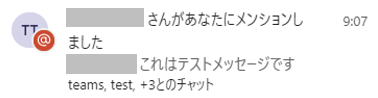
メンションする方法と表示
まずは Teams でメンションする基本的な方法を記載します。
※ 以下「チャット」画面イメージで記載しますが、「チーム」も同じ動作でメンション可能です。
メッセージ入力欄(新しいメッセージを入力)に半角 @ を入力後、メンションしたいメールアドレスを入力します。

@ の後ろにメールアドレスを入力すると、候補として対象のユーザーが表示されます。

候補に表示されている対象のユーザーをクリックすると、青字のユーザー表示名に変わるため、任意の文章を追加してメッセージを送信します。

受信した側では、オレンジ文字で強調されて表示されます。

メンションする際のテクニック
ここからはメンションを少しでも楽にするためのテクニックを記載していきます。
- Tab の利用
- メールアドレスの一部を候補として利用
Tab の利用
メンションしたい候補が表示された際に表示される候補のうち、現在選択されている候補はグレーで表示されます。
テンキーの上下で対象を選択し Tab を押下することで対象のユーザーに対してメンションをすることが可能になります。
※ クリックするよりも多少楽になります。

メールアドレスの一部を候補として利用
メンションの候補として表示させるためには、@の後ろにメールアドレスを記載する必要があるとはじめに記載しましたが、メールアドレスをすべて記載する必要はありません。
メールアドレスの一部や表示名の一部でも候補として表示されるため、指定したい対象の一部しか思い出せない場合や、複数のユーザーを候補として一度に表示したい場合便利です。
※ 候補として利用できる対象は以下の3種類です。
- メールアドレス/表示名 の先頭の文字 手順:1,2
- メールアドレス/表示名 の記号の後ろから始まる文字 手順:3,4
- メールアドレス/表示名 に含まれる記号(@以外) 手順:5
補足1:ドメインも指定可能 手順:6
補足2:大文字/小文字は区別されない 手順:7
指定できない例:先頭または記号の後ろ以外の文字を指定 手順:8
下記4アカウントを含むグループチャットを利用して、具体的な例を記載します。
| # | 表示名 | メールアドレス |
| 1 | teams, test | teams-test1@sXXXX.onmicrosoft.com |
| 2 | teams, test2 | teams.test2@sXXXX.onmicrosoft.com |
| 3 | teams, test3 | account.teams.test3@sXXXX.onmicrosoft.com |
| 4 | AAA, BBB | teams.test4@sXXXX.onmicrosoft.com |
手順1:メールアドレスの先頭の文字を指定
例:「account」を指定した場合、3のユーザーのみ表示される。
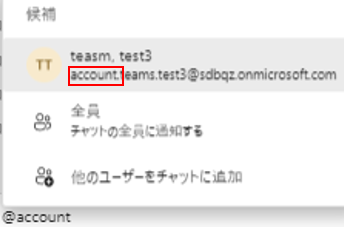
手順2:表示名の先頭の文字を指定
例:「AAA」を指定した場合、4のユーザーのみ表示される

手順3:メールアドレスの記号の後ろの文字を指定
例:「test」を指定した場合、記号の後ろの文字( - の後ろのtest1、. の後ろのtest2~4)が候補になるため、1~4のユーザーすべてが対象として表示される
手順4:表示名の記号の後ろの文字を指定
例:「BBB」を指定した場合、4のユーザーのみ表示される

手順5:メールアドレス/表示名 に含まれる記号(@以外)を指定
例:「-」を指定した場合、1のユーザーのみ表示される

手順6:ドメインに含まれる文字を指定
例:「onmicrosoft または com」を指定した場合、1~4のユーザーすべてが対象として表示される
手順7:大文字/小文字は区別されない
例:「aaa」を指定した場合、4のユーザーのみ表示される
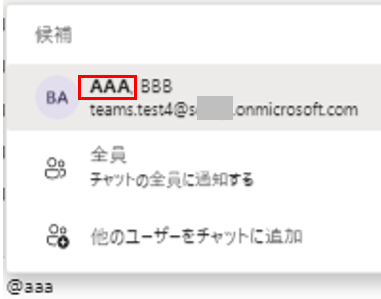
手順8(メンション不可):先頭または記号の後ろ以外の文字を指定
例:「est」を指定した場合、候補に何も表示されない

さいごに
本記事ではメンション先を指定する際に、少しでも楽になるテクニックを記載しました。
Tab を利用しての決定や、記号の後ろの文字列が指定可能という部分を知っているだけでも便利かつメンションが楽になるので、ぜひお試しください

近田 和彦(日本ビジネスシステムズ株式会社)
Microsoft 365の導入プロジェクトに従事。提案、要件定義~導入、テストまでがメインです。日々ねこのお世話に追われています。おひさま、MINI、Kep1ianを兼任中です。
担当記事一覧